Position: Resource - Disk Utilities - How to Fix the File or Directory Is Corrupted and Unreadable?
What does it mean when a partition reports "Drive is not accessible. The file or directory is corrupted and unreadable"? It is a common error that occurs to external storage devices, including external hard drives, USB flash drives, SD cards, etc. If you check the Properties for the device, the file system is likely to be RAW. Once you see this error message, you will not be able to access the data on the external storage device.

A couple of factors can cause a partition to be corrupted and unreadable, for example, corrupted file system, bad sectors, physical damage, etc. However, you can get the error fixed via easy solutions.
How do I fix a corrupted and unreadable external hard drive or flash drive? DiskGenius is the recommended tool to cope with the issue. With DiskGenius, you can extract all files from the corrupted drive, format unreadable partition to NTFS/FAT32/exFAT/EXT4 in Windows, check and repair bad sectors.
Step 1. Launch DiskGenius, select the corrupted partition, click Partition menu and choose Load Current Partition Intelligently. Alternatively, right-click the unreadable drive and choose "Load Current Partition Intelligently" as follows.
Free download the latest version of DiskGenius from the official website, and you can install and launch it on your computer easily.
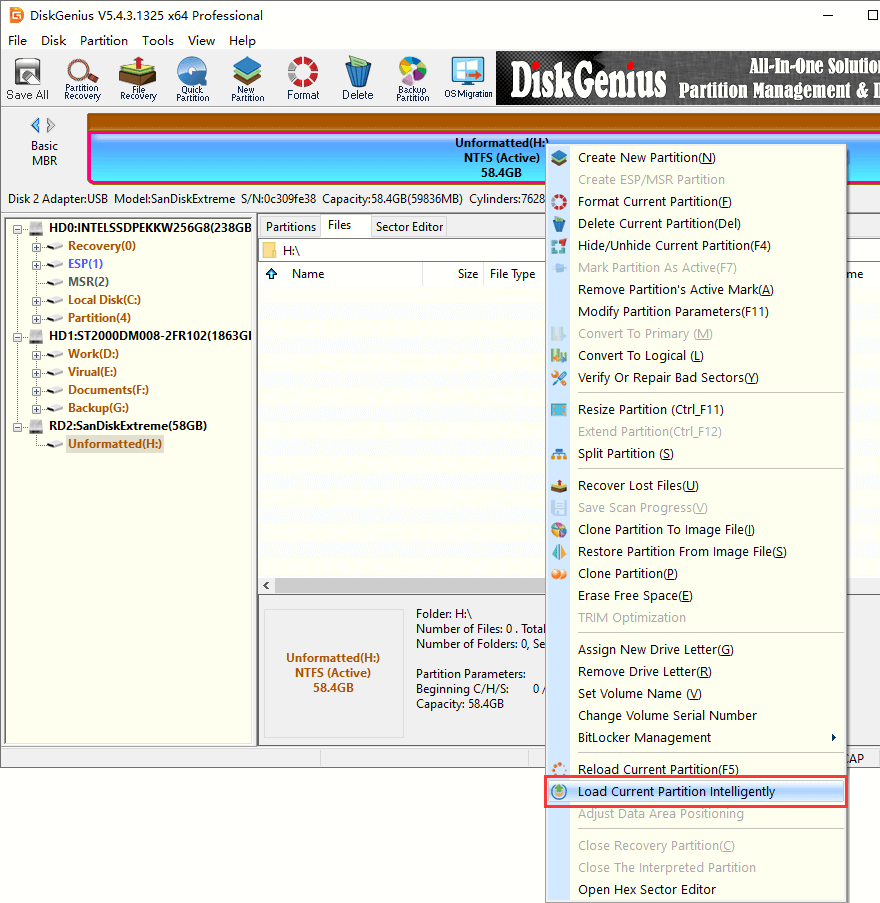
After wanted files are loaded by the software, you can copy them to another partition to complete the partition recovery.
Step 2. If the first step does not find the file, select the corrupted partition > click File Recovery > click Start button.
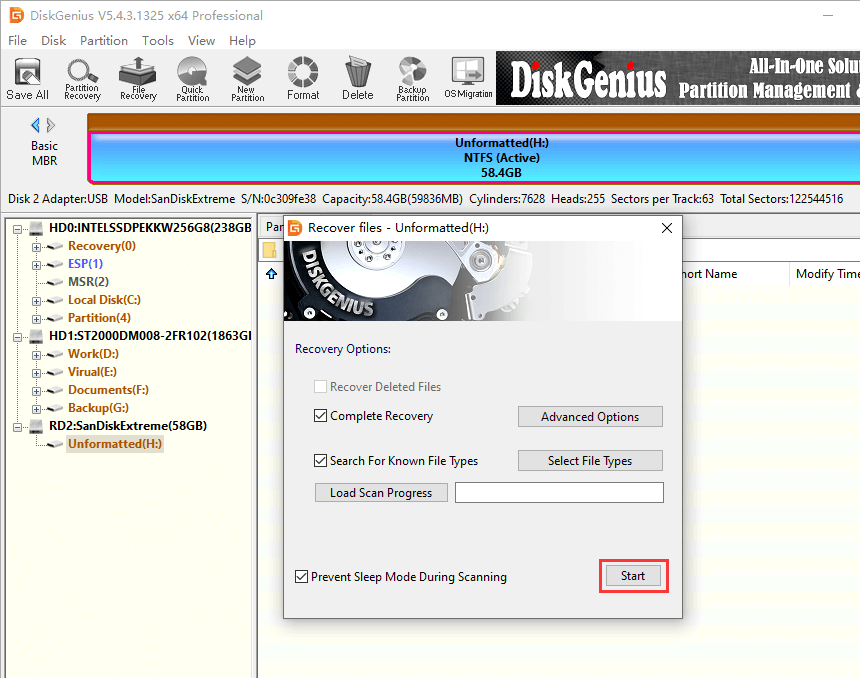
Step 3. Preview files after scanning finishes and check recovery quality.
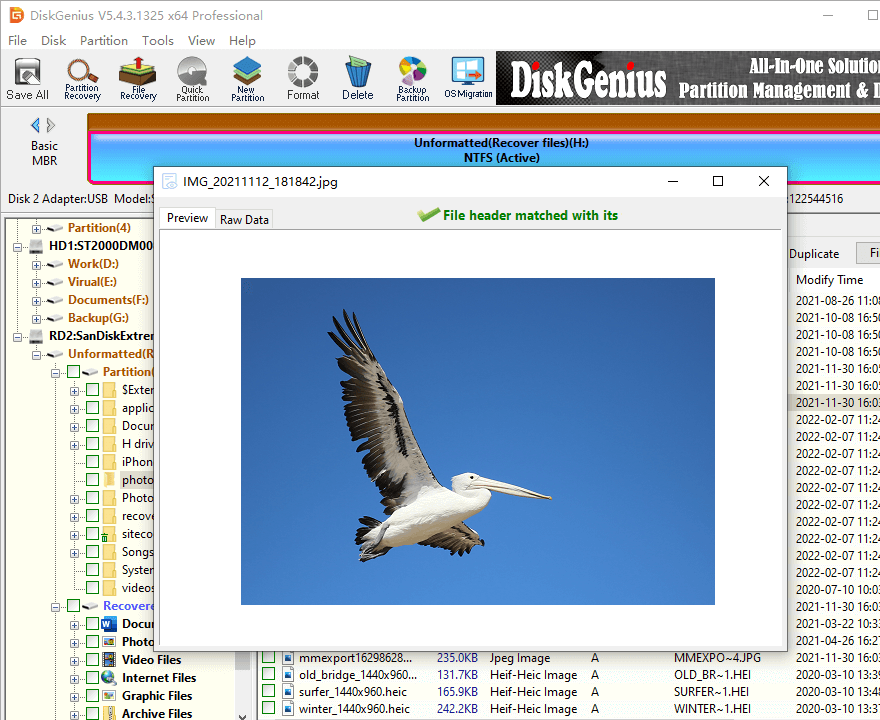
Step 4. If files found by DiskGenius are correct, register the software to a proper edition and copy lost files to a safe location, as shown in the image below:
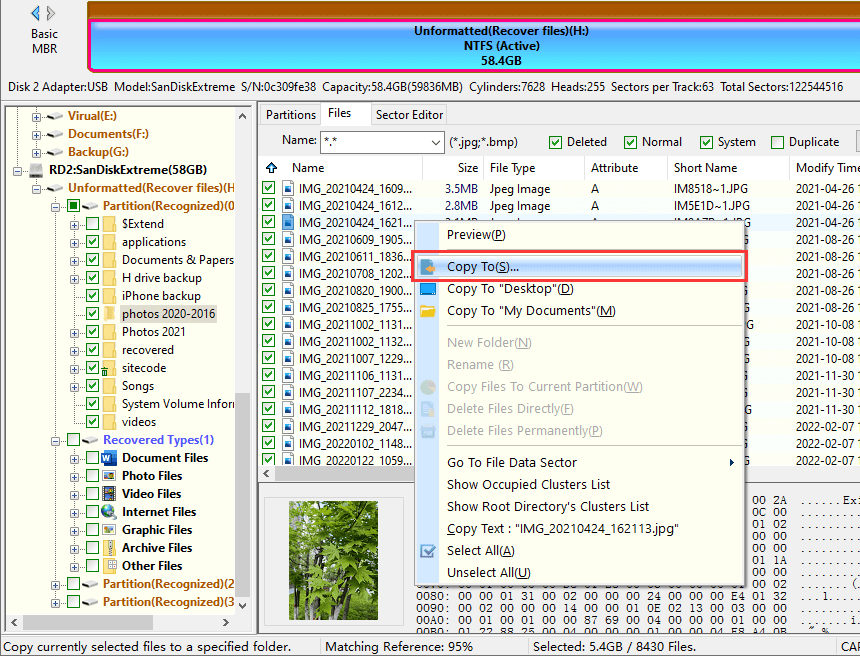
Step 1. Select the partition you want to format and click Format button from toolbar, or right-click on the partition to choose Format Current Partition.

Step 2. Select file system, cluster size, volume label and click Format button.
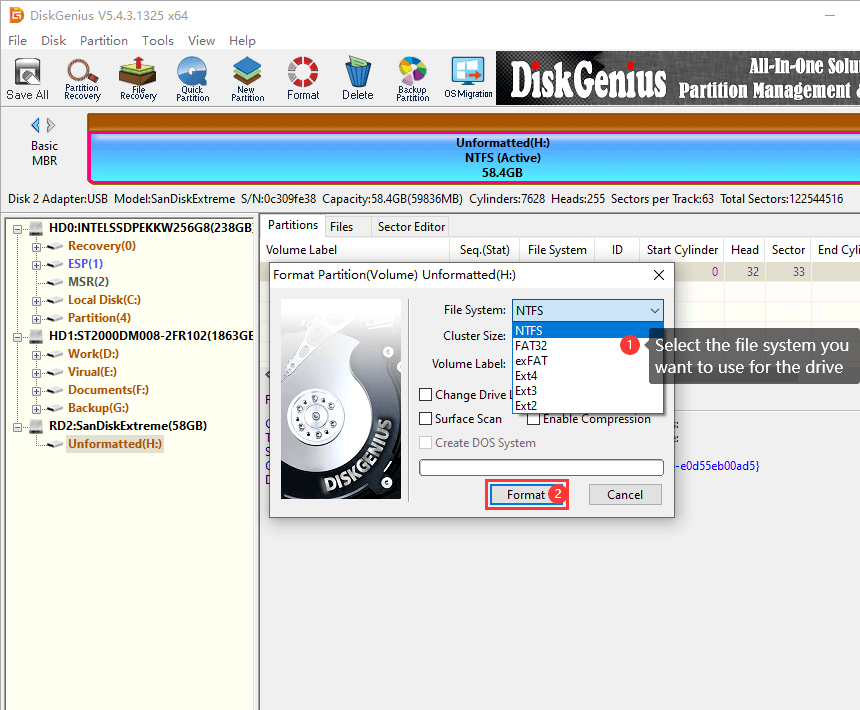
Step 3. Click Yes when DiskGenius asks confirmation for the operation, and the partition will be formatted quickly.
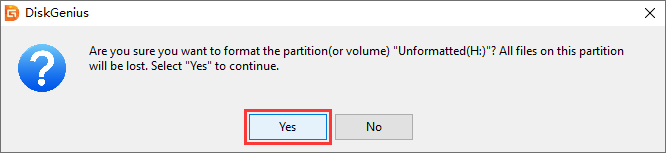
Step 1. Select the disk that contains the inaccessible partition, and click Disk menu to choose "Verify Or Repair Bad Sectors".
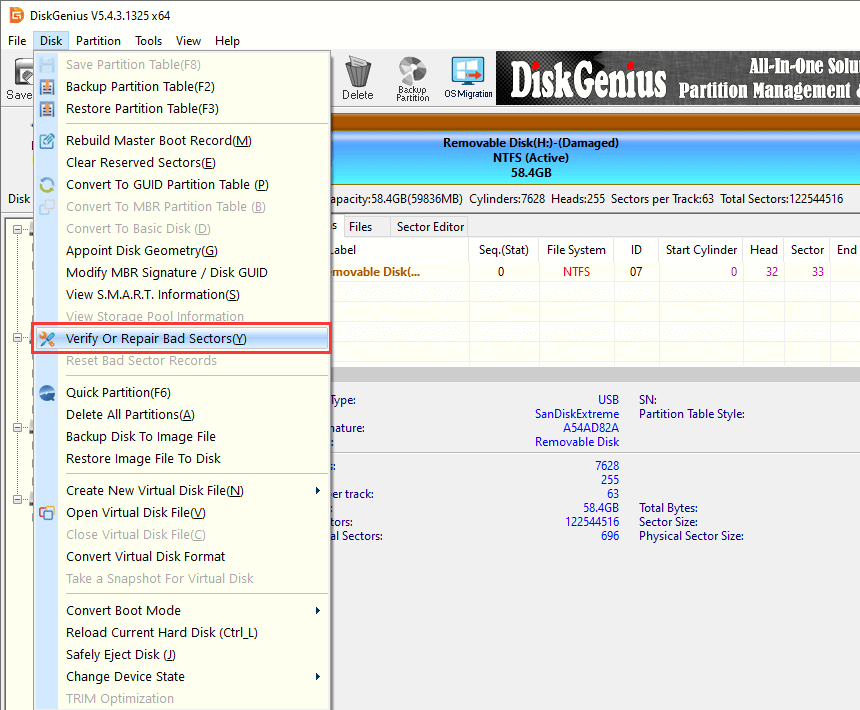
Step 2. Click Start Verify button and DiskGenius starts to scan the disk.
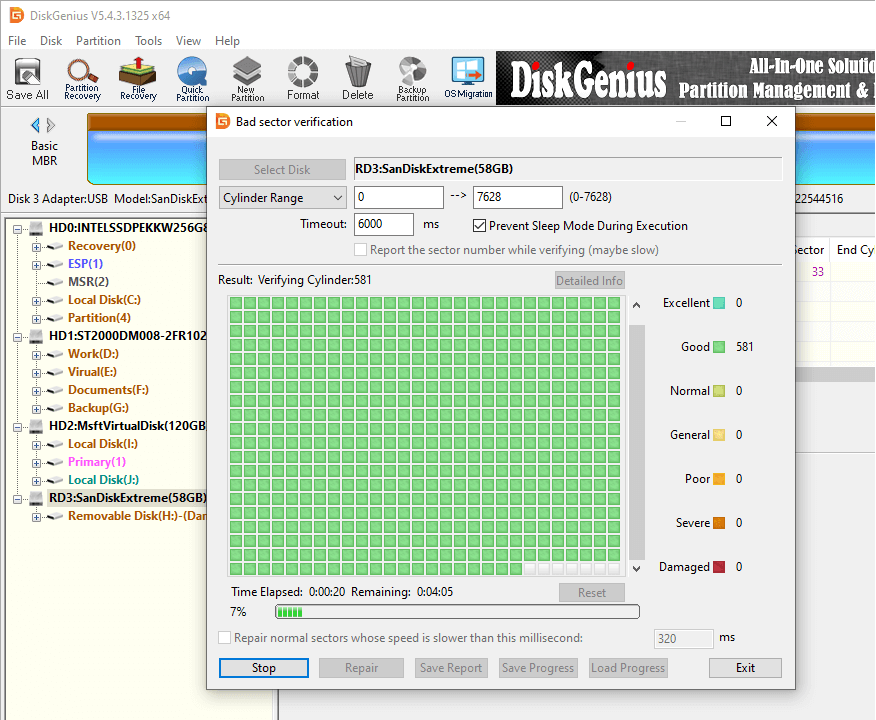
Damaged blocks mean bad sectors; Severe means the sector had a good chance to turn to bad sector in the future; Poor means the sector is relatively slow to read.
If your disk has bad sectors, you can click Repair button after verification process completes. Keep in mind that repairing bad sectors will damage files, so data backup or data recovery should be done in advance.
In this article, we propose three solutions for fixing unreadable partitions. What's more, physical damage to the hard disk, improper operation, virus infection, and so on can also cause "The file or directory is corrupted or unreadable" problem. Therefore, it is important to protect your hard drive from physical damage and install some anti-virus programs on your computer to regularly scan the disk. In addition, in order to avoid data loss, we should take good care of our drives and backup them well in advance.
DiskGenius - A free tool to format SD card or USB drive to FAT32/EXT4, check bad sectors, clone hard drive to SSD in Windows 10/8/7.

DiskGenius is a one-stop solution to recover lost data, manage partitions, and back up data in Windows.
Download