Position: Resource - Partition Management - How To Unpartition a Hard Drive in Windows 11/10/8/7?
Computers play an important role in our daily lives and everyday work, and they enable us to work more efficiently. Hard drive, an essential component, is responsible for installing operating system and storing files. Users often partition a hard drive into one or more partitions so that files can be stored orderly. Partitions are usually set up while installing operating system, and yet we still can make changes to existing partitions, for example, delete partition, resize partition, convert partition type, etc.
Unpartition hard drive refers to the process of removing existing partitions on hard drive. Once all partitions are deleted, you will get a hard drive that has unallocated space only. After that, you can create new partitions in line with your requirements. To achieve the goal, you can make use of Disk Management or third-party disk partition software.
Why do you want to unpartition a hard drive? You are not satisfied with the partition layout on the hard drive and want to start over; partitions on the hard drive develop errors over time, for example, partition overlap; you want to quickly remove everything before selling the hard drive or computer.
In this section, we share three methods to unpartition a hard disk, and you can choose one of them that you feel most effective and convenient.
Note:
Method #1: Unpartition a hard drive with DiskGenius Free Edition
DiskGenius is the easiest way to unpartition a hard drive in Windows 11/10/8/7. It is versatile in managing disk partitions, for example, it can delete all partitions in one go, convert MBR to GPT without losing data, resize partition, hide/unhide partition, clone hard drive to SSD, migrate Windows operating system to new SSD, quickly partition/repartition hard drive, completely wipe hard drive data, etc. Now follow steps below to unpartition hard drive.
Step 1. Install and launch DiskGenius Free Edition on your computer.
Step 2. Select the hard drive to be unpartitioned on the left pane, and choose "Delete All Partition" option.
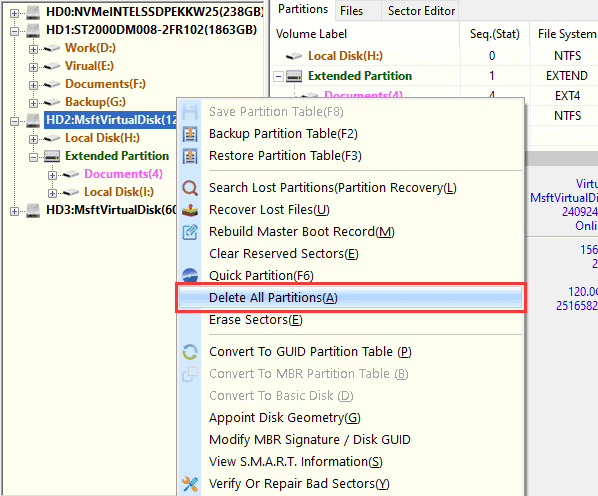
Step 3. Click "Yes" to delete all partitions on the selected hard drive.
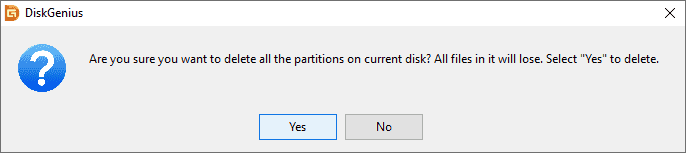
Step 4. Click "Save All" button to save changes to the hard drive.
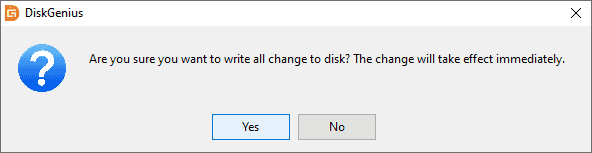
Method #2: Unpartition a hard drive in Disk Management
Disk Management is a free tool built-in Windows, and it is able to delete volume, create volume, extend volume, shrink volume, etc. Thus, you can unpartition hard disk in Disk Management as well, and you just need to delete partitions one by one.
Step 1. Right-click the Start menu and choose "Disk Management".
This is how to open Disk Management in Windows 10. To launch Disk Management in Windows 7, you need to right-click "My Computer" and choose Management. Then choose "Disk Management".

Step 2. When Disk Management opens, you will see all disks and partitions there. Locate the hard disk you want to unpartition, and right-click one of the partitions on this hard drive. After this, choose "Delete Volume" option.

Step 3. A message box will pop up, saying "Deleting this volume will erase all data on it. Back up any data you want to keep before deleting. Do you want to continue?" Click "Yes" to delete the partition.
Step 4. Repeat step 2 and step 3 on other partitions until all partitions on this hard drive are deleted.
Method #3: Unpartition a hard drive in Command Prompt
As to tech-savvy users, diskpart is also a good way to manage disk partitions. Diskpart command can delete partition, create partition, resize partition, etc. The following steps shows how to delete all partitions on a disk with diskpart commands.
Step 1. Run Command Prompt as administrator. Type cmd in searching box and you will see "Command Prompt" in searching result. Click "Run administrator".
Step 2. When the Command Prompt is opened, type diskpart and press Enter key.
Step 3. Type list disk and press Enter key. This command will display all hard drive and USB drives connected to your computer. Each disk is followed by a number.
Step 4. Type select disk # and press Enter key. Replace # with the number of the hard drive you want to unpartition.
Step 5. Type clean and press Enter key. This command will remove all partitions and data from the selected disk.

Partitioning process divides a hard drive into one or more logical storage sections, for example, Drive C:, D: and so on. To get a hard drive prepared for storing data, you need to create at least one partition. How do I partition a hard drive in Windows 10?
The following guide will show you how to rapidly partition / repartition a hard drive with several simple steps using free disk partition manager software. And this method not only applies to internal hard disk, but also external HDD, USB flash drive, SD card, etc.
Step 1. Connect the hard drive you want to partition to a computer where DiskGenius is installed.
Step 2. Launch DiskGenius Free Edition, choose the hard drive to be partitioned, and click "Quick Partition".
Step 3. Select partition table type, set partition number, partition size, etc. Then click "OK".
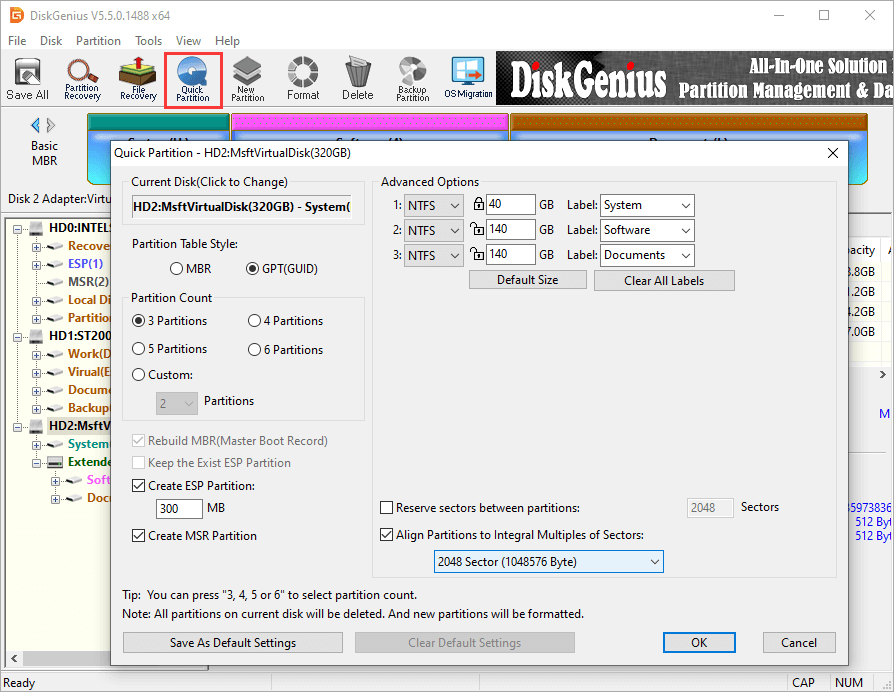
Step 4. Click "Yes" and DiskGenius starts to create partitions and format each newly created partition. Once partitions are created successfully, they will be assigned drive letters by Windows automatically.
Quite often partitions that contain important data get deleted by mistake and there are not backups available. What to do next? Don't panic, if you are one of those who delete partitions accidentally or repartition a wrong hard drive, just perform lost partition recovery using DiskGenius.
DiskGenius is expert partition recovery software, and it supports to search for lost partitions, including encrypted BitLocker partitions, on hard disk, external hard drive, virtual disk, Windows Storage Pool, RAID array, memory card, USB flash drive, etc. What's more, the lost partition recovery is available for NTFS, exFAT, FAT32, FAT16, FAT12, EXT4, EXT3 and EXT2 drives. The file recovery and partition recovery features are shareware, but the procedure of searching for lost partitions and previewing files in each found partition are available for the free trial edition. Therefore, you can test the software and evaluate it before deciding to buy a license key. Now follow the step-by-step guide given below to recover deleted or lost partitions:
Step 1. Free download and install DiskGenius on a computer where the hard drive containing lost partitions is connected.
Step 2. Launch the recovery application and you will see the hard drive where your partitions were lost. Select the hard drive and choose "Tools" – "Search Lost Partitions (Partition Recovery)".
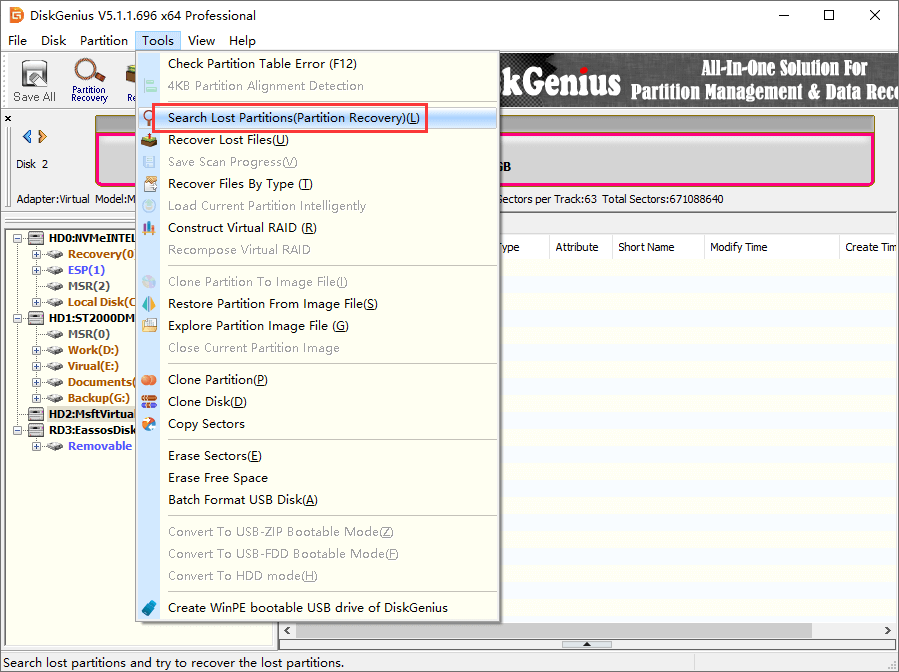
Step 3. Click "Start" button and the software begins to scan the hard drive and searches for lost partitions.
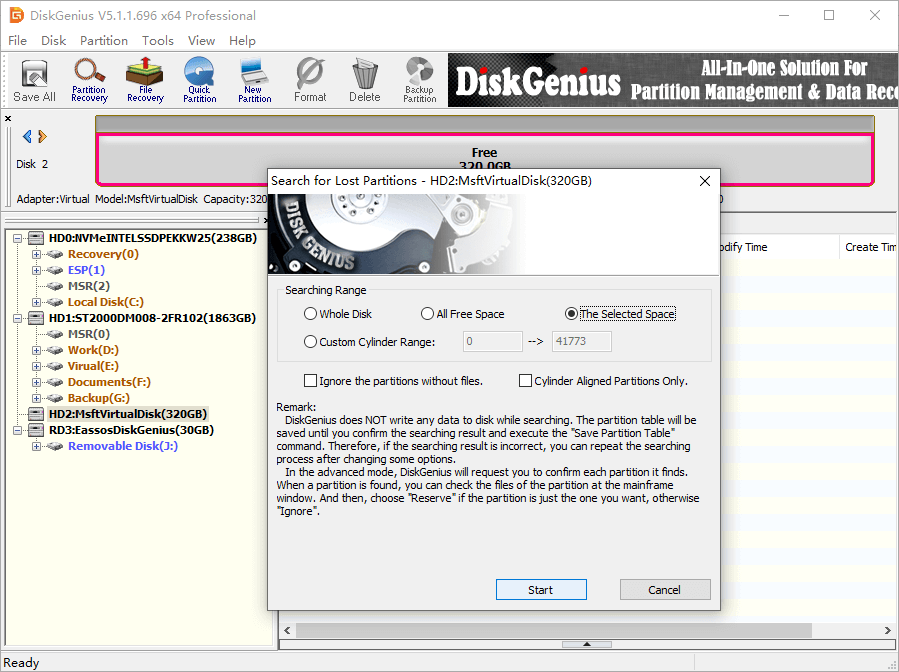
Step 4. Select "Reserve" or "Ignore" for each found partition.
Normally it won't take long to locate a lost partition, and the search process will find more partitions than what you want to recover. Thus, you need to choose "Reserve" or "Ignore" to partitions: click "Reserve" only when the partition is correct (preview files in the partition to judge).
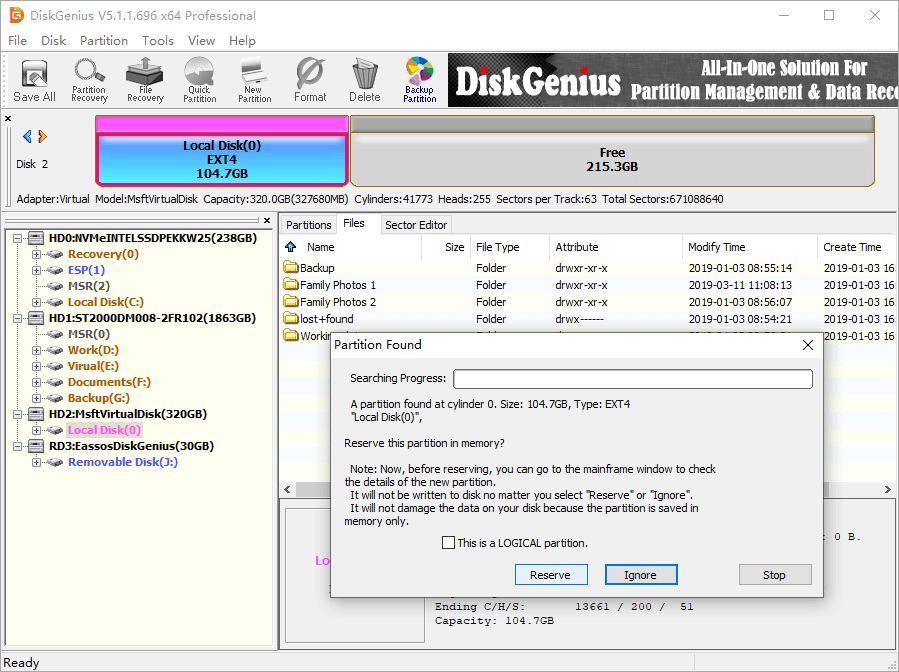
Step 5. Click "OK" button once the partition searching is done.
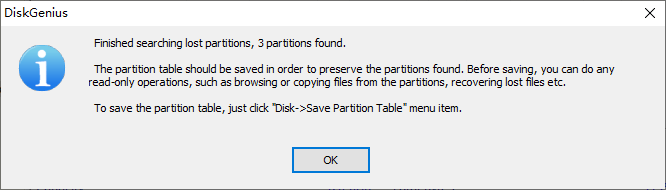
Step 6. Recover files and partitions. DiskGenius provides two methods, one way is copying found files to another hard drive; the other is saving partition table. Choose a solution based on your requirements.
1. How do I delete all partitions and format my hard drive?
When it comes to how to remove all partitions from a hard drive and format the hard drive, the best way is to repartition the hard drive. Repartitioning process removes all existing partitions, creates new partitions and formats newly created partitions. In addition, the hard drive repartition is quick easy to finish with the help of free partition manager DiskGenius Free Edition. The "Quick Partition" function is able to repartition a disk via very simple steps.
2. How do I merge hard drive partitions?
Merging hard drive partitions refers to the process of combining two partitions into one or adding unallocated space to an existing partition, thus, you can get a larger partition and more space to store files, install programs and all that. Speaking of how to merge partitions in Windows, you can either use Windows Disk Management or third-party partition manager software. Both solutions are free of charge. Moreover, you can use third-party disk partition software like DiskGenius to unmerge a drive, i.e. split a partition without losing data, delete partition, etc.
3. How do I unhide a partition on my hard drive?
Follow these steps and you can easily hide or unhide a partition on hard drives and any other storage devices.
Step 1. Launch DiskGenius Free Edition, right-click the hidden partition and choose "Hide/Unhide Current Partition" option from the appeared menu.
Step 2. Click "OK" to confirm the action to be executed.
Step 3. Click "Save All" to make the change take effect.
In addition, with the help of DiskGenius, you can access hidden partitions hard drive partition as well as hidden files in Windows 11/10/8/7.
4. How do I unpartition an external hard drive in Windows 10?
The procedure to unpartition an external hard drive is needed when you want to reallocate disk space on the disk. First, you need to delete all existing partitions to get unallocated disk space. Then, create new partitions on the external hard drive. Alternatively, another way to unpartition an external hard drive is using DiskGenius to repartition it.
5. How do I remove partitions from my hard drive?
It is quite simple to remove/delete partitions from hard drive, and yet you should make sure that all important files have been backed up to somewhere else before removing any partitions. To delete partitions from hard drive, try these tools: Disk Management, DiskGenius Free Edition, Diskpart command.
6. How do I unallocate a drive?
Unallocated disk space means the space has not been used to create a partition and is not available for storing data. To unallocate a drive, you just need to format the partition. When a primary partition gets deleted, you get unallocated space.
As demonstrated above, it does not take complicated steps to either partition or unpartition a hard drive and external storage devices with the help of free disk partition software DiskGenius. Just make sure to create backups prior to deleting partitions. Partition manager simplifies steps of resizing partition, merging unallocated space, partitioning disk, wiping hard drive, etc., keeping computer hard drive organized. Free download DiskGenius when Disk Management cannot meet your needs.
DiskGenius - The best disk partition software to resize partition, migrate Windows 10 to SSD, wipe hard drive, repartition disk, format SD card to FAT32/EXT4, etc.

DiskGenius is a one-stop solution to recover lost data, manage partitions, and back up data in Windows.
Download