Position: Resource - Disk Utilities - Solved: The Specified Disk Is Not Convertible
Article Content
Symptoms
The error appears in Command Prompt when DiskPart command fails to convert selected disk to GPT or MBR.

Causes
Solutions
Solution 1: Convert disk to MBR/GPT with DiskPart
Follow instructions below to convert a disk to MBR or GPT. One thing to be noted is that the converting process will use "clean" command which removes all partitions or volumes on selected disk. Hence, before trying following steps, back up any files that are important to you.
Step 1: Launch an elevated Command Prompt. Type CMD in searching box and choose Run as administrator item.
Step 2: Type diskpart in Command Prompt and press Enter key.
Step 3: Type following commands one by one and hit Enter key after each command.
List disk
Select disk # (replace # with the disk number you want to focus)
Clean (This command will delete all partitions and files on the selected disk)
Convert GPT (type convert MBR if you want to convert disk to MBR)
When the disk is converted to GPT, you will get the message saying DiskPart successfully converted the select disk to GPT format.
Solution 2: Use DiskGenius Free Edition
DiskGenius Free edition is a free and great partition manager by which you can convert a MBR disk to GPT without affecting existing data, and vice versa. Now follow steps below to convert MBR to GPT and fix the virtual disk service error.
Step 1: Download, install and launch DiskGenius Free Edition on your computer. Then connect the hard drive you want to convert to GPT to computer.
Step 2: Select the MBR disk you wish to convert and click Disk > Convert To GUID Partition Table item.
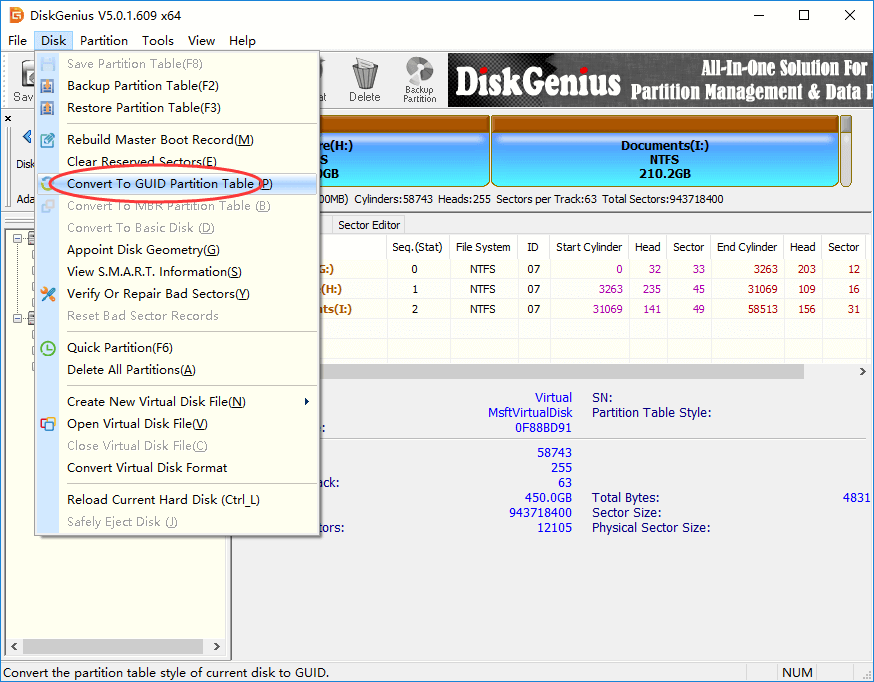
Step 3: Click OK to confirm operations to be done.
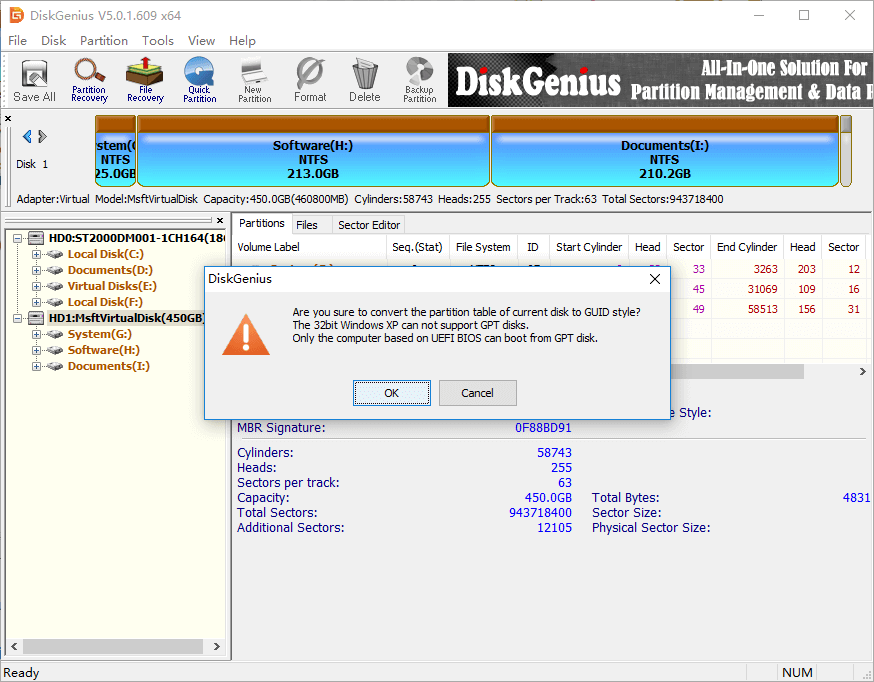
Step 4: Click Save All button to make the conversion take effect.
The conversion does not delete existing partitions and files, and you can continue accessing these partitions in Windows as before. However, if you change partition table style from MBR to GPT for system disk, you may encounter booting issue provided that the version of Windows on your computer cannot recognize GPT partition style.
Symptoms
This error happens to Disk Management when it fails to initialize a disk or convert a disk to GPT. Generally, when a hard drive is plugged properly, it shows in Disk Management. However, sometimes, the hard drive might be displayed as errors like Unknown, Not Initialized, 0 bytes, read-only. Then Disk Management will prompt "you must initialize a disk before Logical Disk Manager can access it". If you choose MBR (Master Boot Record) partition style to initialize the disk, you may get an error: The system cannot find the file specified. If you try GPT (GUID Partition Table), you tend to get: The specified disk is not convertible because the size is less than the minimum size required for GPT disks.

Causes
Solutions
Solution 1: Change disk status to Online
Step 1: Open Disk Management and locate the disk in question.
Step 2: Right-click the disk on the disk information area and choose Online from context menu.
Step 3: Wait for a couple of second and the disk will be changed to Online. Then you can try initializing it with wanted partition table style.
Solution 2: Clear read-only via DiskPart
Step 1: Run Command Prompt as administrator again.
Step 2: Type diskpart and hit Enter key.
Step 3: Executing following commands and hit Enter key after each command.
List disk
Select disk # (replace # with the correct disk number of the read-only disk)
Clean (All partitions and volumes will be deleted)
Exit
Solution 3: Check and repair bad sectors for the hard drive using DiskGenius Free Edition
Step 1: Launch DiskGenius Free Edition and choose the hard drive that is not convertible. The click Disk menu and choose Verify Or Repair Bad Sectors.
Note: if the hard drive cannot be detected by the software, the hard drive must be physically damaged to a very bad extent. In that case, you will have to send the hard drive to its manufacturer or some professional repair center to get it repaired.

Step 2: Click Start Verify button and DiskGenius will start scanning the hard drive and check if there are bad sectors.
Close all programs that are accessing the hard drive before starting to check bad sectors, and do not read or write the drive until the scanning finishes.
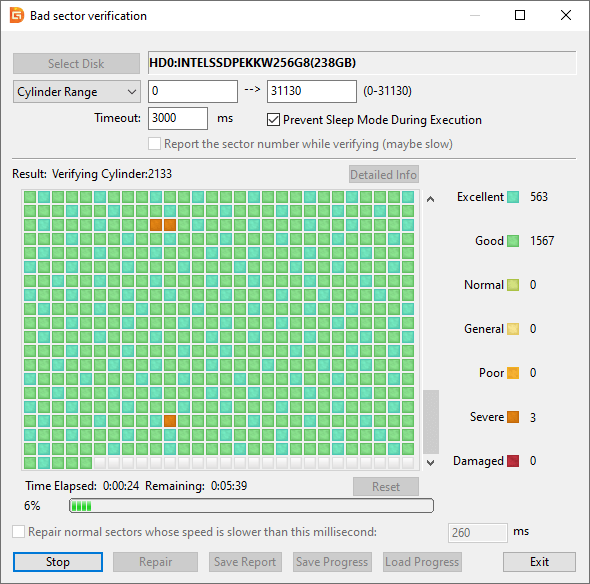
1. How do I convert my hard drive from MBR to GPT?
There are two methods you can try to convert a hard drive to GPT from MBR:
2. How do I fix virtual disk error in CMD?
Virtual disk error includes a wide range of specific errors, such as "clean is not allowed on the disk containing the current boot, system, pagefile, crashdump or hibernation volume." "The operation is not allowed on a disk that is offline" "The specified drive letter is not free to be assigned" "The specified partition type is not valid for this operation". Not all virtual disk errors can be fixed in CMD when operating system is running. In some cases, you can try CMD via Windows installation disc or USB bootable media.
3. How do I convert a GPT partition to normal?
You can convert a GPT partition to normal MBR in Disk Management directly given that you do not want to preserve files on this drive. Otherwise, use DiskGenius to do the conversion. If you want to convert a GPT protective partition to a generic volume, read the full post: How to Fix GPT Protective Partition Issue Without Data Loss?
4. How do I make my GPT disk UEFI?
If you receive an error message "Windows cannot be installed on this disk. The selected disk is not of the GPT partition style" while installing Windows on a UEFI-based computer via Windows Setup. You need to configure hard drive for UEFI mode, namely, the hard drive that you want to install Windows should be partitioned with GPT partition style. To get a GPT disk, you can use DiskGenius to convert MBR to GPT, which will not delete files or volumes.
5. How do I get rid of virtual disk service error?
The virtual disk service error occurs when executing commands in Command Prompt, and there might be a variety of situations of the error, for instance, the volume size is too big, the object is not found, clean is not allowed, the media is write protected, etc. Different solutions are required to deal with different errors, for detailed solutions read this tutorial: Fix Virtual Disk Service Error in Different Scenarios.
As expressed, the error "The specified disk is not convertible" can be fixed easily, and you can safely convert disk to GPT or MBR without losing data with the help of DiskGenius Free Edition. Moreover, if you've cleaned your hard drive and lost partitions and files, then use DiskGenius to recover lost data. DiskGenius is also effective data recovery software which supports to recover lost data from deleted partitions as well as recover lost partitions in Windows 10/8/7/Vista/XP and Windows Servers.
DiskGenius - Easily convert MBR to GPT, or convert GPT to MBR without deleting partitions, convert VMDK to VHD virtual disk, convert dynamic disk to basic, etc.

DiskGenius is a one-stop solution to recover lost data, manage partitions, and back up data in Windows.
Download