Position: Resource - Partition Management - How to Do Partition in Windows 11/10? 4 Ways to Partition a Hard Disk
What does it mean to partition a hard drive? Disk partitioning is the process of dividing the logical space of a hard disk into several independent sections. These sections are called volumes or partitions, and they are labelled as C:, D:, E:, and so on. Once partitions are created, we can install operating systems, run applications, or store personal data on the hard disk.
What's the point of partitioning a hard drive? Why do you want to partition a hard drive? There can be various reasons behind disk partitioning, for example, you may want to keep things organized, or separate personal files from the operating system. So you can create multiple partitions to store games and other files that you prefer to keep separate from the OS, which is often cluttered. Partitions can make it easier to keep everything well organized. Moreover, some users may want to dual boot their computers, and thus multiple partitions should be created in order to install different operating systems. In addition, disk partitioning also serves as a safety measure. When files are stored on different partitions, if one of the partitions gets corrupted, files stored on other partitions should remain intact.
How many partitions should I have in Windows 10? The number and layout of partitions vary from user to user because there are not strict rules about how many partitions a hard disk must have. The number and size of partitions can be completely determined according to your actual needs.
How to divide hard disk space in Windows? A hard disk can be easily partitioned by tools like Disk Management, diskpart commands, or third-party partition manager software. The rest content will demonstrate on how to partition a hard drive using these tools.
DiskGenius Free edition works well with all editions of Windows 11/10/8/7/Vista/XP, Windows Server 2022/2019/2016/2012/2012 R2/2011/2008/2008R2/2003, and Windows PE. It provides more features than Disk Management, for example, merging unallocated space to non-adjacent partitions, resizing EXT4 partitions, formatting large partitions to FAT32, wipe hard disks, and more. With DiskGenius Free Edition, you can create a new partition on a hard disk regardless of whether unallocated space is available.
Step 1. Install and launch DiskGenius Free Edition on your computer.
You will see a list of disks and partitions on the left-hand side. These disks can be internal hard drives, USB hard drives, USB flash drives, or virtual disks installed on the computer. Select the hard drive you want to partition, and you will see the partition diagram and detailed information on the right pane.
Step 2. Click on the unallocated disk space and choose the "New Partition" button. Then a new window will pop up. Choose partition type, file system, partition size, 4K alignment (Align to Integral Multiples of Sectors), and click the "OK" button.
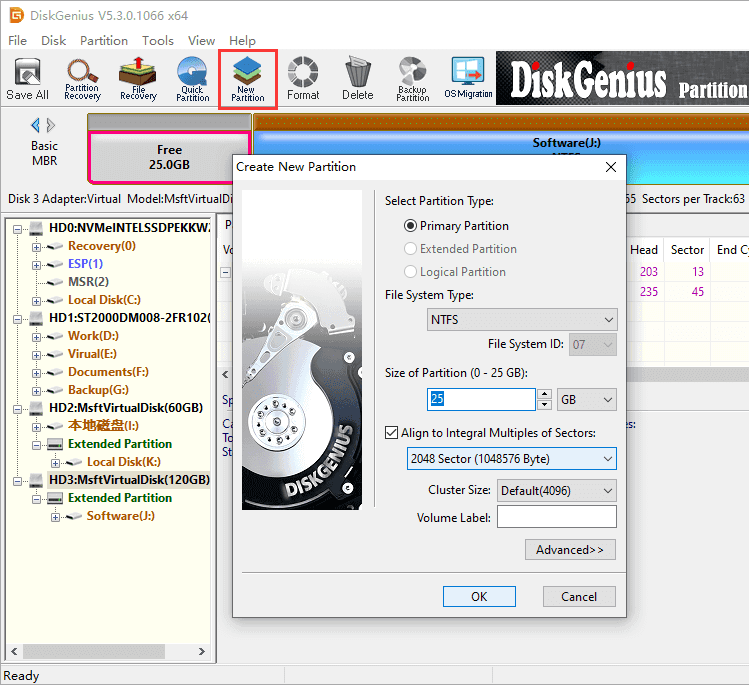
Step 3. Click the "Save All" button to apply the operation. Then the software will format the partition automatically.
This guide is going to creating a new partition on an existing partition by dividing it into two partitions. The process does not remove existing files.
Step 1. Launch DiskGenius, right-click on a large partition that has enough free space, and choose "Create New Partition".
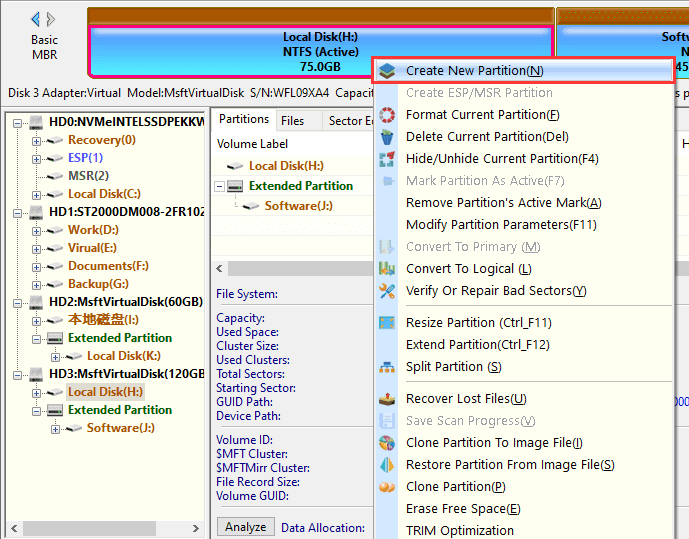
Step 2. Set partition size for the original and new partitions, and click the "Start" button. Then let the partition process to finish on its own, do not interpret it.
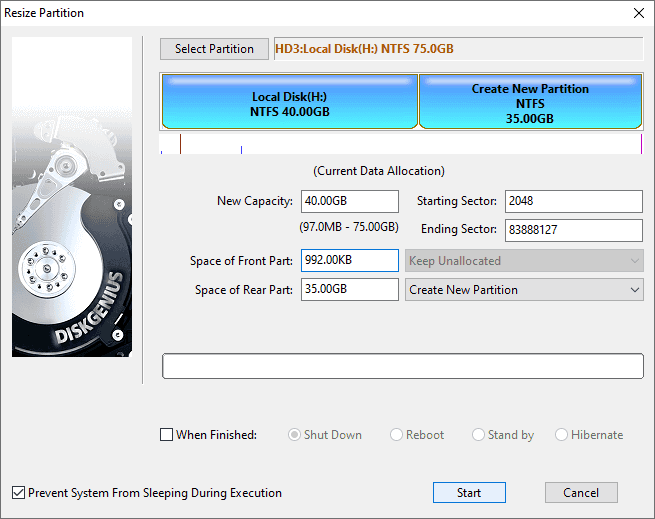
This guide explains how to partition a hard drive via the "Quick Partition" feature which is able to create multiple partitions on a hard disk at one time. This method is commonly used to repartition hard disks or USB drives.
Note: All data on the hard drive will be lost during the process, so make sure you have backed up anything you want to keep.
Here are steps to repartition a hard drive rapidly:
Step 1. Create a full backup for the hard drive beforehand if it contains any partitions or files.
Step 2. Launch DiskGenius Free Edition, select the hard drive you want to partition, and click "Quick Partition".
If the hard disk has been partitioned before, there will be existing partitions on it. You should make sure all files on this hard disk have been backed up to another disk.
Step 3. On the pop-up window, you can specify the partition table type, partition count, partition size, volume label, 4K alignment, and other settings. Click the "OK" button, and partitions will be created and formatted immediately.
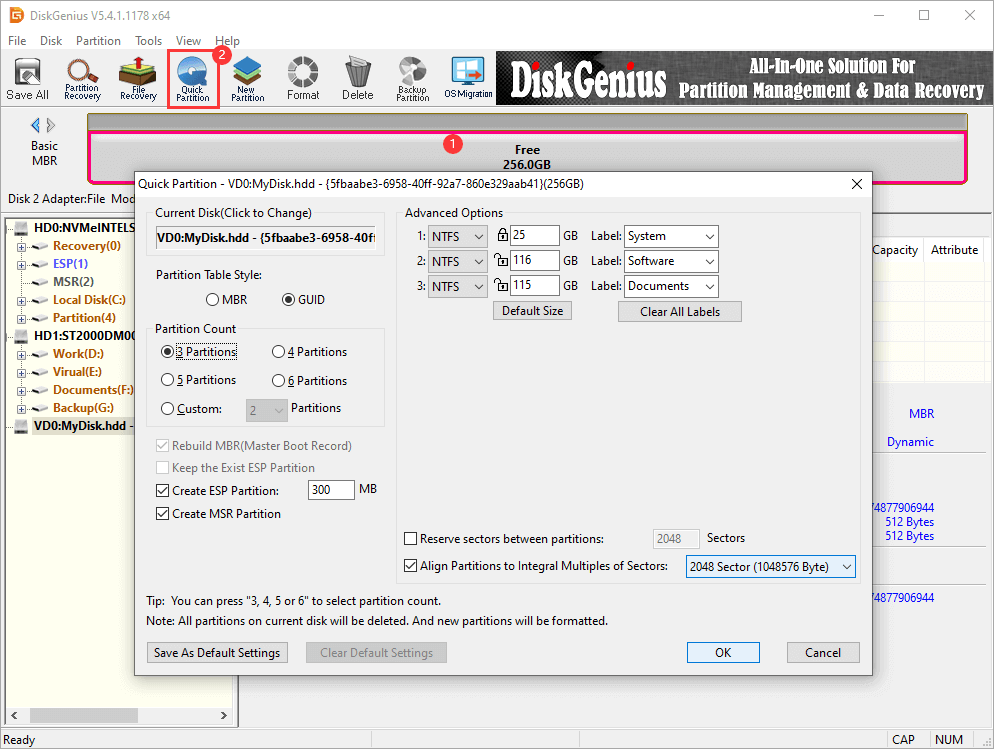
Notes:
Step 1. Access the Disk Management by right-clicking on the "Start" button and clicking "Disk Management".

Step 2. Find/prepare unallocated disk space for the new partition.
In the new window, you'll see two panes: the top pane shows a list of disk partitions, also referred to as volume. Here you can view information like Status, Total capacity, how much free space are available, file system, and so forth. In the bottom pane, you can see physical hard drives connected to your computer and a clearer picture of which partitions belong to which drives.
There should be unallocated disk space on the hard disk in order to make a new partition on it. If there is not unallocated disk space, you should get some by shrinking or deleting an existing partition. Since deleting partitions results in data loss, here we choose to shrink a partition: right-click the partition you want to reduce in size and choose "Shrink Volume".
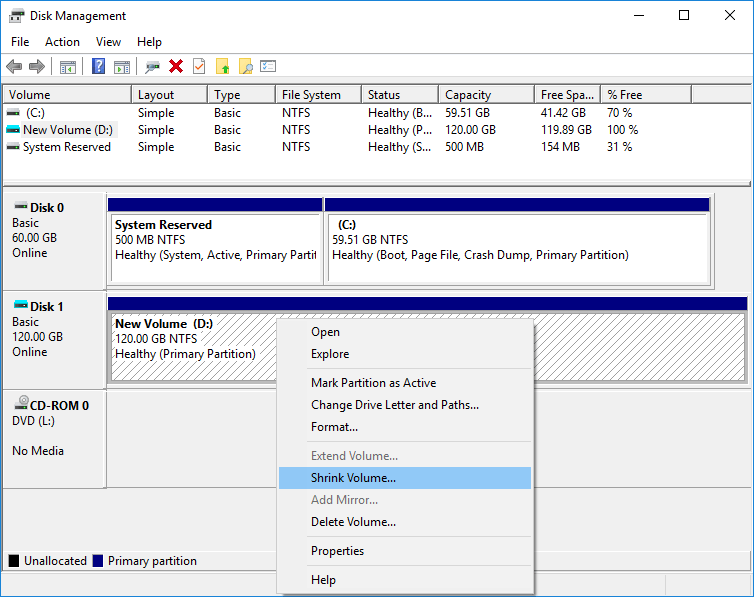
Enter the amount of space to decrease and click "Shrink". Note that the volume shrinking process cannot reduce the volume beyond the point where any unmovable files are located. Then the amount of space will appear as unallocated.

Step 3. Make a new partition on the unallocated disk space.
Now there is unallocated disk space, you can right-click it, and select "New Simple Volume".
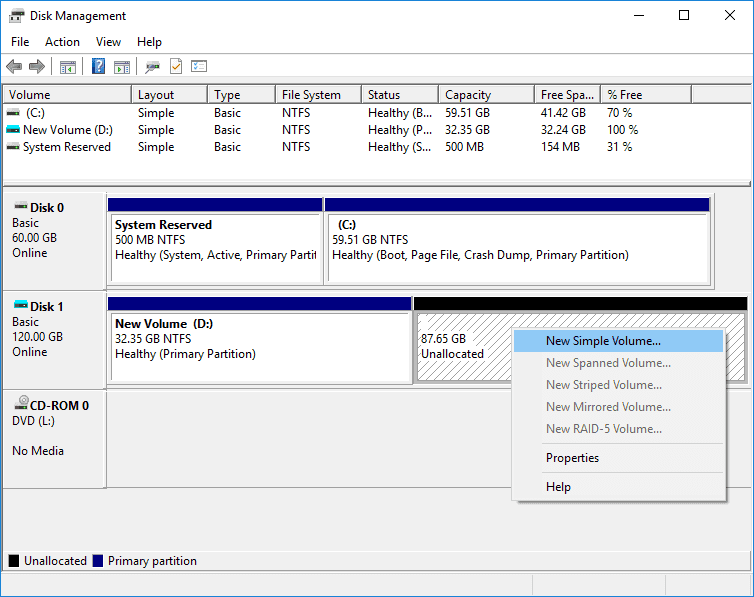
The wizard for creating a new simple volume will open. Click the "Next" button.
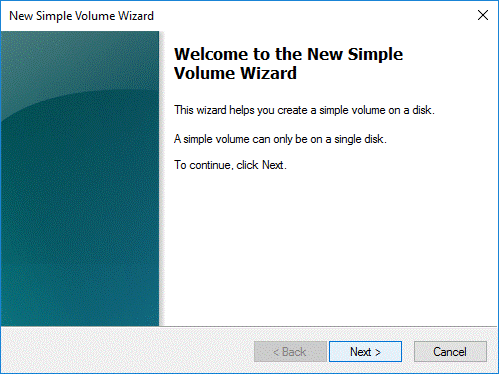
Enter the size for the new partition and click "Next".
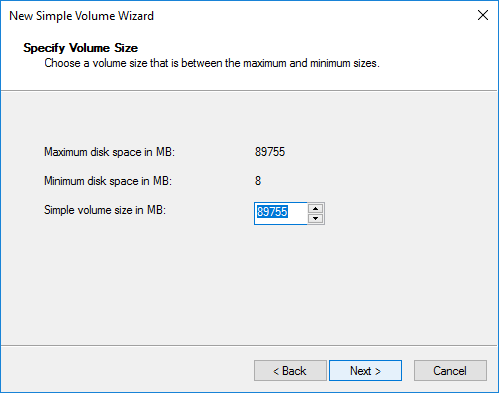
Assign a drive letter to the new partition and click "Next".
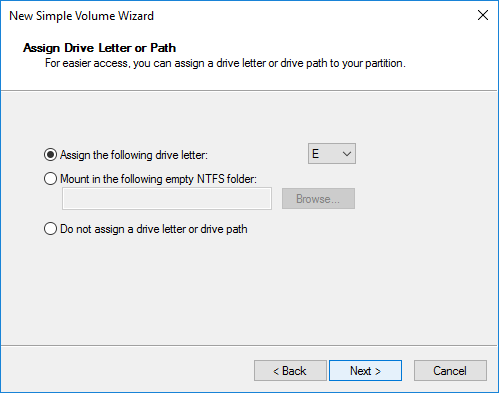
On the format window, choose a file system and volume label, and click "Next". After formatting, the new partition will be ready to store data.
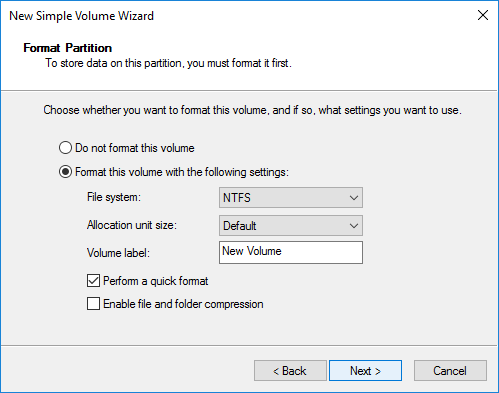
Diskpart is a useful Windows built-in command-line tool used to create, format, delete, and resize partitions. Please note that this method requires users should be very familiar with diskpart commands, for any improper execution of incorrect command will surely result in data loss. Hence, if you are not an experienced user, please use one of the first three guides instead.
Step 1. Right-click on the "Start" menu and choose "Windows PowerShell (Admin)" from the appeared menu.
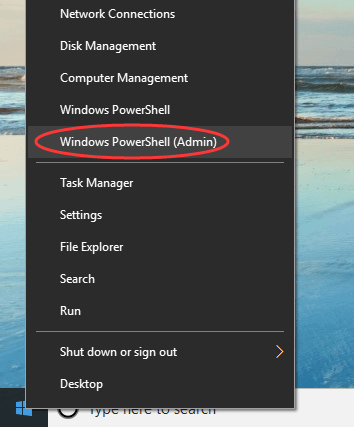
Step 2. Type diskpart in Windows PowerShell and hit the Enter key.
Step 3. Type following commands one by one and hit the Enter key after each command.
List disk
Select disk # (replace # with the number of the disk you want to partition)
Clean (this command will delete all partitions and files from the selected disk)
Create partition primary
Format fs=ntfs quick (this command is going to format the newly created partition as NTFS format)
Assign (this command will assign a drive letter for the partition)
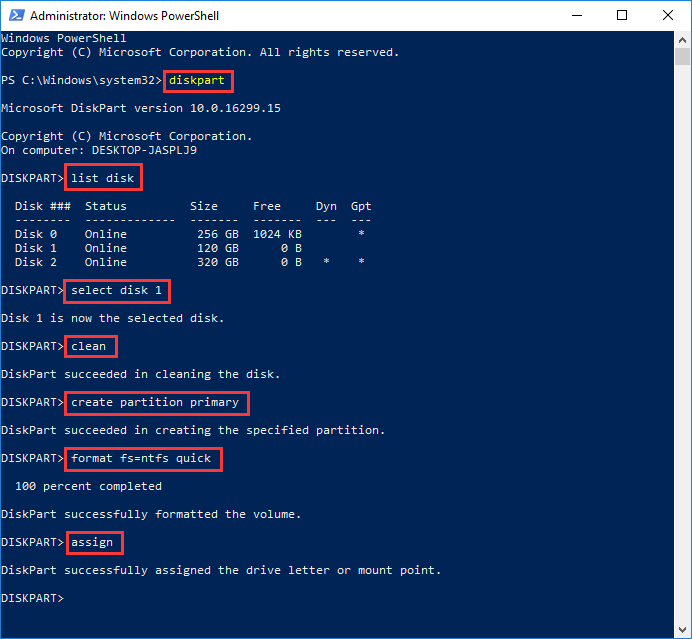
1. How to delete drives in Windows 10?
There are three methods available to delete partitions in Windows 10, but you should make sure files have been backed up before deletion, because files will be deleted at the same time when the partition gets deleted.
Method 1. Delete partition using DiskGenius Free Edition.
Method 2. Delete partition in Disk Management.
Method 3. Delete partition with Diskpart commands.
2. How to create new partitions in Windows 10?
You can easily create a perfect partition or partition a hard drive without deleting data in Windows 10, and what you need is to download a free disk partition manager and follow steps here:
Step 1. Install and launch DiskGenius Free Edition.
Step 2. Select unallocated disk space and Click "New Partition".
Step 3. Set partition type, file system, size and so forth, and click "OK".
3. How to partition C drive in Windows 10 without formatting?
When it comes to partitioning C drive, you might wonder, "How do I partition my C and D drive?" or "Can I make a partition of C drive in Windows 10?". Disk Management can help partition C drive without formatting. If this tool does not work on your computer, then try DiskGenius Free Edition.
Step 1. Head down to the searching box and type in "Disk Management". Then click "Create and format hard disk partitions".
Step 2. Right-click the C drive and choose "Shrink Partition" or "Extend Partition" based on the available disk space.
Step 3. Follow the onscreen wizard to complete the partitioning process.
4. How to partition a laptop hard drive in Windows 11?
To partition a laptop hard drive, you should first make sure there is enough free space for new partitions. It's simple to check that with the help of Disk Management. Then start the partition.
Step 1. In Disk Management, locate and right-click on the drive to be partitioned and choose "Shrink Volume".
Step 2. Configure disk space to be decreased and click "Shrink".
Step 3. Right-click the unallocated space and choose "New Simple Volume".
5. How do I split a 1TB hard drive?
There are two tools you can try to split a 1TB hard drive without losing data, Disk Management and DiskGenius Free Edition. Here is how to splits a hard disk using free disk partition manager:
Step 1. Launch DiskGenius Free Edition.
Step 2. Right-click the hard drive you want to split and select "Split Partition".
Step 3. Specify partition size and click "Start" button.
We've gone into details on how to do partitions in Windows 10 and Windows 11. As you can see, the third-party disk partitioning software such as DiskGenius is much more powerful than Windows built-in tools, for it provides more features free of charge. If you have any questions or need further help regarding partitioning a hard disk, feel free to contact us through email. The email address can be found on the Contact Us page.
You may fine the following articles useful in managing disk partitions:
DiskGenius - The best free disk partition manager software to partition hard disks, extend partitions, change partition size, format a hard disk to FAT32/EXT4 in Windows11/10/8/7.

DiskGenius is a one-stop solution to recover lost data, manage partitions, and back up data in Windows.
Download