Position: Resource - Partition Management - How to Create Partitions on External Hard Drives in Windows 11/10/8/7?
Better data management: Data on external hard drives can be better organized.
Better data security: If you install the operating system on an external hard drive, you can separate the operating system from your personal data, reducing the chance of data corruption.
Simple backup: You can specify a partition to store an exact copy of all important data. When you need to back up all your important data, you can copy the entire partition instead of selecting files or folders.
Multiple file systems: You can create partitions on external hard drives by defining different file systems such as NTFS, FAT32, exFAT, Ext4, etc. This is useful if you want to use an external hard drive on different operating systems.
Protect sensitive data: You can store sensitive data in a partition and choose to hide the entire partition to restrict other people's access to certain files.
DiskGenius is a professional free partition manager, one of its most important features is the management of hard disk partitions. You can use it to easily create partitions on external hard drives in NTFS, exFAT, FAT32/16/12, or Ext4 formats.
In addition, you can use this tool to resize partitions, expand or shrink partitions, format or delete partitions, erase partitions, and more. DiskGenius also has other useful features such as copying/formatting/erasing disks, migrating the OS to a new SSD/HDD, checking and fixing bad sectors, and more.
The tool supports almost all types of storage devices, including external hard disks, HDDs, SSDs, USB flash drives, SD cards, vidrtual disks, Windows Storage Spaces, and RAID disks.
Here are the steps to create new partitions on an external hard drive:
Method 1. Create a new partition on unallocated disk space
Step 1. Download and run the DiskGenius and connect the external hard drive to the computer so that the DiskGenius can recognize the hard drive.
Step 2. Select the unallocated disk space on the hard drive, and click New Partition button on the toolbar. The Create New Partition window is displayed.
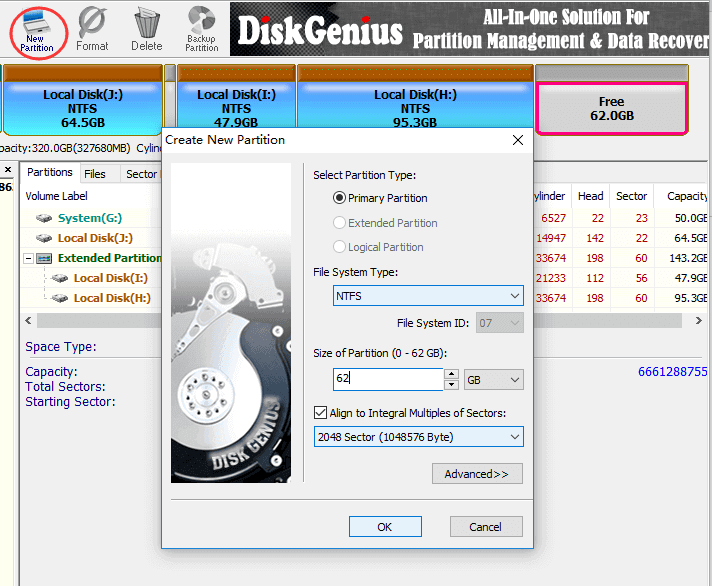
Select the partition type, file system, and partition size, and click OK. To ensure that the partition is 4K aligned, you can select the option "Align to Integral Multiple of Sectors".
Note: You can click the "Advanced" button to set more partition parameters. You can set beginning and ending cylinders, beginning sectors, and number of sectors. For GUID partition tables, there are more partition settings.
Step 3. Click the Save All button to save the partition to current partition table and format the partition.
A newly created partition is not immediately saved to the external hard drive because it is temporarily created in memory. Therefore, you need to manually save the partition to partition table before you can see it in Windows Explorer. This is done to prevent data loss due to improper operations.
Method 2. Create a new partition on the existing partition
DiskGenius has the ability to create a new partition on the existing partitions by splitting one partition into two without losing data.
Step 1. Right-click the partition and select Create New Partition.
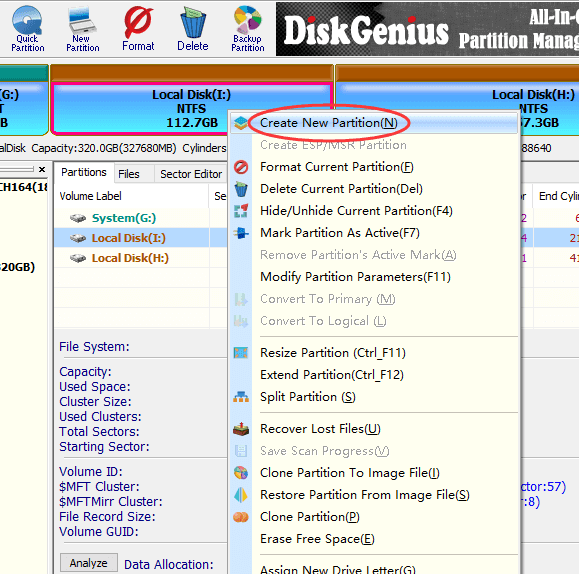
Step 2. Enter the partition sizes for both partitions, and then click the Start button.

Here is the vidoe guide on creating new partitions:
This article focuses on creating new partitions on external hard drives. To do this, this page introduces the powerful disk partitioning software - DiskGenius. For Windows beginners, DiskGenius should be your best attempt. Its create partition feature simplifies the entire operation process with a single click.
DiskGenius - Best SD card recovery software that recovers deleted photos and videos from memory cards and computer hard drives.

DiskGenius is a one-stop solution to recover lost data, manage partitions, and back up data in Windows.
Download