Position: Resource - Disk Utilities - Fixed: Chkdsk Cannot Open Volume for Direct Access
"I get the cannot open volume for direct access error while using chkdsk to scan and repair a damaged memory card. The memory cannot open in Windows File Explorer, and it shows 0 bytes in Properties. Moreover, the memory card always asks to format it before using it. So I try fixing the memory card with chkdsk command. It seems that chkdsk is not working on the memory card. What's your suggestion?"
Chkdsk, short for check disk, is a free utility built inside Windows operating system, and it scans and checks file system for logical and physical errors on either internal or external storage devices. It is usually used with parameters like /f, /r, or /x to fix errors. When a volume is corrupted and inaccessible, the first idea come to your mind might be running chkdsk. However, the chkdsk command may not work as expected in some cases, for example, it may end up with the error "cannot open volume for direct access."
In the rest part of this article, we will discuss why this error take place, how to retrieve data from corrupted volume and how to fix the error via different methods.
The reason behind the problem differs from one to another, and here is a list of possible causes.
Reminder: If there are very important files in the partition to be repaired, you must first perform data recovery before trying to repair the error. Because any repair operation may cause further damage to the data and reduce the success rate of data recovery.
DiskGenius Professional Edition provides effective solutions to partition recovery and file recovery. The RAW drive recovery or corrupted partition recovery can be done via simple steps quickly, and the recovery applies to various storage devices including hard disk, external hard disk, memory cards, USB flash drive, thumb drive, virtual disk, etc.
To recover data from inaccessible volume, try steps below:
Step 1. Install and launch DiskGenius Professional Edition. Find the corrupted drive from which you want to recover data, right-click on it and choose "Load Current Partition Intelligently".
This feature can quickly load files in the inaccessible drive without scanning it from beginning to end, and files loaded by this feature keep original names. Once your files are found by this feature, then skip to Step 5 to preview files.
It is common to see that this feature does not work as expected, as the drive might be badly damaged, or it was not NTFS file system. In this case, you just need to move to Step 2 to perform a deep scanning.
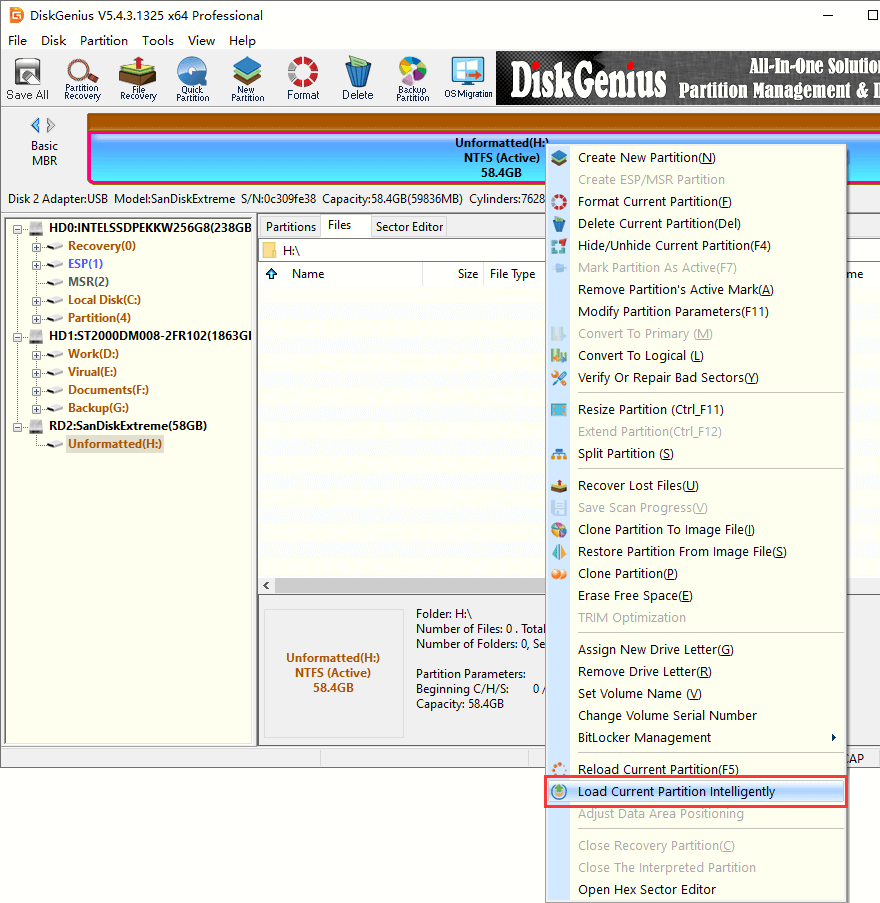
Step 2. Right-click the corrupted volume again and choose "Recover Lost Files" option from the appeared menu.
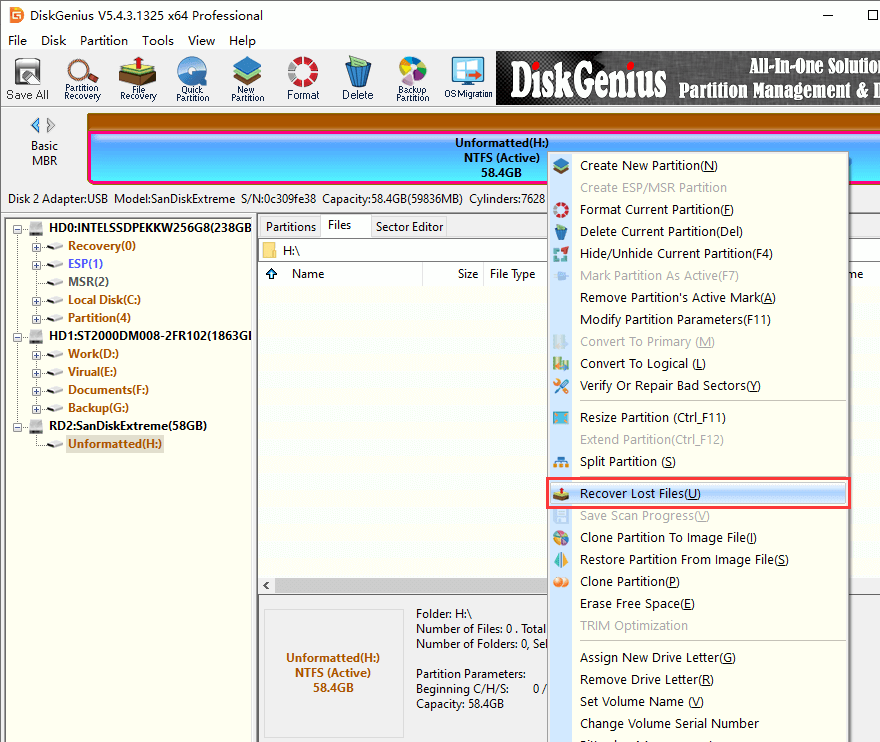
Step 3. Click "Start" button on the pop-up window, and the application starts to scan the volume to search for recoverable files.
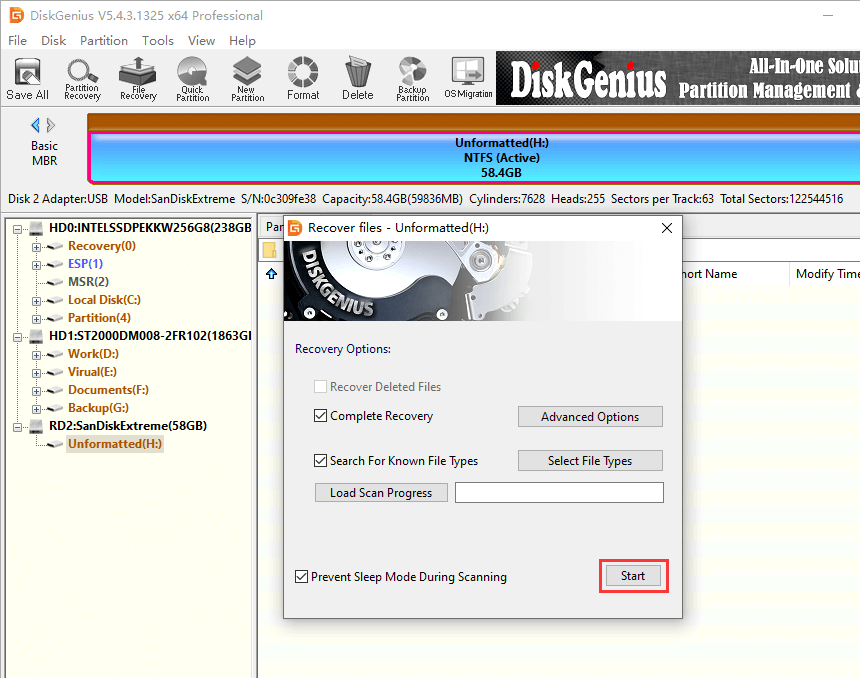
Step 4. Wait for the scanning to finish.
There are many files found and listed in the software during scanning, see the picture below. It's okay to click "Pause" or "Stop" if wanted files have been found already.
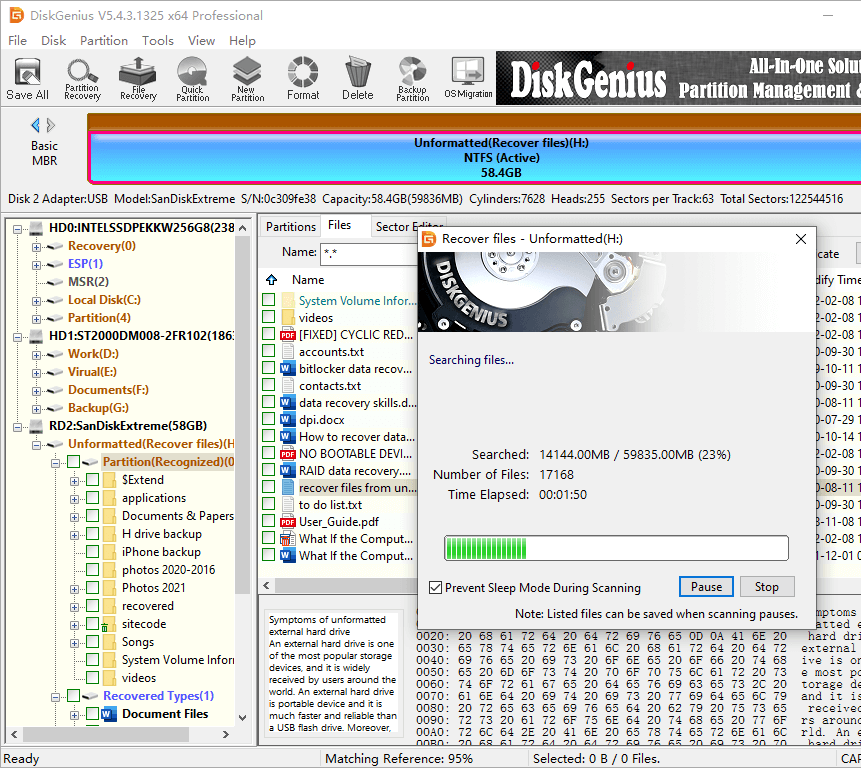
Step 5. Preview lost files to review whether lost files are still recoverable.
Double-click to see file content on the preview window as the screenshot below. If the file can be previewed successfully without showing errors, the file can be correctly recovered.
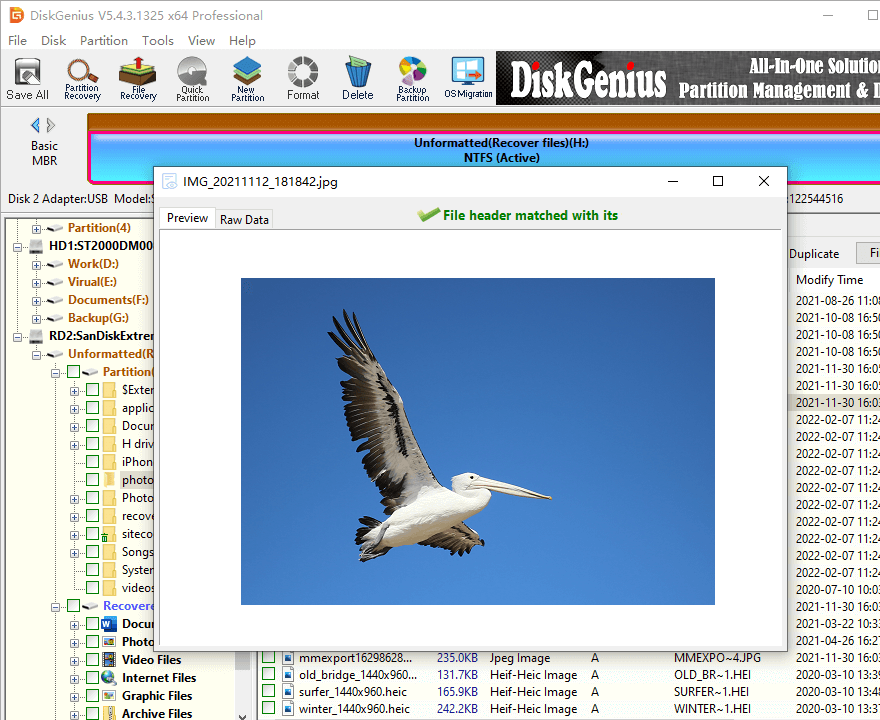
Step 6. Save all files and folders you want to keep to a safe place.
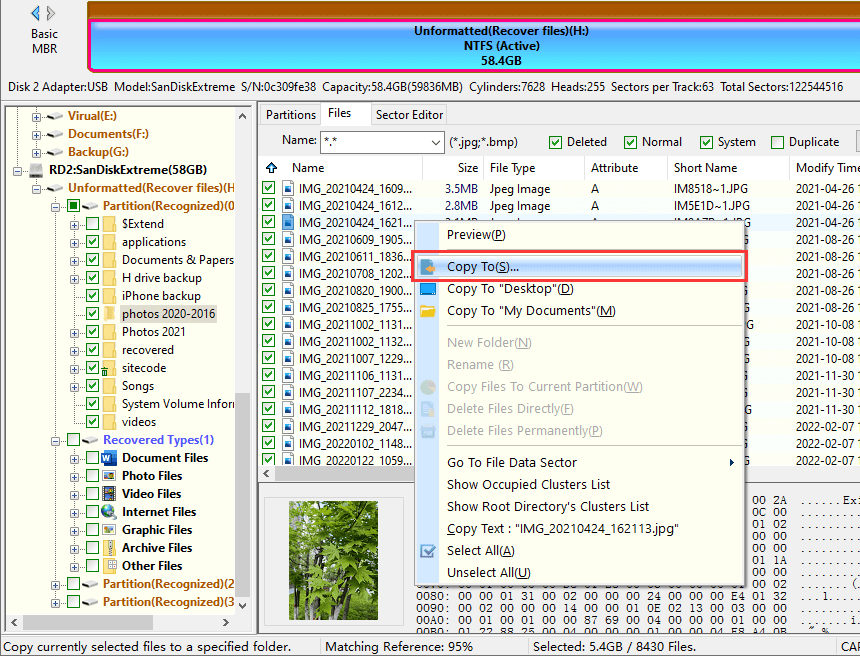
Disclaimer: The disk check and the repair methods provided here may cause data loss. If the data in the volume is very important, please restore the data first.
Method #1: Restart the computer
A simple computer restart can solve many problems, for it clears the RAM and closes running programs. The chkdsk not working issue can also be fixed by rebooting system. The recommended way to restart computer is to right-click the Start menu > Shutdown or sign out > Restart.
Tip: If the volume you attempt to repair is on a USB flash drive or memory card, please also try connecting it via a different USB port; moreover, check if the drive is write-protected by the physical switch.
Method #2: Disable third-party app and service
Step 1. Right-click the Start menu and choose Task Manager.
Step 2. On the Task Manager window, click "Processes" tab and locate the third-party application that affects the volume. Right-click it and choose "End Task".
Step 3. Click the "Services" tab and browse listed services. Right-click the service you want to disable and choose "Stop".
Step 4. Try chkdsk command again and see if you still get the error.
Method #3: Run chkdsk in clean boot or safe mode
Another solution is to run chkdsk in a clean environment, for example, the clean boot or safe mode. There will show you how to boot computer in safe mode.
Step 1. Press Window and R keys together to open Run dialog. Type msconfig and click "OK".
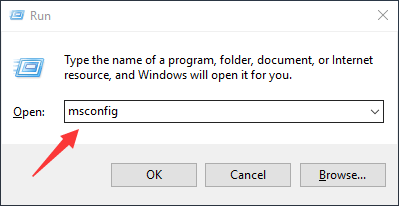
Step 2. On the System Configuration window, click Boot tab and then select "Safe boot" option. Click "OK" buton.

Step 3. Click "Start" button to restart computer and apply these settings.

Method #4: Check and repair bad sectors for the drive
Bad sectors are not readable or usable, resulting in inaccessible volume. We can scan the drive to detect bad sectors with DiskGenius Free Edition. Then use this tool to fix bad sectors and make them usable again.
Note:
Step 1. Install and run DiskGenius Free Edition on your computer. Select the drive you want to check bad sectors, and click "Disk" – "Verify Or Repair Bad Sectors".
Note: Do not install the application on the disk you want to scan for bad sectors; if you want to check bad sectors for OS disk, it is suggested to boot to DiskGenius WinPE Edition and then start the bad sector scanning.
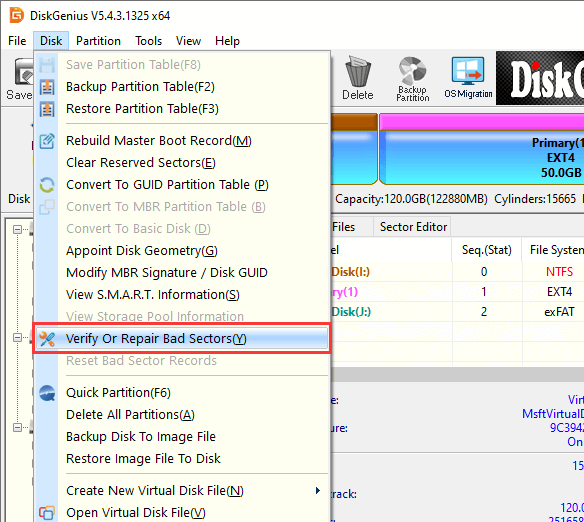
Step 2. Click "Start Verify" button and the application starts to scan the drive and check bad sectors.
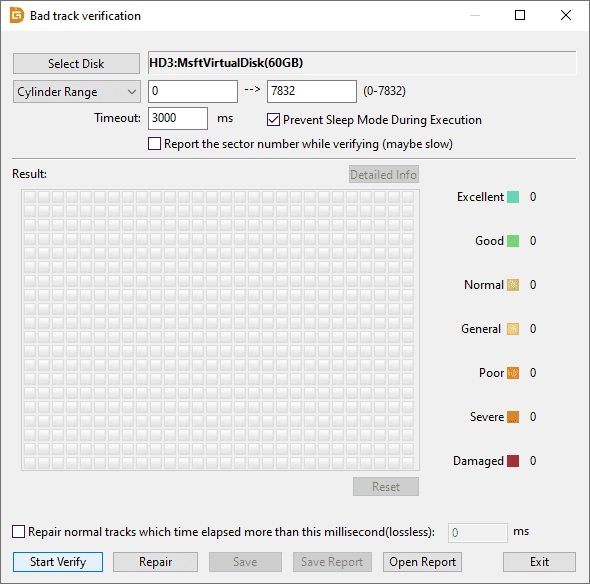
Step 3. Wait for the bad sector checking to complete.
Do not use the disk before the scanning is done. Red blocks "Damaged" represents bad sectors, and "Severe" blocks are more likely to turn into bad sectors in the further.
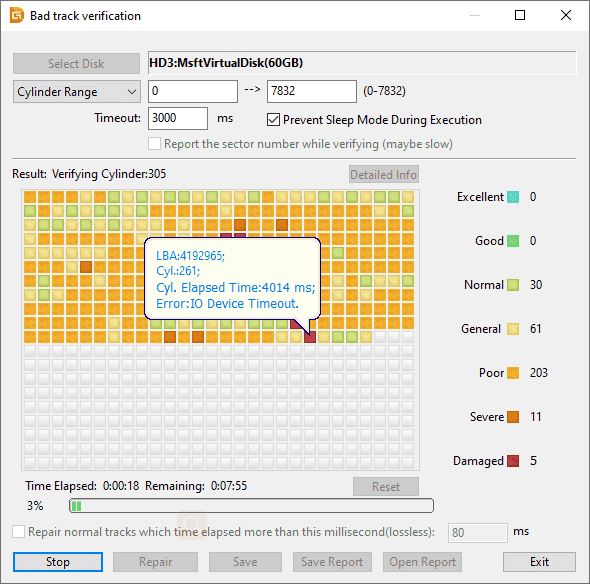
Method #5: Format the corrupted hard drive/SD card/USB drive
When disk checking fails to fix errors on your hard drive and removable devices, you can try the final solution – formatting. Formatting is a feasible solution to corrupted/RAW drives, and it can make the drive accessible again. The only shortcoming is that files will be removed after formatting. Please be alert when formatting any drive.
Step 1. Go to Disk Management.
Step 2. Right-click the drive that cannot be repaired by chkdsk and choose "Format".
Step 3. Choose file system and click "OK".
Step 4. Click "OK" to confirm the formatting.

1. How do I fix my external hard drive cannot be open?
The external hard drive can be detected but cannot be opened in Windows File Explorer or Disk Management, the possible reasons is that the volume on the external hard drive is corrupted and cannot be accessed. To fix the issue, go through these two parts:
Part 1: Recover lost files from the inaccessible external hard drive.
Part 2: Format the external hard drive with Disk Management.
2. How do I fix a corrupted hard drive?
In most cases, the hard drive corruption cannot be expected, and it just happens without any sign. The method of repairing a corrupted hard drive is quite easy, i.e., formatting. However, formatting removes data. Data loss is the most vexing thing while facing a corrupted hard drive. Thus, the first step should be recovering data from corrupted hard drive.
3. How do I run chkdsk on D drive?
To run chkdsk on D drive, go through steps below:
Step 1. Run Command Prompt as administrator.
Step 2. Type chkdsk D: /f and press Enter key.
Step 3. Wait for the scanning and repairing to complete.
4. How to do if chkdsk is not working?
The "Virtual disk service error: There is media in the device" error appears in Command Prompt while using Diskpart commands to format or clean a drive, for example USB drive. It might be caused by improper connection of USB drives, faulty drivers, file system error, etc. First you should know what triggers the error and then fix it directly.
5. How do I run chkdsk on a specific volume?
To run chkdsk command on a specific volume, you should know the drive letter of the volume, for example, E:, F:. If the drive does not have a drive letter, go to Disk Management to assign a drive letter for the volume. When you run chkdsk, type chkdsk G: /f (replace G: with the drive letter of the volume you want to repair).
6. How do I fix an I O device error?
If you get I/O device error when using USB flash drive, external hard drive or memory card on Windows 11/10/8/7 computer, try data recovery first to rescue data. Then try following solutions to fix it. For detailed troubleshoots, refer to the guide: Fix I/O device error in Windows 11/10/8/7/XP
Method 1: Check hardware connections
Method 2: Check bad sectors for the drive
Method 3: Format the drive
7. How do you fix a device which does not exist was specified?
The error message "A device which does not exist was specified" appears in Windows File Explorer while you are attempting to open a corrupted volume, preventing you from accessing, storing or reading files. To get the error fixed, you can try formatting the drive after files are correctly recovered to another location.
8. What to do if chkdsk is not working?
Sometimes the chkdsk command takes time and it may also get stuck in somewhere. When the chkdsk scanning has taken hours or even a whole day, you can take actions like run disk cleanup to clear junk file, or run sfc /scannow to repair corrupted system files.
The chkdsk cannot open volume for direct access error may appear when you are trying to run the disk checking system tool to verify the integrity of a volume and fix system errors so it identifies bad sectors present on hard drive. Then computer will not attempt to access the bad sectors when it's doing its normal operations. The error can be fixed by a couple of methods based on the causes. Chkdsk repairing can not only lead to data loss, but also increase the difficulty of data recovery. Thus, when you encounter the error, it is always advised to back up or recover important files from the corrupted drive to be repaired prior to trying any fixes.
DiskGenius - A reliable data recovery tool that can recover corrupted/formatted SD card, hard drive, flash drive and external hard drive in Windows 11/10/8/7.

DiskGenius is a one-stop solution to recover lost data, manage partitions, and back up data in Windows.
Download