Position: Resource - Data Recovery - Files Disappeared from Hard Drive? Recover Data from HDD Now!
Table of Contents
"I'm in big trouble. There are two disks on my computer, the SSD is used to install Windows and the 2TB hard drive is for data storage. Now, I cannot view files of D partition which is located on the 2TB hard drive. When I check the properties of D drive, it shows 220GB used space. So missing files are still taking up space. For the moment, I'm sure missing files are not hidden. How can I regain access to files of the hard drive?"
Hard drive provides large capacity, storing all types of files as well as installing Windows operating system for us. Files stored on hard drive might be working documents, family photos/videos, learning materials, backups, etc. Simply put, they are of great importance to us. However, at times, we may notice that some files or folders get disappeared from computer hard drive, external hard drive, or USB flash drive, which brings about big trouble and even causes terrible loss.
Believe it or not, files or folders not showing on hard drive is quite common to see while using Windows computer. Moreover, a lot of reasons can give rise to the issue, for example, deletion, formatting, virus, etc. The bright side of the issue is that there are several solutions you can try to find missing files on your own.
Are you wondering what causes files to disappear? Refer to following aspects to understand how and why your files are gone.
In this section, you will find several solutions to troubleshoot missing files on hard disk in Windows 11, 10, 8, 7, etc. When recovering missing files, here are three perspectives you need to note:
Method #1: Recover lost files from hard drive using DiskGenius
DiskGenius is powerful hard drive recovery software with comprehensive data recovery features which can handle file recovery from NTFS, exFAT, FAT32, EXT4, EXT3, and EXT3 partitions in Windows 11/10/8/7/Vista/XP, Windows PE, and Windows Servers. It also supports to recover partitions that are deleted, formatted, or corrupted (RAW). It comes with optimized data recovery algorithms, helping you search for lost files from disks that are badly damaged or with unknown file systems. The file recovery from hard drive can be performed via following steps.
Step 1. Free download, install and run DiskGenius on your computer.
Note: The hard drive recovery software should always be installed on a drive different from the location where you want to restore missing files.
Step 2. Select the drive where you want to recover data and click "Files" tab. Then check if files are listed in the software.
If missing files are hidden by someone manually or virus, you can view them in DiskGenius directly. Moreover, even though the drive is logically corrupted, you still have chance to see lost files after clicking "Files" tab.
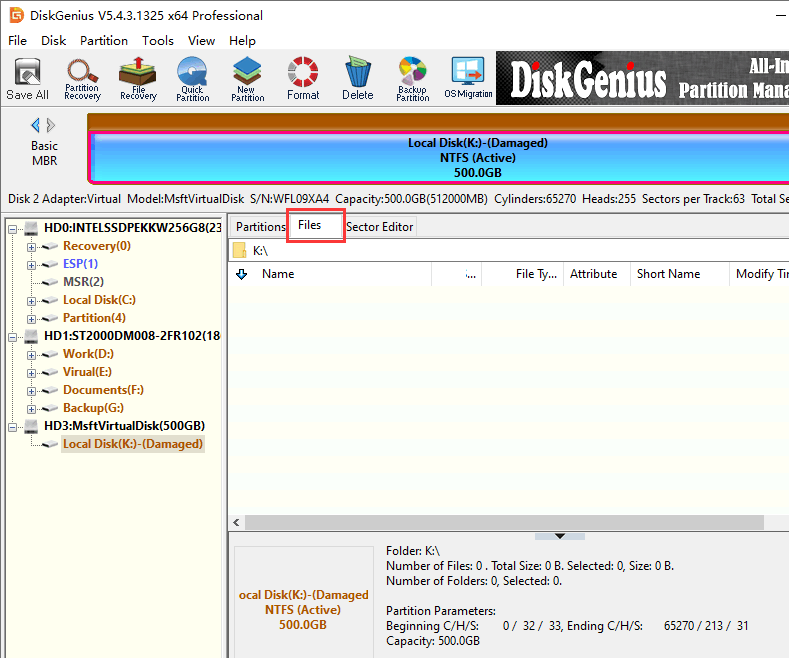
Step 3. Select the partition where you want to restore lost files, click "File Recovery" button and click "Start" button to initiating scanning.

The duration of scanning ranges from several minutes to hours, which mainly depends on the hard drive speed and capacity. You can either pause or stop scanning once all disappeared files are found by DiskGenius.

Step 4. View and preview found files to evaluate the scanning result. File preview allows you to view file content, helping you get a clear understanding of final recovery result.

Step 5. Register the software and copy wanted files to another partition or hard drive.

Method #2: Display hidden files in File Explorer
Step 1. Find "This PC" icon and double-click it to open Windows File Explorer.
Step 2. Double-click the drive from which your files get disappeared.
Step 3. Click "View" tab and check "Hidden items" option. Then hidden files should show.
Method #3: Search for files in File Explorer
Occasionally, files are moved to other folders without your knowledge. Hence, you can quickly find it via searching for files in File Explorer.
Step 1. In Windows File Explorer, open the volume where you want to restore files.
Step 2. Click inside the searching box and type your search item and hit Enter key. Wait for a couple of seconds and you will see the results with search item highlighted.
Tip: You can either search the exact file name or a particular file extension. For instance, you can enter *.docx to search for Word Documents.
Method #4: Check the Recycle Bin
In case you delete files accidentally, you may as well check the Recycle Bin. For all we know, files deleted from hard drive are moved to Recycle Bin. Thus, deleted files can be restored before you empty the Recycle Bin.
1. How do I fix files disappearing?
To fix and find disappeared files, following these points:
2. Why have my folders disappeared?
A couple of causes can lead to the issue that files or folders get disappeared from hard drive, external hard drive, USB flash drive, for example, accidental deletion or formatting, virus attack, partition gets corrupted, folders are hidden, bad sectors, etc.
3. Why files missing from external hard drive but still taking up space?
Many factors are responsible for the situation that your files are missing from external hard drive or USB flash drive but still taking up disk space, for example, files might be hidden, the entire partition is hidden, virus/malware infection, disk failure, etc.
4. How to recover missing files in external hard drive?
The recommended way of recovering missing files and folders from external hard drive or other storage media is using data recovery software which can scan the drive and recognize either deleted or lost files insider the drive. After scanning, you can see all recoverable files and save them to another drive.
5. How do I fix USB or flash drive not showing files and folders?
Try following methods to troubleshoot USB flash drive not showing files and folders:
6. How can I find files copied to USB drive disappeared?
It is common to see that files copied to a USB drive get disappeared, which might be due to virus infection, improper File Explorer setting, or disk failure. To find disappeared files from USB drive, you can try unhiding them as well as carrying out USB data recovery using DiskGenius.
We discussed why files and folders get disappeared from hard drive and provided solutions to get back missing files via different ways. Windows offers several methods to locate missing files, for example, searching files, view recent files, restore data from Recycle Bin, unhide files, etc. If lost files are not on computer hard drive, the suggested method is recovering data with DiskGenius. In the end of this article, we strongly recommend that you back up files on a regular basis. Backups keep your data safe and make you prepared for any data loss situations. If you feel this article useful, feel free to share it on your social media to help others who are facing the same issue.
DiskGenius - Support to undelete files form USB/HDD, uncorrupt SD card, recover lost partitions, recover data from RAW drive in Windows 11/10/8/7.

DiskGenius is a one-stop solution to recover lost data, manage partitions, and back up data in Windows.
Download