Position: How Tos - Fix "The Application Was Unable to Start Correctly (0xc000007b)" in Windows 11/10
Table of Contents:
Windows operating system is user-friendly and easy to access, and it has become one of the most widely used OS worldwide. Many users have upgraded to Windows 10 or Windows 11, which operates not only on PCs but also on Windows phones and small tablets. However, like any operating system, Windows isn't perfect, and errors can arise for various reasons. One common issue is the 0xc000007b error, often encountered when trying to run popular applications or games like FIFA, Far Cry, Call of Duty, and iOS burner software. The error message typically reads: "The application was unable to start correctly (0xc000007b). Click OK to close the application."
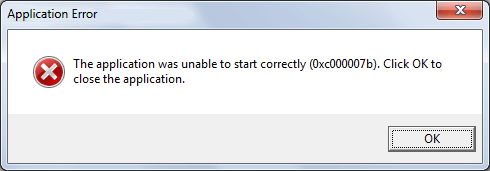
"I upgraded my computer to Windows 10 last month with no major problem. But recently it became slow and showed other problems. Thus I tried reinstalling the same version of Windows 10, hoping to get away from the problem. Finishing installing OS, I had to install commonly used applications, and I received error "The application was unable to start correctly (0xc000007b). Click OK to close the application."
"I searched this error online and viewed a lot of webpages related to the error. The suggested solutions were for Windows Vista/7/8/8.1, but I need fix it on Windows 10. What's more, my email application did not work, and I fixed it by downloading Visual C++ Redistributable for Visual Studio 2012 Update 4. I'm using a desktop running Windows 10, i3-2100 CPU, 8GB RAM, 2TB Seagate HDD. Is there any easy solution to fix the error for Windows 10? Please help!"
This unable to start error is an issue happened to applications on Windows computer and it can be a stressful problem. But this error does not necessary mean it is beyond repair or the end of involved software. There must be certain reason leading to the error when you attempt to run the software. You will become able to fix the problem after try several troubleshooting steps here.
There are several reasons behind the Windows error code 0xc000007b, and this section outlines the most common causes:
The error generally indicates an invalid image format. This often happens when you try to launch a 64-bit application on a 32-bit version of Windows. Since a 32-bit system cannot load 64-bit DLLs, the mix-up between 32-bit and 64-bit environments triggers the issue.
0xc000007b error is also has something to do with programs installed on your computer such as .NET Framework, Direct X and Microsoft Visual C++. It often appears when trying to launch graphically intensive games like Far Cry or Assassin's Creed without having the latest .NET Framework installed. If your system lacks the necessary .NET components, applications that depend on them won't run.
Another common scenario is encountering the error during the installation of Windows 10, 8, 8.1, or 7.
You might also see this error if you try to run the software without administrator privileges.
Additionally, the error can be triggered if Windows fails to process the necessary files or settings required to start the application.
This error also can be caused by problematic software with corrupted files, virus infections, registry errors, etc.
There isn't a single solution to fix this application error, but we've outlined several methods you can try to resolve the 0xc000007b error. In many cases, multiple fixes may be required, so it's best to try each solution in sequence if the first one doesn't work for you.
If the error is caused by an issue with the application itself, reinstalling it may resolve the problem.
Step 1. Uninstall the application you're trying to run and ensure all related files are removed from your computer.
Step 2. Restart your computer.
Step 3. Reinstall the application, making sure to temporarily disable your antivirus software during the installation.
Note: Scan your computer before turning off antivirus software.
Some applications require administrator privileges to function properly. If you don't run them as an administrator, the error may occur. Providing administrative access can sometimes resolve the issue.
Step 1. Right-click the application's shortcut on your desktop.
Step 2. Select Run as administrator from the menu.
Step 3. When prompted by a message box, click Yes to allow the program to run.
If you don't see the "Run as administrator" option, follow these steps:
Step 1. Right-click the application's icon and select "Properties".
Step 2. In the Properties window, go to the "Compatibility" tab.
Step 3. Check the box labeled "Run this program as an administrator".
Step 4. Click OK to save the changes.
.NET Framework may give rise to all kinds of errors and problems if it is not properly installed or updated. If your computer doesn't install the latest version of .NET Framework, update it to wipe out error.
Step 1. Click the search box next to the Start menu and type in "Control Panel" and launch it. Then click "Programs and Features".
Step 2. Click "Turn Windows features on or off" item on the left panel. The "Windows Features" window pops up.
Step 3. In the "Windows Features" window, find ".NET Framework 3.5" (or the latest version available) and check the box next to it. Then click "OK". Then Windows will download and install the necessary files.
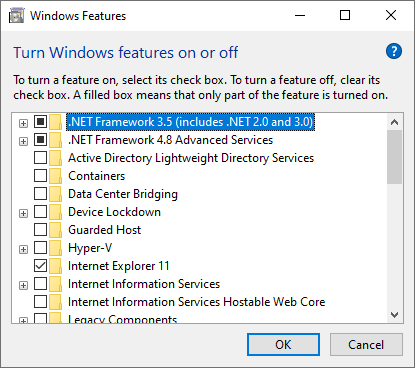
Step 4. After installation, restart your computer to see if the error is resolved. If this method cannot solve 0xc000007b application error, continue reading!
If the xinput1_3.dll file becomes corrupted or replaced with an incompatible version, it can trigger the 0xc000007b error. It is a little bit complicate to fix the error through updating DLL, as this method involves operations like replacing 32-bit xinput1_3.dll with an appropriate version inside C drive. To update DLL with a proper version, please follow these steps:
Step 1. Download the 32-bit version of xinput1_3.dll from a trusted source, and use a compression tool to extract the file.
Tip: Before proceeding, make sure to back up the original xinput1_3.dll file in case something goes wrong. The file is usually located at: C:\Windows\SysWOW64.
Step 2. Once extracted, copy the new xinput1_3.dll file to the folder: C:\Windows\SysWOW64.
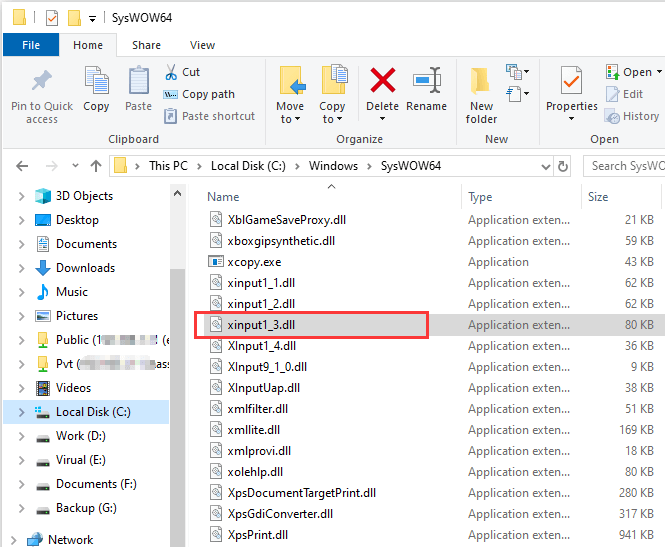
Step 3. If prompted, select Copy and Replace to overwrite the old file.
To avoid errors you should always make sure your computer has updated to the latest version of DirectX. If the previous methods haven't resolved the issue, updating DirectX may help. Here's how to ensure you have the latest version installed:
Step 1. Download the DirectX End-User Runtime Web Installer from the official Microsoft website.
Step 2. Run the installer and follow the on-screen instructions to complete the installation.
Step 3. Once the installation is finished, restart your computer and check if the error persists.
Microsoft Visual C++ runtime packages are essential for running many Windows applications. If they are improperly installed or corrupted, programs may fail to work and trigger errors like 0xc000007b. These runtime packages come in both 32-bit and 64-bit versions, so it's important to install the correct ones.
Before proceeding, it's a good idea to create a system backup in case anything goes wrong. You can easily restore your system to its current state if needed. If you're unfamiliar with creating backups, tools like Isoo Backup (formerly known as Eassos System Restore) offer a simple and fast solution.
Follow these steps to reinstall Microsoft Visual C++ runtime packages:
Step 1. Click the "Start" button and select "Control Panel". Then you can find "Uninstall a program" on control panel, click it.
Step 2. Locate all Microsoft Visual C++ runtime packages in the list of installed programs. Uninstall each of them, then restart your computer.
Step 3. Visit the official Microsoft website and download the appropriate Visual C++ runtime packages. Install each version, following the prompts to restart your computer as needed during the process.
Sometimes, the application you're trying to run may not be fully compatible with your system. For example, certain software might require higher system specifications, but your PC doesn't meet those requirements. Adjusting the compatibility settings can help resolve errors like the one mentioned in this guide. Follow these steps to adjust compatibility:
Step 1. Right-click the application that is unable to start and select "Properties".
Step 2. In the Properties window, click the "Compatibility" tab and select "Run compatibility troubleshooter".
Step 3. Choose "Try recommended settings". You can either test the application or simply click "Next" to proceed.
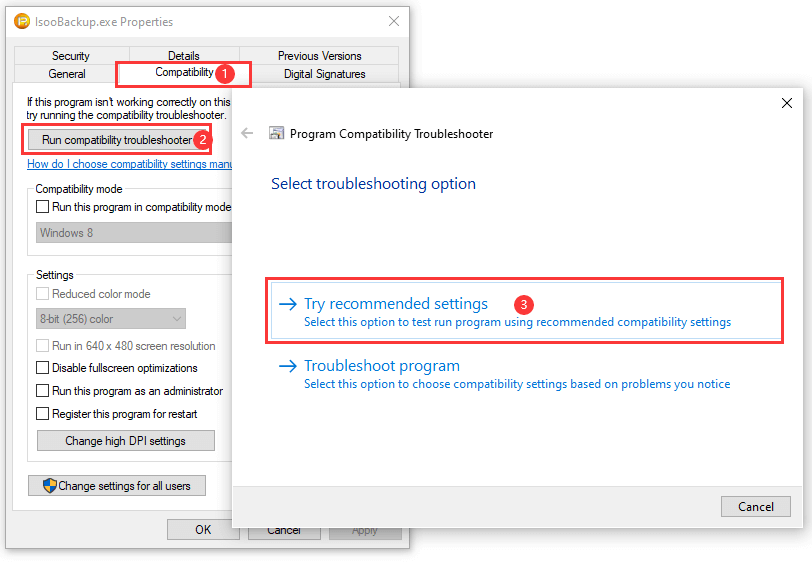
Step 4. If the recommended settings don't work, manually select a compatibility mode from the drop-down menu. Choose an earlier version of Windows, then click "Apply" and "OK".
Hard drive issues can often lead to various system errors, including the 0xc000007b error. Running a hard drive health check can help identify and fix these problems. Follow these steps to check your hard drive for errors:
Step 1. Open Command Prompt as an administrator.
For Windows 7: Click the Start button and type "cmd" in the search box.
For Windows 8/8.1: Press the Windows key and search for "cmd". Right-click cmd and select Run as administrator.
For Windows 10/11: Type cmd in the searching box and click Run as administrator from the searching result.
Step 2. In Command Prompt, type chkdsk /r and press Enter.
Step 3. If your Windows is installed in drive C, then you'll get message "Chkdsk cannot run because the volume is in use by another process. Would you like to schedule this volume to be checked the next time the system restarts? (Y/N)" Type Y and press Enter key.
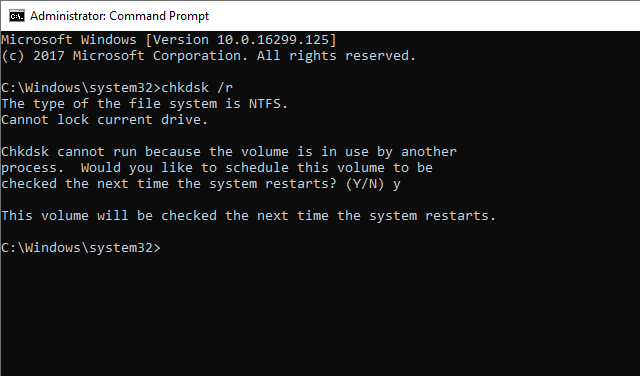
Step 4. Restart your computer, and the disk check will run automatically during the reboot.
If you prefer a simpler method to check your hard drive health, you can use DiskGenius Free Edition:
Step 1. Download and install DiskGenius Free Edition on your computer. Launch the application once installed.
Step 2. Select the hard drive or SSD you want to check. Go to the "Tools" menu and choose "View S.M.A.R.T. Information".
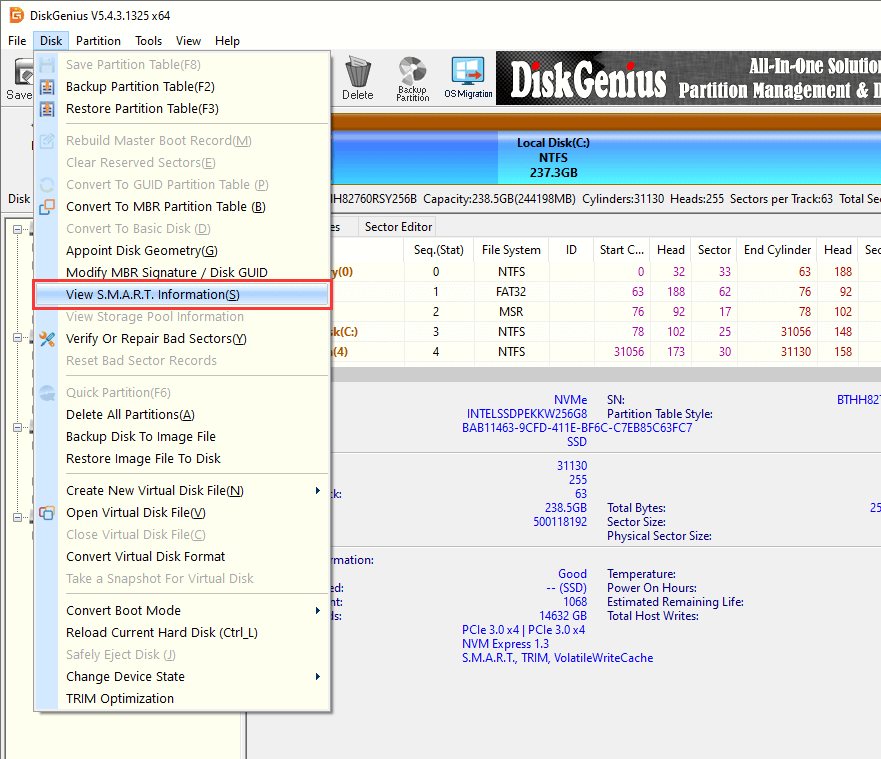
A pop-up window will display detailed SMART information, including the overall health status, temperature, power-on hours, and more.
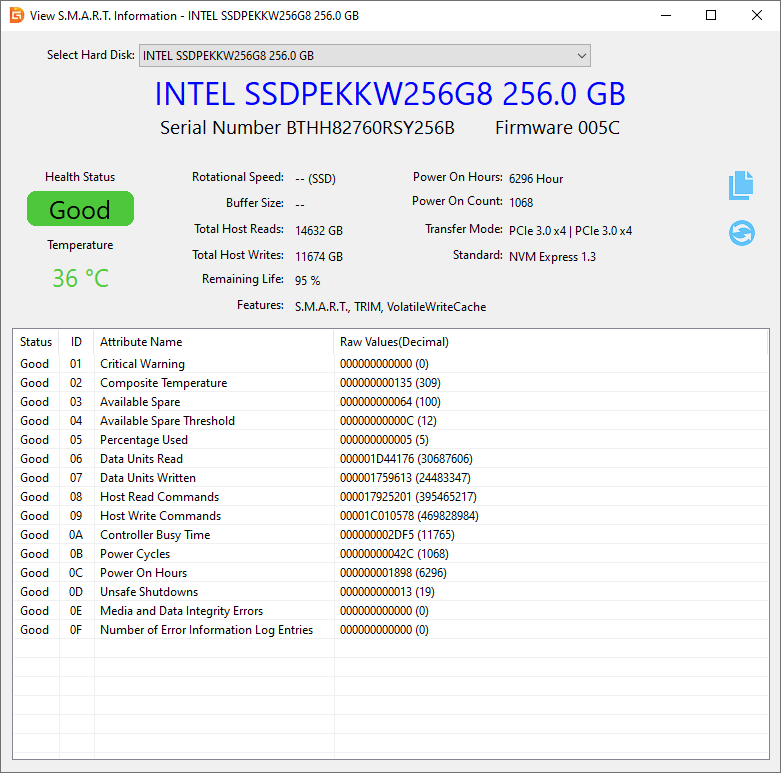
Step 3. With the drive still selected, return to the "Tools" menu and click "Check Or Repair Bad Sectors". This feature will check bad sectors for the drive.
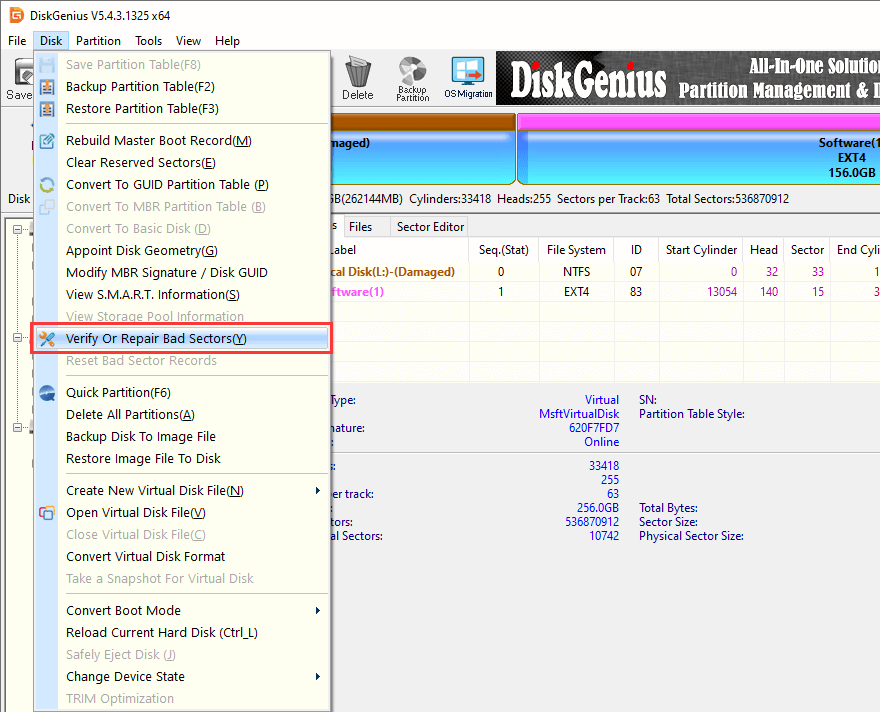
Click the "Start Verify" button to begin scanning the drive for bad sectors.
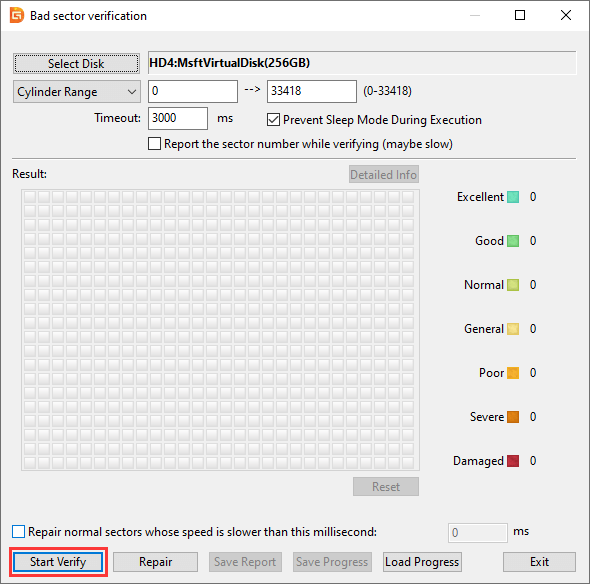
A clean boot can help determine if the 0xc000007b error is caused by third-party applications by eliminating software conflicts. You must be logged in as an administrator to perform a clean boot. After troubleshooting, you should reset the computer to start normally. The steps below are for Windows 10:
Step 1. Click the Start button and search for "msconfig". From the search results, click on "System Configuration".
Step 2. In the dialog box, go to the "Services" tab. Select the "Hide all Microsoft services" checkbox and click "Disable all".
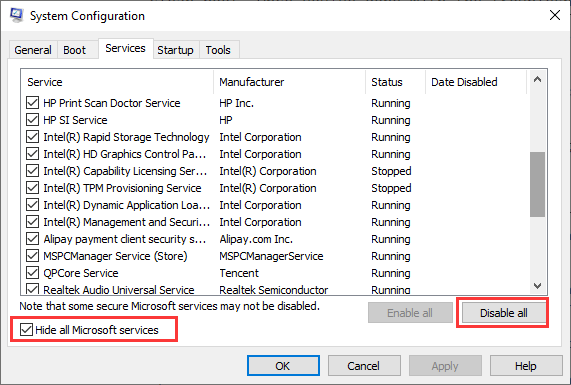
Step 3. Go to the Startup tab and click "Open Task Manager". For each item listed in Task Manager, select it and click Disable.
Step 4. Close Task Manager, click OK on the System Configuration window, and restart your computer.
Creating a new user account can help determine if the issue is tied to your current profile. Follow these steps to create a new user account and check if the error persists:
Step 1. Click the searching box next to the Start button, search for and launch the "Control Panel".
Step 2. Select "User Accounts", then click "Manage another account".
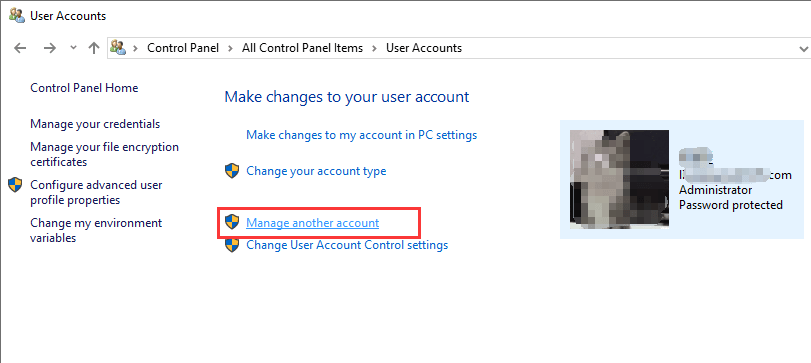
Step 3. Click "Add a new user in PC Settings" and follow the on-screen instructions to set up the new account.
Step 4. After the new account is created, log in with the new user profile and check if the error still occurs.
DiskGenius is powerful data recovery software designed to rescue files lost due to Windows errors, accidental deletion, formatting, system crashes, partition loss or damage, unexpected shutdowns, or virus infections. It is compatible with various storage devices, including hard drives, external hard disks, USB flash drives, memory cards, RAID disks, virtual disks, Windows Storage Spaces, and more. If your files are lost, follow these steps to quickly recover them:
Step 1. Launch DiskGenius and select the partition where the data was lost. Click the "File Recovery" button.
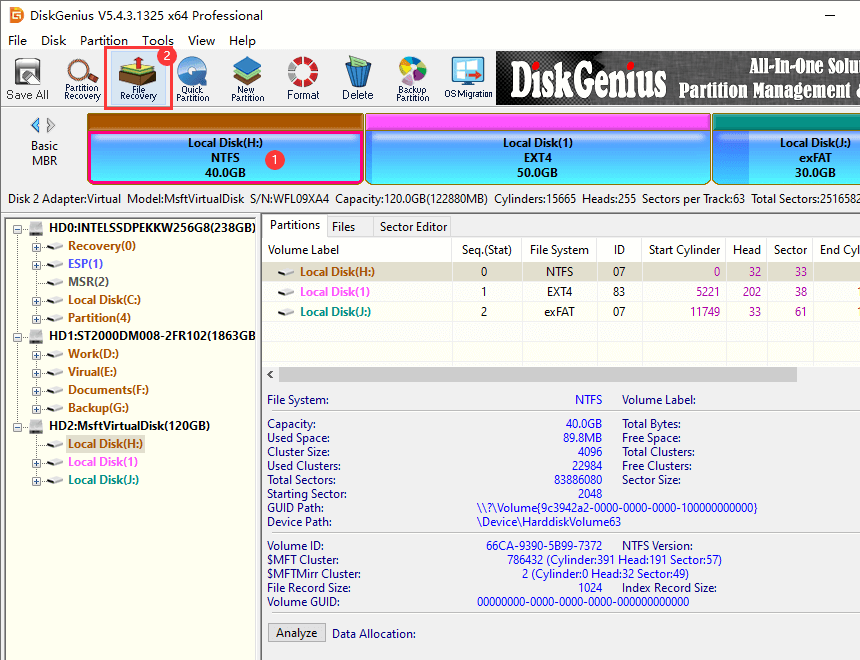
Step 2. Choose the "Complete Recovery" mode and click the Start button. DiskGenius will begin a full scan of the selected partition.
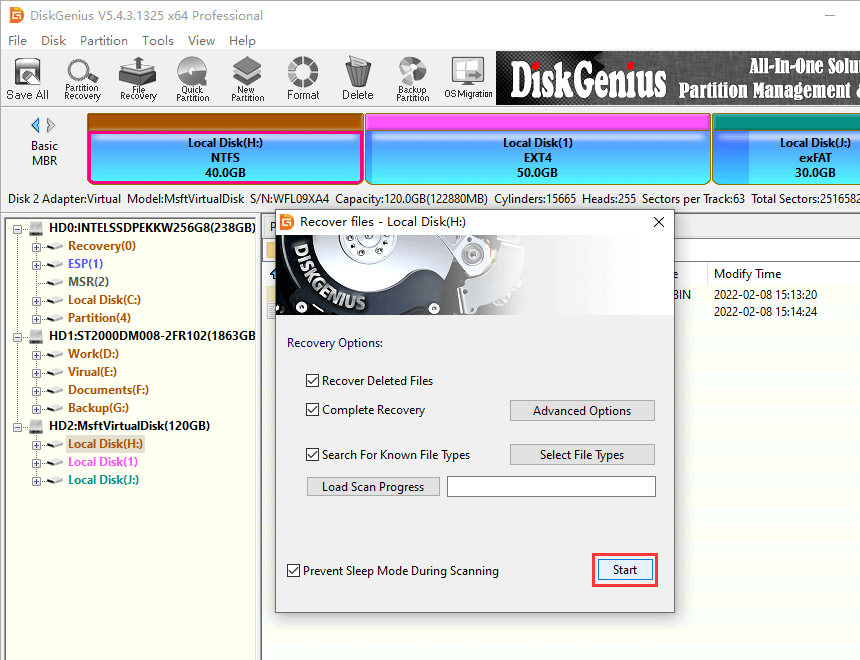
Step 3. Once the scan is complete, preview and filter the recoverable files to easily locate the ones you wish to restore.
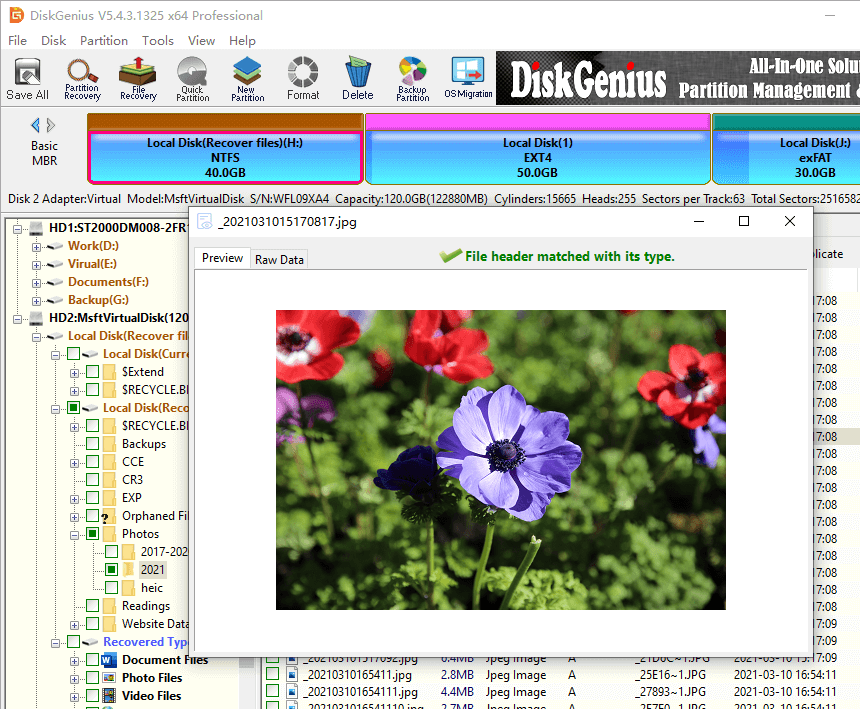
Step 4. Select files and folders you want to recover and right-click them and choose "Copy To". Then you'll be asked to set a location in order to save recovered data.
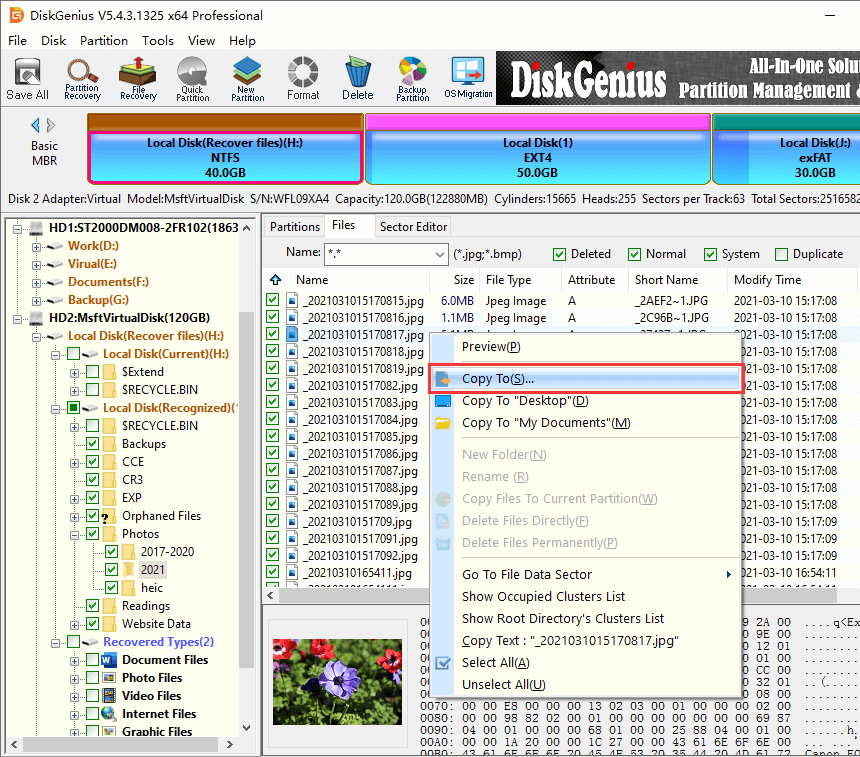
1. How to fix recovery error 0xc000007b?
To fix the recovery error 0xc000007b, start by running the System File Checker tool (sfc /scannow) to ensure all system files are intact. Reinstall or update essential components like the .NET Framework and DirectX. Additionally, updating graphics drivers and reinstalling the problematic application can resolve the issue. If the error persists, perform a clean boot to isolate third-party software conflicts, or use a tool like DiskGenius to check for disk errors.
2. Why is Windows unable to start correctly 0xc000007b?
The 0xc000007b error often occurs due to a conflict between 32-bit and 64-bit versions of applications or system files. It can also result from missing or corrupted system files, issues with the .NET Framework, or problems with DirectX. Incompatibility between the application and system architecture, or damaged disk sectors, can also trigger this error.
3. How to fix 0xc00007b error on games?
To fix the 0xc00007b error in games, reinstall DirectX, Microsoft Visual C++ Redistributable, and the .NET Framework, as these are commonly required by games. You need to make sure that the game is compatible with your system architecture (32-bit or 64-bit), and then try running the game as an administrator. Updating graphics drivers or verifying the integrity of game files may also resolve the issue.
4. How do I fix 0xc00007b error during download or installation?
If you encounter the 0xc00007b error during download or installation, run the installer as an administrator. Ensure that your .NET Framework, Visual C++ Redistributable, and DirectX are up to date. To fix the error, you can try checking errors in system files and hard drives, for detailed steps please refer to the Method #8 above.
5. What is the status code 0xc000007b?
Status code 0xc000007b indicates an application or system error due to incorrect system file configurations, often involving a conflict between 32-bit and 64-bit system architecture. It means the application cannot start because the system is unable to load the necessary files or components, possibly due to missing or corrupted system libraries, such as .dll files.
The 0xc000007b error in Windows can be frustrating, but it's usually caused by issues such as incompatibility between 32-bit and 64-bit files, outdated software components, or system file corruption. By following the methods outlined in this guide, such as reinstalling applications, updating system components like .NET Framework and DirectX, or checking for disk errors, you can often resolve the issue and get your applications running smoothly again. If the problem persists, using disk repair tools like DiskGenius can help ensure your system is error-free.
