Position: Resource - Data Recovery - How To Recover Excel Files?
Unfortunately, when editing an Excel spreadsheet, sometimes there may be file corruption or accidental closure, and it may be discovered that the previously saved file is missing. At this point, you may start feeling panicked and worried about losing important data. Don't worry, this article will provide you with a solution on how to restore Excel files.
Using data recovery software to recover Excel files is the simplest and most effective method. DiskGenius is recovery software with strong recovery ability, which can easily recover files lost due to accidental deletion, formatting, etc. Refer to the following for specific steps:
Step 1: Select the partition where you want to restore Excel file, click File Recovery on the menu bar.
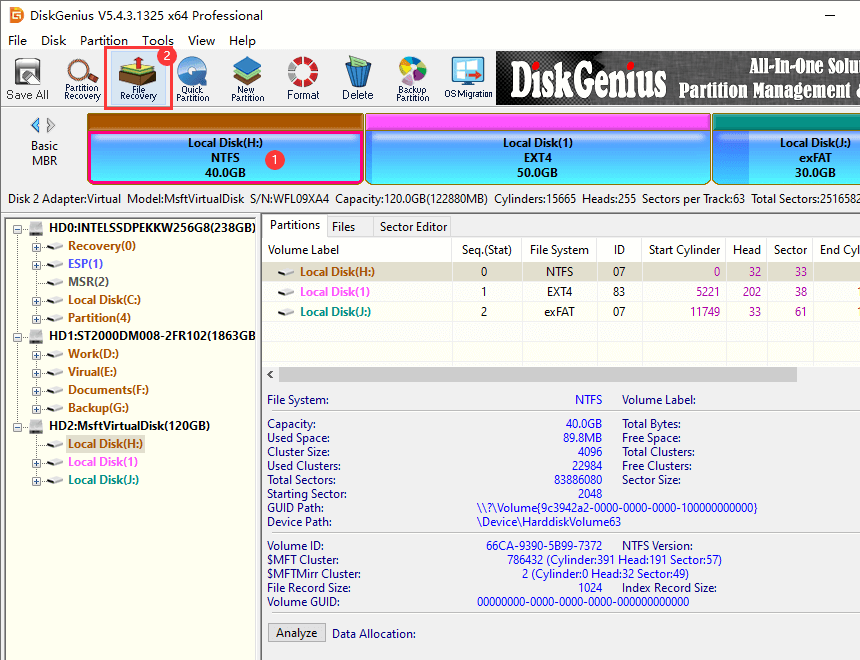
Then click Start to start the scan process.
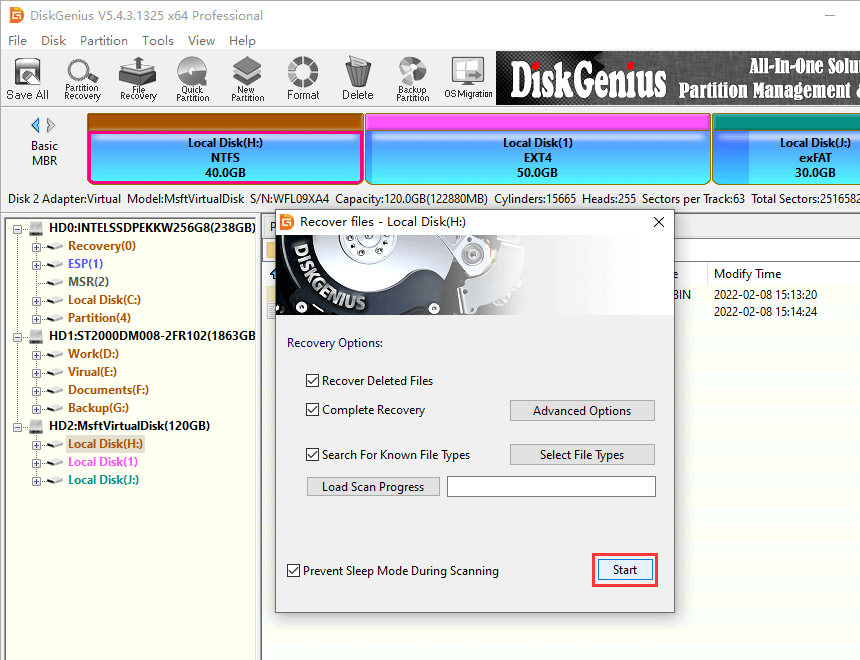
Step 2: After the scan is complete, the software will list lost files, and you need to preview whether the file is correct.
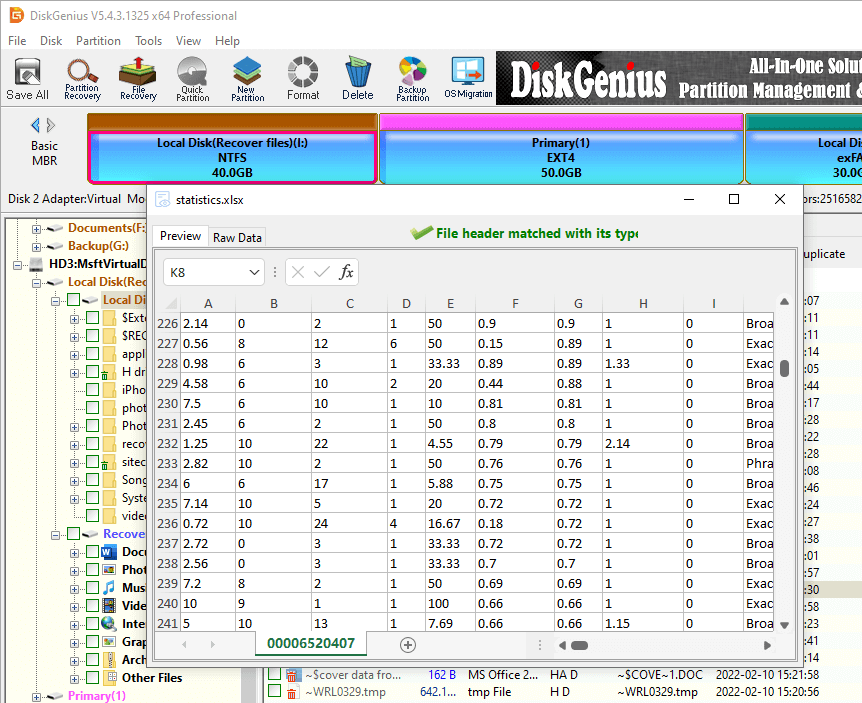
Step 3: Restore files that can be previewed correctly to another drive.
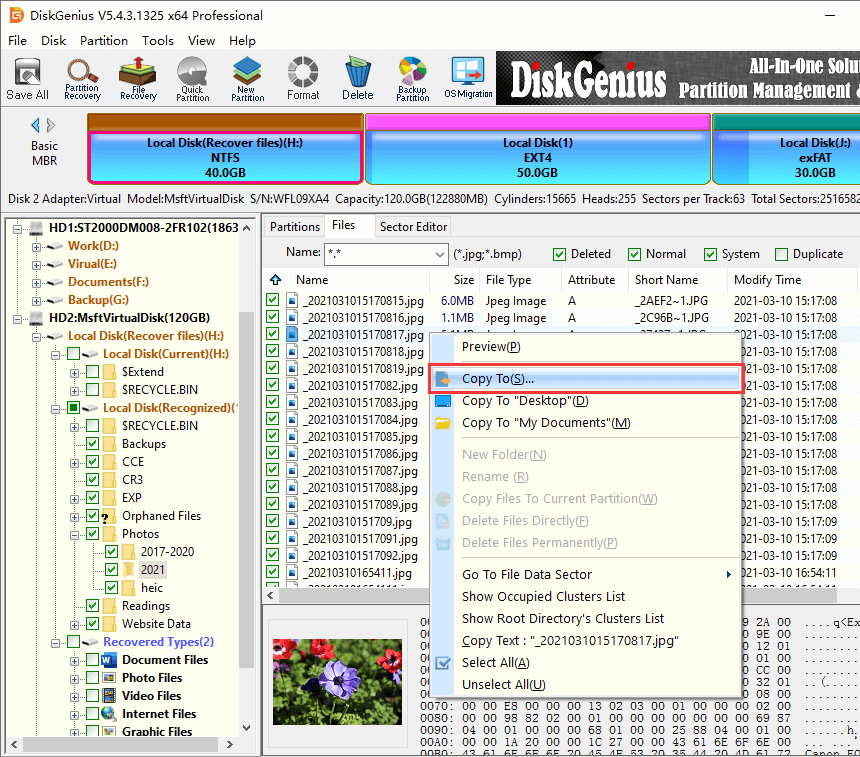
AutoRecover is a built-in function of Excel. It will save Excel files at internal time.
If no special settings are made, the excel file will be automatically saved every 10 minutes.
Step 1: File > Help > Options > Save to see if AutoRecover is running
Step 2: Open Excel application. You will see the Recovered title. Click Show Recovered Files.
Step 3: Excel will open a new spreadsheet with the Recovered panel open, click on any file listed in the panel to see the latest save of Excel and find the Excel file you need to restore.
Cons: AutoRecover only helps you recover Excel files from a backup point and cannot copy data after the backup time.
When you save an existing file in Excel, Excel creates a temporary file in the target folder specified in the Save as dialog box.
If your Excel file closes abnormally, the temporary file will be renamed with the file name specified in the Save as dialog box.
For the missing Excel file, you can try to locate it from the following locations.
Step 1: Choose Start > Enter run in the search box, click Run to open it. Enter %Temp% and click OK.

Step 2: Find the temporary Excel file that starts with"$" or"〜" and ends with" .TMP".
You can also find temporary files by deleted or lost time.
Step 3: Change the file extension to xlsx or xls (depending on your version of Excel).
After that, you can open the Excel temporary file to see the data it contains.
Cons: Temporary files are files that your Excel abnormally closes without saving. If you delete an Excel file, it will not be found in the temporary file.
1. Turn on Excel automatic save function
The Excel automatic save function is a powerful assistant for preventing data loss. Excel will automatically save your changes before the Excel file is damaged or closed. However, by default, this feature is turned off. If you need to use the automatic save function, you need to find the "Save" option in the Excel options and check the automatic save function to enable it.
2. Find deleted files in the Recycle Bin
If you accidentally delete an Excel file, you can first search in the recycle bin. When you delete a file, Excel will move it to the recycle bin. Simply go to the Recycle Bin, find the previous Excel file, right-click and select 'Restore' to restore the file.
3. Use the built-in repair tool for Office
If there is a problem with the Excel file, such as when the Excel file cannot be opened or an error message appears, you can use the built-in repair tool of Office to repair it. Just open Office, select the 'File' tab, enter the 'Information' option, click the 'Repair Excel' option, and follow the instructions for the repair operation.
1. How to clear temporary files in Excel?
All you need to do is going to the location where the Excel temporary files are stored and select temporary files. Drag them into the Recycle bin. To permanently delete them, you should empty your Recycle Bin.
2. How to stop creating temporary files in Excel?
To stop creating temporary files in Excel, simply disable the Settings. Click the tool in the upper left corner, select options, go to the Save tab, and then select the Disable AutoRecover check box. It will then not create Excel temporary files.
3. Access is denied to delete the temporary excel file in the network share. How to solve it?
You can try the following solutions: First, upgrade SEP (Endpoint protection) to the latest version. Second, rename the parent folder. If you still cannot resolve it, use troubleshooting in Microsoft Office.
4. Excel cannot open or save files and the temp folder is full. What can I do?
Right-click the saved Excel file, click Properties, then uncheck the Block option, and try to open the Excel file and check it.
Excel is one of the most useful programs on Windows. But accidents are inevitable. There are many ways to retrieve lost or deleted Excel files. In most cases, recovery has a better chance of success if you act quickly after you discover a problem with a file. Until the recovery is complete, stop using the storage device that contains the file to avoid overwriting or further corrupting the data that you hope to recover. We hope this information will help you recover your valuable Excel files and avoid losing important ones.
DiskGenius - The best file recovery software to recover deleted, lost or unsaved Excel/Word/PPT documents from computer hard drive, flash drive and memory cards.

DiskGenius is a one-stop solution to recover lost data, manage partitions, and back up data in Windows.
Download