Position: How Tos - Data Recovery - Excel Document Recovery: Recover Deleted, Corrupted or Unsaved Excel
DiskGenius - Powerful file recovery software to recover deleted, lost or formatted Word, Excel, PDF files.
ô Free DownloadTable of Contents
"Hey guys! I want to restore one missing Excel file from my laptop which is running Windows 10. I worked on several sales reports for the department meeting last night. After some time, I pressed Delete button to delete some files so as to avoid confusion. Unluckily, I was aware that one important file was deleted by mistake. I did check the Recycle Bin and failed to find it there. The lost excel file contains customer information which was added last week. This file is important to me anyway. I have no idea what to do on the file recovery thing! Please let me know your suggestions."

Microsoft Excel is one of the most frequently used database applications due to its efficiency and simplicity to edit, organize, sort and manipulate data. The Excel document file is actually electronic spreadsheets and it consists of rows and column for users who can input numerical values to analyze and calculate data. Excel makes it easy and effective to use formulas, create worksheets, edit various elements and so on. Therefore, both business and individuals may use Excel files on a regular basis, and most times Excel files are of great importance.
However, there are situations that Excel files may get deleted or lost. Data loss issue always happens especially when you do not keep backups. When it comes to data loss occasions, there might be a long list. Here are some scenarios that requires Excel document recovery.
Is it possible to get back lost Excel files? Of course, yes! Many users deem that deleted or lost files are not recoverable. Whereas, the deleted file is just marked as Deleted and disk space is regarded as available for new data. If the disk space is kept intact and the deleted file is still recoverable. If new data occupies that space, lost file will be overwritten and turns to unrecoverable. No matter what the reason, there is possibility to recover Excel files of Office 365, Excel 2019, Excel 2016, Excel 2013, Excel 2010, Excel 2007 and Excel 2003. Scroll down this page to find out ways of recovering deleted, lost or unsaved Excel document files.
Excel files deleted from internal hard drives go to Recycle Bin from which you can restore files easily before you empty it. Try following steps:
Step 1. Open the Recycle Bin from your computer.
Double click on the Recycle Bin icon on desktop and you can open it; also, you can right-click on the icon and choose Open option.
Step 2. Locate needed Excel files in Recycle Bin.
Once the Recycle Bin is opened, you can see a list of files you've deleted from computer. It is easy to locate the one you want to restore, for example, you can sort files by name, type, date, etc. or search file using the Search bar.
Step 3. Restore deleted Excel files to original location.
Select files to be restore and right-click on them to choose "Restore" option. After that those files will be restored to the location before they get deleted.
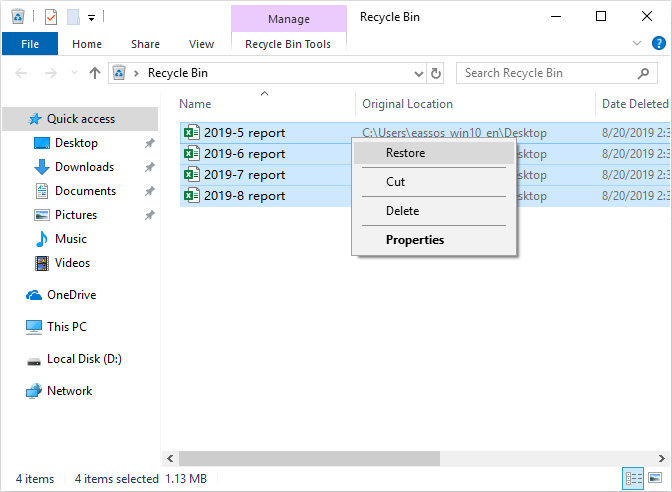
Apart from restoring from Recycle Bin, when you realize the deletion of wrong files, you can try retrieving files by clicking Ctrl + Z to undo the deletion. Also, if you can right-click on mouse button and choose Undo Deletion option to get back deleted data. If this method does not work on your computer, follow next guide.
This is another method to retrieve deleted or lost Excel files without using data recovery software, and it will roll back to a previous version of your backups. You may not be aware of this backup, and yet this function might be enabled by default on your computer. You can try following steps:
Step 1. Locate the folder which contains deleted Excel files. Then right-click on it to choose Restore Previous Version option. Then a window will pop up to show multiple versions created by system.
Step 2. Choose a version you want to roll back and click OK button.
If this function does not recover the deleted Excel file, you can also try a system restore: Start > Settings > Update & Security > Recovery. Before restoring system, please make sure you've backed up all files in current system.
Excel file recovery software free download
Recovery solutions discussed above applies to limited data loss situations, and you may need to try Excel file recovery tool if they do not work on your case. An Excel file recovery tool is capable of recovering lost Excel files from various data loss situations. In this guide, we recommend DiskGenius.
DiskGenius is powerful data recovery software for file recovery and partition recovery. It is designed with effective scanning algorithms to analyze lost data on all types of devices. It supports to recover deleted, lost or formatted Excel files on Windows systems and also has the ability to recover deleted / lost Word documents, PowerPoint files, photos, videos, music, email, archives and more. Besides, the Excel file recovery works on hard drive, external HDD, flash drive, SD card, virtual disk, dynamic, RAID with FAT12, Fat16, FAT32, exFAT, NTFS, EXT2, EXT3 and EXT4 file system. With the help of DiskGenius free trial edition, you can scan the device for lost Excel files and preview recoverable files prior to final recovery. Thus, you can test whether the software can recover your data before placing an order. Free download and install Excel file recovery tool on your computer and start the recovery now.
Below is the guide to recover deleted or lost Excel files using Excel recovery tool
Step 1. Launch DiskGenius, specify the partition where lost Excel files were located and then click File Recovery button.
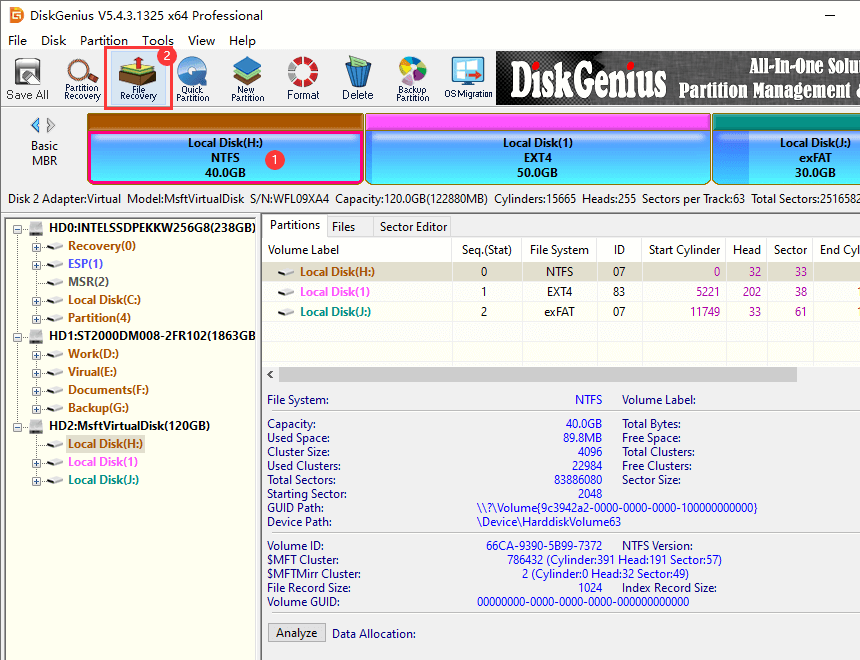
Step 2. Click Start button to scan the device for lost Excel files.
In default, all recovery options are selected so that DiskGenius performs a complete and deep scanning on the device. During scanning, you can see lost files are added to scanning result, and thus you can pause or stop scanning once all desired files are displayed.
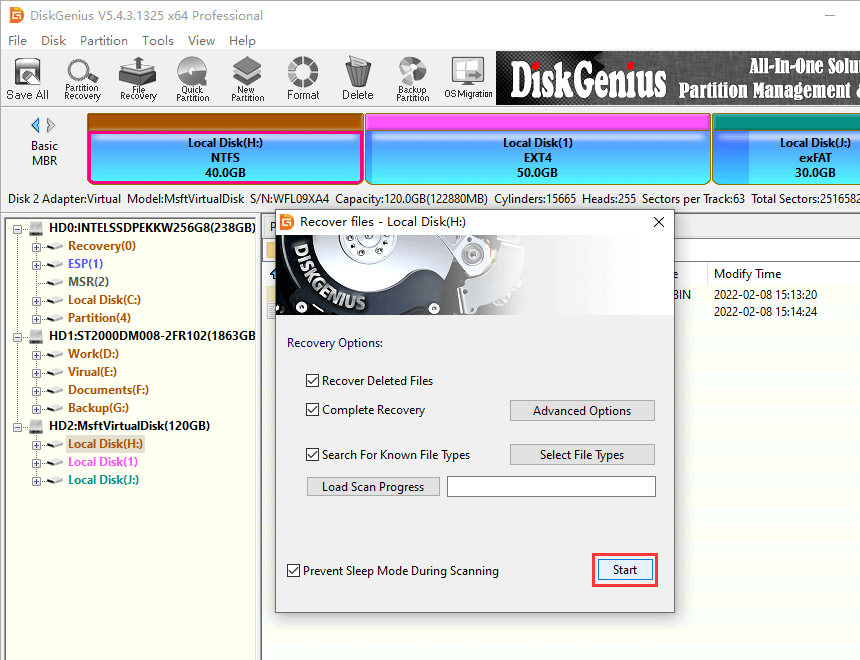
Step 3. Preview lost files.
You can double-click a file to view file content so as to check if it is the one you want to restore. As the picture below, an Excel file is being previewed in a pop-up window, all content is correct, that means this file is not damaged and can be recovered correctly.
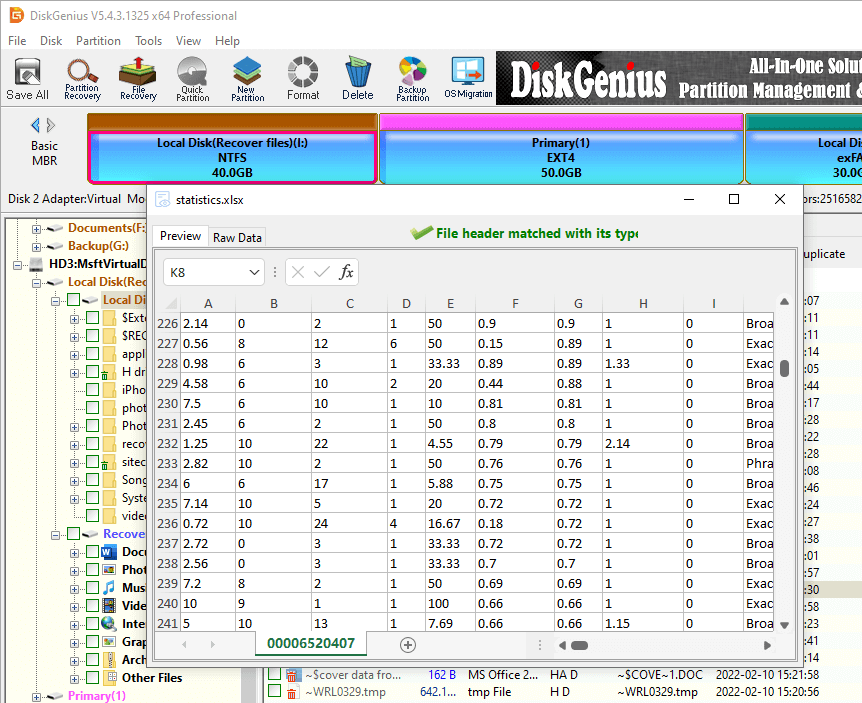
Step 4. Copy and recover found files.
You can choose wanted files from listed files and copy them to a preferred location: choose files and folders > right-click on selected data > choose Copy To. Note: do not open destination location before file copy process finishes.
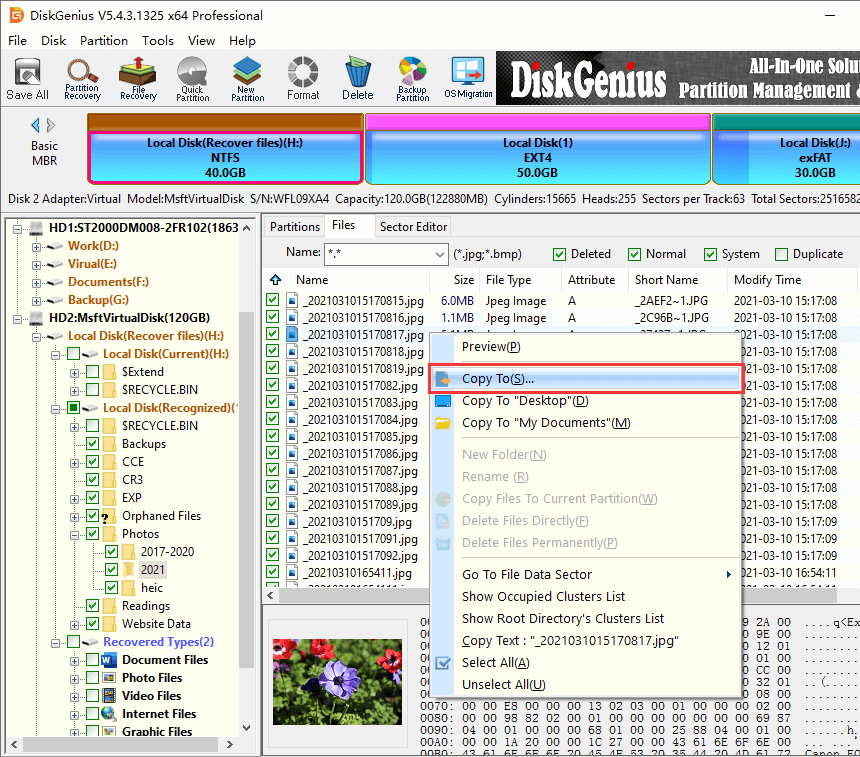
Watch the video tutorial to recover deleted or lost files:
You may also be interested in:
It must sound familiar to many computer users that you've working on an important Excel file for hours or even days, and the system or application crashes suddenly. Some recently changed content is not saved in time. Does that mean you'll have to start again? Luckily, Excel application provides useful features to restore unsaved Excel files. Let's see how to recover unsaved Excel files.
Step 1. Click File tab and click Open menu from the let pane.
Step 2. Scroll down to click Recover Unsaved Workbooks button at the bottom of the pane. Also, you can click File > Info > Manage Workbooks > Recover Unsaved Workbooks.
Step 3. From the pop-up window you can choose a version you want to restore and click Open button. Then the Excel file will open and prompts to save it, and you can click Save As button to get the file saved properly.
You can try following steps when you fail to open an Excel file because of file corruption. This method may not work on all corrupted Excel files, and yet it can be a preventive measure. The best way to prevent file corruption is creating backups in time.
Step 1. Launch the Excel application, and click File > Open > Browse.
Step 2. On the pop-up window, choose the corrupted Excel file you want to repair. Then click the little triangle next the Open button and choose Open and Repair option.
Step 3. Click Repair button when a dialog box says Excel can perform checks while opening the workbook and attempt to repair any corruption it detects or extract just the data (formulas and values) from the workbook.
If the corrupted Excel cannot be repaired in this way, you can repeat first two steps and click Extract Data, after which you can choose either Convert to Values or Recover Formulas based on your needs. If these steps do not work, you may need to try some third-party Excel repair software.
Can I recover Excel files that were deleted long time ago?
It depends. If you've been using the drive after deletion, lost files probably have been overwritten; whereas, if the drive is kept intact since data loss, deleted Excel files are also recoverable. Anyway, it is recommended to follow Method 3 of Guide 1 to test if those deleted files are recoverable.
How to recover permanently deleted Excel document files for free?
You can recover permanently deleted Word, Excel, PowerPoint, pictures, photos, videos or audio files without any cost using Eassos free data recovery software – Eassos Recovery Free. The free version can save found files up to 1GB free of charge. It is a good choice to recover some files for free as well as test recovery quality.
How to avoid Excel file loss issue?
Backup. You can enable the AutoRecover feature provided by Excel application; also, you can create backups for important files, such as copy files to a different disk, upload files to cloud storage, etc.
So far, we presented several guides to recover deleted, lost, unsaved or corrupted Excel files, and hope they can help you get rid of Excel file loss problems. It is difficult to accept the fact that important Excel files gets deleted or lost, so it is necessary to learn some Excel file recovery methods. Besides, it is recommended to create backups from time to time when there are changes on your data so that you can avoid many data loss issues. By the way, if you have any questions or need help when handling Excel file recovery, please let us know by writing a comment below or contacting us via email.
DiskGenius - An effective tool for file recovery and partition recovery from HDD, SD card, USB flash drive, etc.
ô Free Download