Position: Resource - Data Recovery - Detailed Tutorial on Recovering Data Using DiskGenius
If you unfortunately lost your data due to various reasons and want to recover it, you can search for solutions on Google and you will find that DiskGenius is the software that most users will choose.
Search for keywords such as "data recovery", "data recovery software", "hard disk data recovery", and DiskGenius are the top organic search results in terms of search volume and ranking.
![]() DiskGenius is a tool software that has accumulated tens of millions of downloads and is loved by countless enthusiasts and professionals. DiskGenius has many functions. This article only introduces how beginner users can use DiskGenius to recover data. To learn more about DiskGenius' functions, please visit the official website of the software: https://www.diskgenius.com/
DiskGenius is a tool software that has accumulated tens of millions of downloads and is loved by countless enthusiasts and professionals. DiskGenius has many functions. This article only introduces how beginner users can use DiskGenius to recover data. To learn more about DiskGenius' functions, please visit the official website of the software: https://www.diskgenius.com/
Page Contents:
The prerequisite for DiskGenius to recover data is: DiskGenius can identify the storage hardware (hard disk, mobile hard disk, U disk, memory card, etc.) you want to recover data.
For example, the following picture:

If a storage device cannot be recognized by DiskGenius after it is connected to the computer, and it is not displayed in the window on the left side of the main interface of DiskGenius, then it can be concluded that the storage device has a hardware failure, and data cannot be recovered only by software, it needs to be sent to professional data recovery company, do firmware repair or recovering data via opening the hard drive.
DiskGenius team also provides this service, and as the developer of DiskGenius, it is naturally more authoritative in technology. Users in need can access DiskGenius remote data recovery service to learn more.
Note:
Partition loss does not mean that the hard disk cannot be recognized, and usually does not affect data recovery. Sometimes, the user's partition cannot be seen in Windows File Explorer due to various reasons. This is ok, it is not a hardware problem, but usually a software problem of the file system. You can still use DiskGenius to recover lost data.
Unlike some fool-proof data recovery software for beginner users (such as Eassos Recovery), if you are using DiskGenius for the first time, you may not be able to find the entrance to perform data recovery operations right away, but it is actually very simple.
Directly in the hard disk partition diagram above the main interface of DiskGenius, select the partition, or select the storage device on the left pane, and then click the File Recovery button in the upper toolbar, as shown in the following figure:
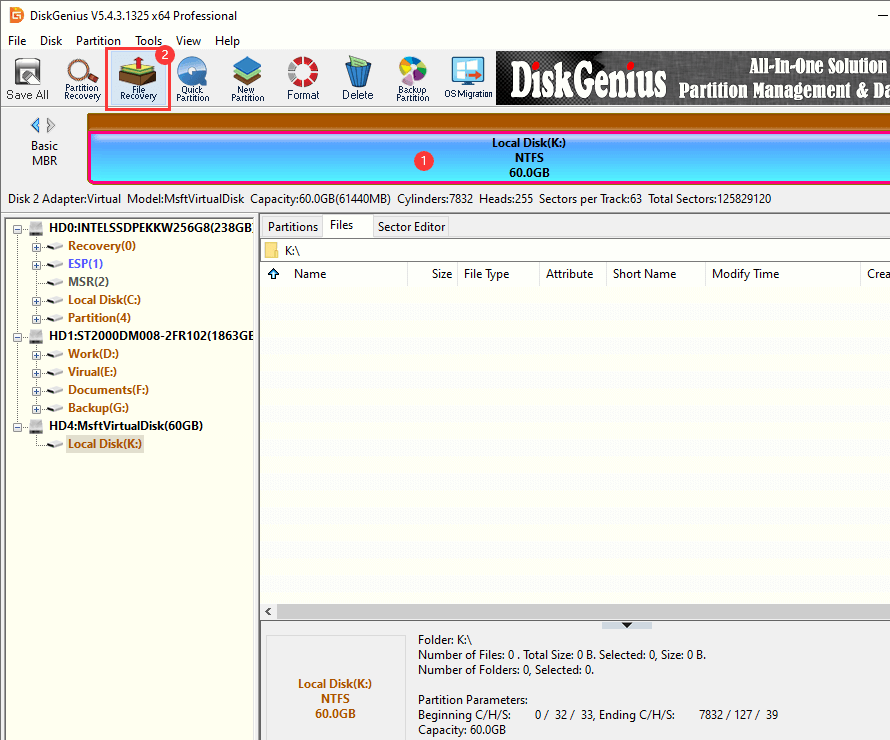
In the previous step, whether you want to recover the data in the partition or entire hard disk, after clicking the File Recovery button, the recovery options window will pop up, as shown in the following figure:
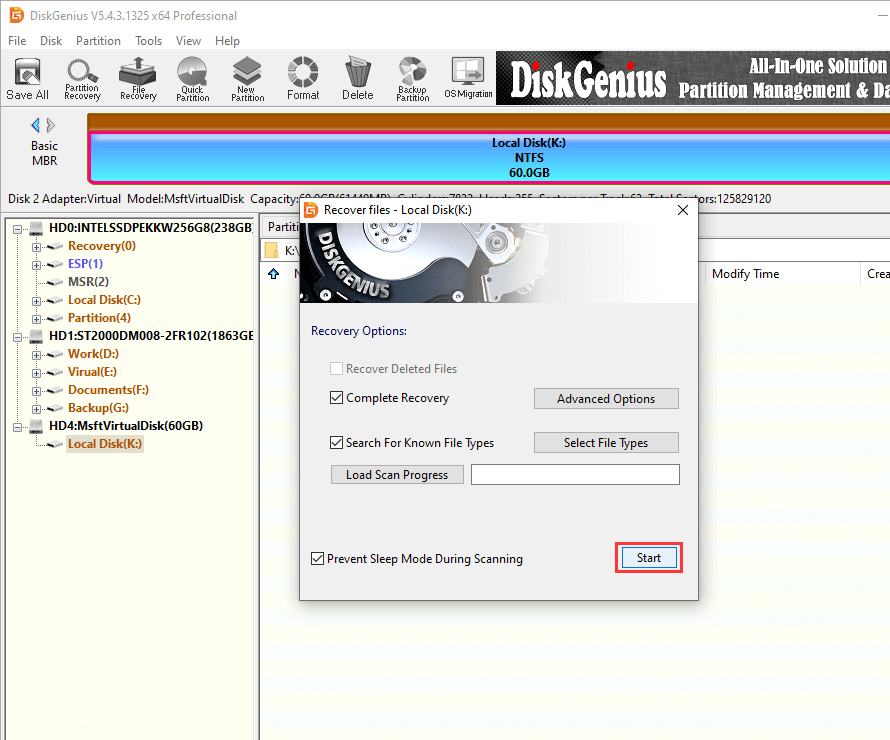
As you can see, there are three options: "Recover Deleted Files", "Complete Recovery", and "Search For Known File Types" (Loading Scan Progress will be discussed later).
These three options are actually three ways to scan storage media such as hard disks and partitions when recovering data.
Recover Deleted Files
Very fast, the disadvantage is that it is suitable for the situation that the file has just been deleted and new data has not been written, and the recovery effect in other situations is not good.
This mode only scans the directory information part of the partition file system. Generally, scanning of a 100G hard disk can be completed in about 10 seconds. Because only the directory information part of the partition file system is scanned, it is only suitable for simple data recovery situations.
Complete Recovery
The scan speed is slow, but the recovery effect is very good, suitable for data recovery in most cases.
This scanning method not only scans the directory information part of the partition file system, but also analyzes the data part of the partition to find out as much valuable data as possible, so its recovery effect is very good, as long as the data is not overwritten , the possibility of successfully recovering data is very high, and accordingly, this scanning method takes a lot more time than just scanning the directory information part of the partition file system-Recover Deleted Files.
Search For Known File Types
The scanning speed is slow, and in the case of a relatively large degree of damage to the hard disk and partition, a better recovery effect can often be achieved.
This scanning method, some data recovery software calls universal recovery, is actually scanning the partition or hard disk from beginning to end, matching the file header information of the file type. This scanning method has a good recovery effect for storage media that are generally continuously stored in space (such as memory cards in digital cameras), and is also meaningful for ordinary hard disk storage media. Disadvantages: First, the recovered files do not have information such as file names and directory structures. Second, because the entire data storage space needs to be scanned, the speed will be relatively slow. Third, the effect of recovering large files is worse, because the probability of continuous storage of large files is smaller. After checking the "Search For Known File Types", click the "Select File Types" button on the right to specify the file type you want to restore in the pop-up window, as shown in the following figure:
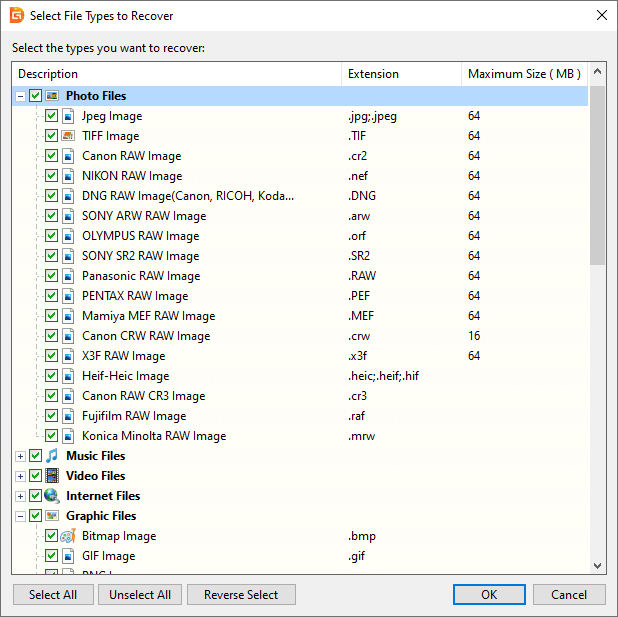
There are hundreds of file types, almost all of which you are might use. By default, they are all checked. You can select only the file types that you want to restore, simplifying the "Recovered Types" recovery result.
Options for advice
By default, all three recovery options are checked (in some cases, DiskGenius automatically disables the "Recover Deleted Files" option, that is, grayed out and cannot be checked, because sometimes this scanning method is meaningless). In most cases, this is the best option and is recommended.
In fact, when all three options are selected, the process by which DiskGenius scans the data actually looks like this:
1. Use the "Recover Deleted Files" mode to quickly scan the hard disk or partition;
2. After the previous scan is over, perform two scan modes: "Complete Recovery" and "Search For Known File Types" at the same time;
In addition, DiskGenius has the following features when recovering data. We will explain in detail later:
1. DiskGenius displays the scanned files, directories and other information for users' reference while scanning;
2. The user can pause or stop the scanning process at any time, then view the current scanning results, preview the scanned files, and decide whether to continue scanning;
3. When users need it, they can also pause the scanning and save the scanning progress and results. In this way, when the data is recovered again, the scanning progress and results can be loaded directly, which saves the scanning time to the greatest extent.
After setting the recovery options, click the "Start" button, and DiskGenius software will start to scan the data in the hard disk or partition. First, a scanning window will pop up, as shown below:
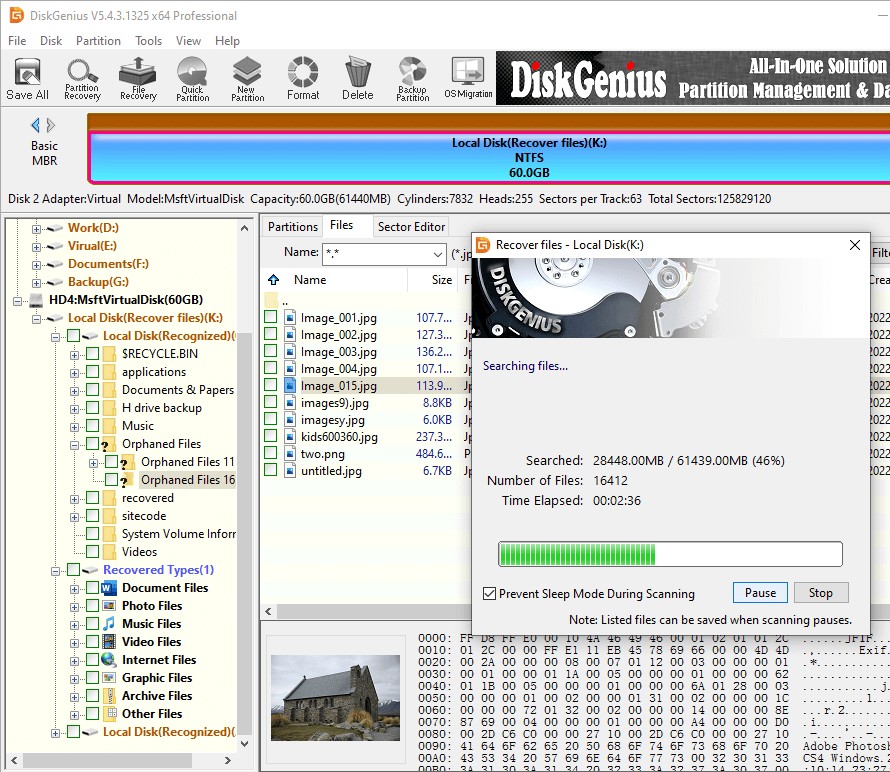
In the scanning window, "Searched" indicates the size of the searched storage space and its percentage of the total search space; "Number of Files" indicates the number of files that have been searched; "Time Elapsed" indicates the time that has been used. The progress bar below graphically represents the progress of the search.
The bottom two buttons, "Pause" and "Stop". You can pause the scan, and then view and preview the scanned files. If all the files to be recovered have been found and can be previewed correctly, you can stop the scan; if the current scan results are not satisfactory, you can continue the scan.
The main interface of the software displays all found files, and you can view files just like in Windows File Explorer. Also, each file or folder has a check box, and you can easily select those you want to recover.
1. Files listed under Orphaned Files
Files or folder listed under Orphaned File are those whose parent directories that they are linked to get deleted or damaged, and the software cannot find the parent folder for them and does not know which folder they belong to. If you cannot find out files you want to recover in the original location, you can have a check of files here.
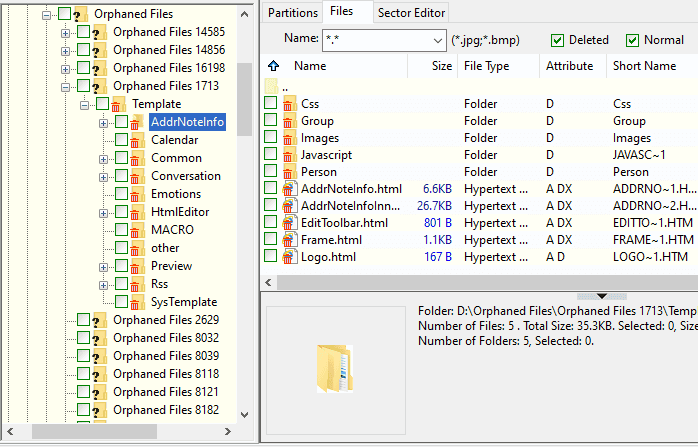
2. View files listed under Recovered Types
Files listed under Recovered Types are found by deep scanning and they are named by numbers. You can identify if you need to recover them via file preview (double-click a file to preview it).
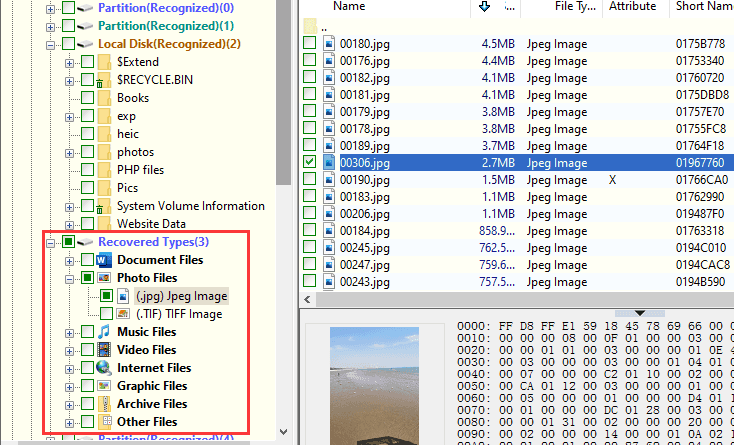
3. Deleted data
In scanning result, some file or folder is tagged with a red or green deletion icon. The green one means the folder contains deleted data, and the red means it is the deleted file/folder.

If you find files you want to recover in the scan results, how to judge whether files can be recovered successfully? This requires the use of the file preview function. The files that can be successfully previewed can be successfully recovered 100%.
In addition, the file name information of the files scanned by file types has been lost. To judge whether it is a file that needs to be recovered and whether it can be recovered successfully, it is even more necessary to use the file preview function.
The file preview function of DiskGenius is very powerful. Common file formats such as text, pictures, Office documents, PDF files, audio, and videos can be previewed.
In the browse file window, after selecting a file, you can open the file preview window and preview the file in the following three ways.
1. Double-click the file;
2. Double-click the thumbnail of the file at the bottom of the interface;
3. Click the right mouse button, and click "Preview" in the pop-up shortcut menu.
In the preview window, the content of the file will be displayed. You can check whether the content of the file is correct and determine whether the file can be successfully recovered. The following are the preview results of several file formats:

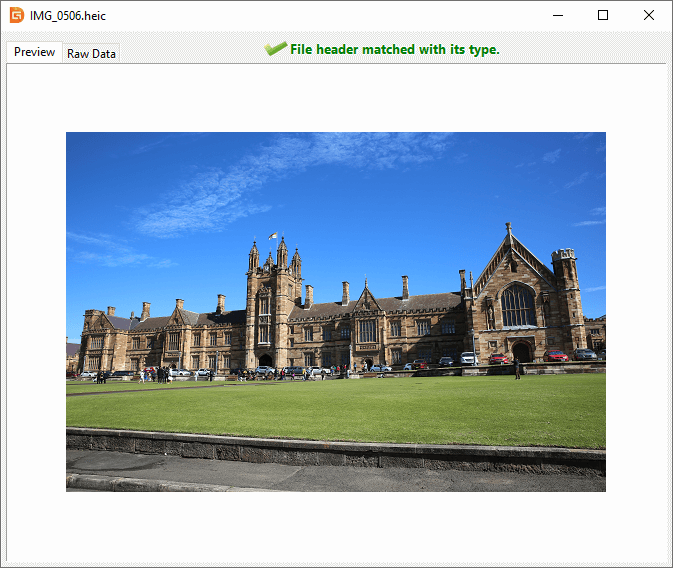
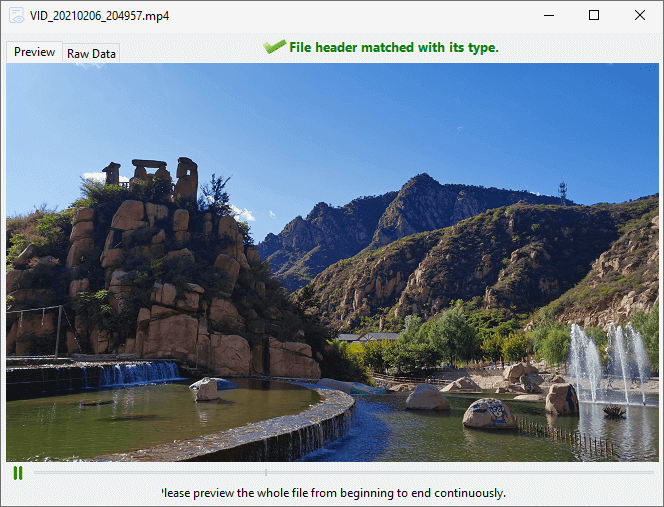
After DiskGenius completes the scanning process, or the user is satisfied with the current search results and actively stops the scanning process, they can select the files, directories, etc. to be recovered in the scanning results, and then right-click to copy them out, as shown in the following figure:
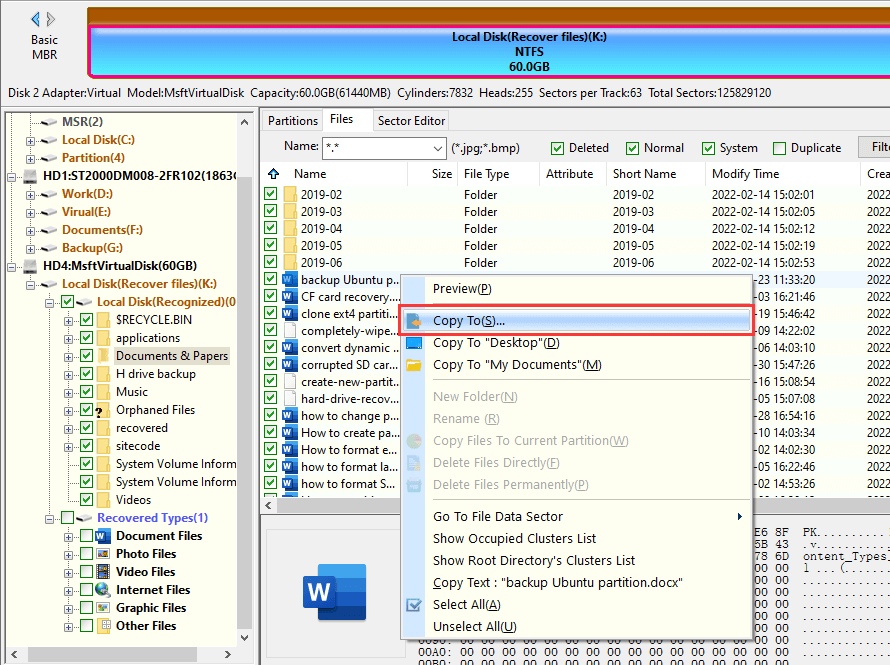
In the previous use, you will find that the free version of DiskGenius has basically no restrictions on use, but in this step, if you are using the free version of DiskGenius, the software will pop up a prompt window to remind you to register the software. The free version of DiskGenius can only copy files smaller than 64K, so usually, to recover data, you need to buy software.
If you only restore data occasionally, you will basically no longer use DiskGenius in the future, and the data to be restored does not involve some special cases, you can consider buying standard edition. In other cases, especially if you are data recovery or computer management professionals, it is recommended to buy professional edition directly for the following reasons:
1. The data recovery function of the professional edition is more powerful. In some cases, the professional edition must be used to restore data;
2. DiskGenius is not only a data recovery software, but also an all-in-one tool. Some advanced functions such as sector editor, construct virtual RAID, manage BitLocker drive, etc. are only supported by the professional edition.
Note:
Regardless of the standard edition or the professional edition, after the purchase, the DiskGenius team will immediately send the user a registration code. The user can use this registration code to activate it on the current machine immediately.

Finally, introduce some problems you may encounter when recovering data.
1. The impact of bad sectors on data recovery
If DiskGenius scans the hard disk or partition, the speed is very slow, usually because the hard disk has bad sectors. In this case, you can first try to spend more time waiting for the scan result. If it is too slow (for example, it is stuck at a certain progress and does not move for several hours), it is recommended to stop the scan and send the hard disk to a professional data recovery company.
Tip: Use DiskGenius to detect the bad sectors of the hard disk, as shown in the figure below, but if you want to restore data, do not use DiskGenius to repair bad sectors, it will damage data !
Select the disk you want to check bad sectors and click Disk menu to choose "Verify Or Repair Bad Sectors", also, you can right-click the disk and choose the option form context menu.

In the pop-up bad track verification and repair window, you can verify the bad sectors of the hard disk, and you can also try to repair the bad sectors. Remember that you can't try to repair before data recovery!

2. Partition recovery
In the process of using DiskGenius, you will find that DiskGenius has the function of partition recovery which can recover deleted or lost parititons and restore them back to partition table, as shown below:
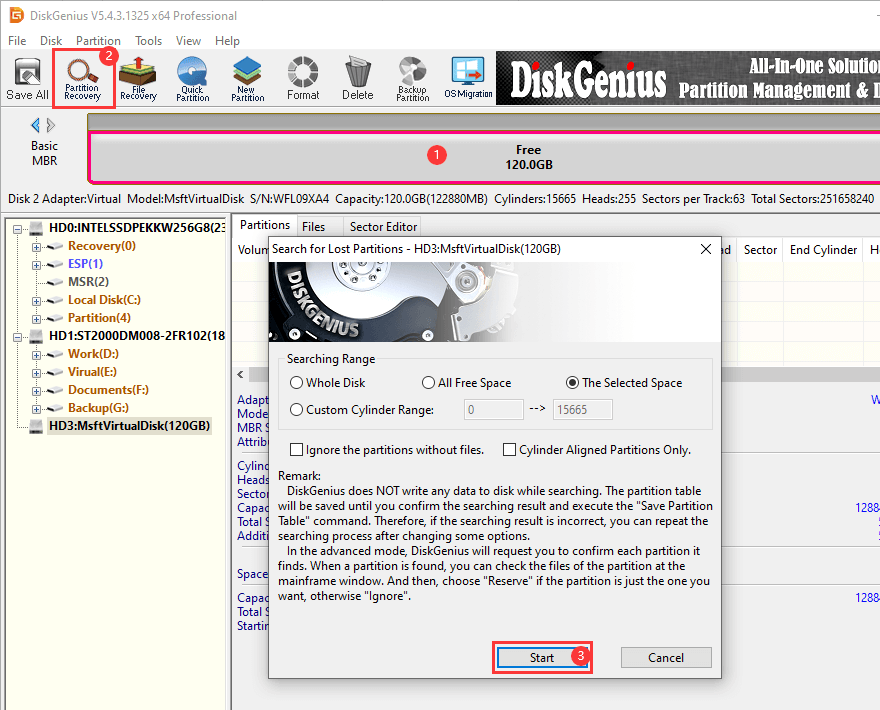
Then an option window for searching for lost partitions will pop up, as shown below:

In some cases, it is very convenient to use the partition recovery function, the recovery speed is extremely fast, and lost parititon recovery can be achieved on orignal hard drive (without additionally copying of the recovered data to another hard drive), etc.
However, partition recovery requires users to have a certain understanding of the original hard disk partition. Where system partition is involved, attention should also be paid to system startup. This article will not discuss further. Interested users can view the online help documents on the official website of DiskGenius.
3. Server RAID Recovery
DiskGenius supports server RAID data recovery. Users can use DiskGenius to virtually reorganize RAID and then restore data, as shown below:


Users can add hard disks, set parameters such as RAID type, and restore data after constructing virtual RAID.
RAID recovery is a relatively advanced operation. Users who are unfamiliar with RAID can contact the DiskGenius expert team to remotely guide RAID recovery.
4. System Migration
DiskGenius provides the function to help you migrate Windows operating system and installed applications to SSD or HDD without reinstallation of OS and apps. The destination disk can be smaller than the source disk, and yet it should be large enough to hold the system you are going to migrate.
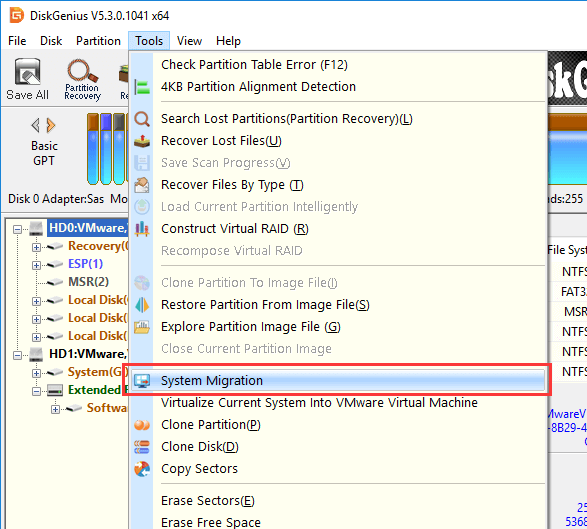
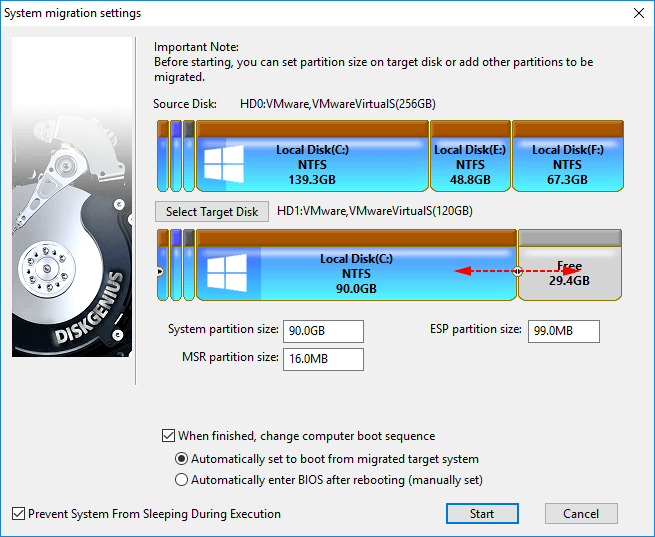
You can set the source and target disks and partition size in the pop-up window.
5. Erase Sectors
There are many users who want to permanently delete data and make files unrecoverable. DiskGenius provides the function of erasing sectors, which helps to permanently erase data on any partition or hard disk sector by sector. Files erased by this feature cannot be recovered by any data recovery software. Erased sectors can be filled with 00, FF, random data, or user-specified characters.
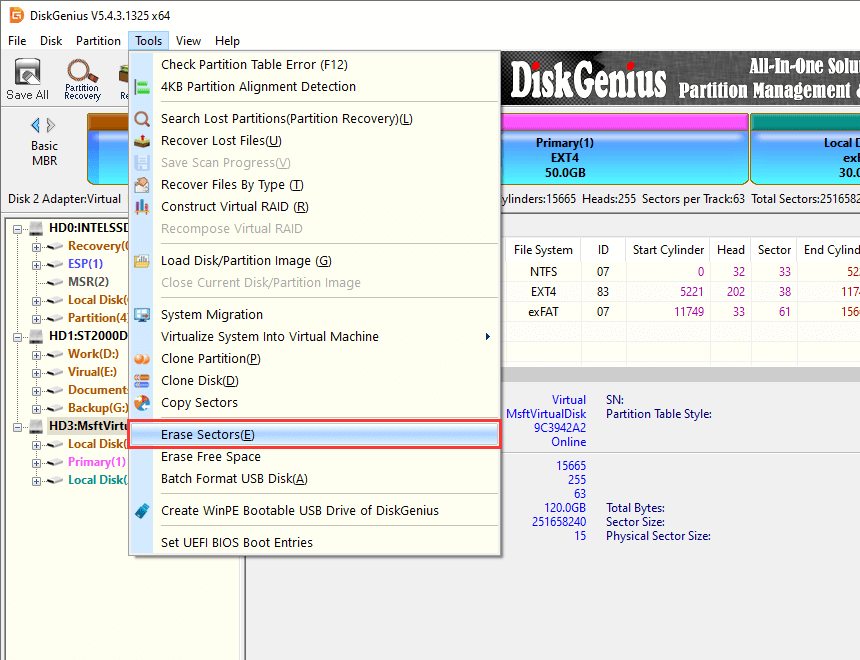
In fact, DiskGenius has a lot of features. As long as you need data recovery and partition management, you can download and use DiskGenius immediately. If you have any questions, you can always contact our technical staff or online customer service!
More articles:
DiskGenius - Professional hard drive data recovery to recover data from formatted, corrupted, unallocated or damaged hard drives in Windows 11/10/8/7.

DiskGenius is a one-stop solution to recover lost data, manage partitions, and back up data in Windows.
Download