Position: Resource - Disk Utilities - Fixed: Your Computer Restarted Because Of a Problem
When I saw a movie this morning, something unexpected happened to my Mac; It suddenly pops up an open error message saying, "Your computer is restarted because of a problem." I don't know how to solve this problem. Help me solve this problem!
-- From Apple community

In our life, computers have become an indispensable part of our work. With the continuous increase of computer products, computer brands in the market are also expanding. Different computer models lead to different requirements for configuration. Different configurations will also have their advantages in all aspects, but sometimes the computer will encounter problems and need to be restarted, If this happens, what should we do. This problem may be serious, or it may just be because your Mac is low on memory. This article will show you 7 different ways to fix the error of "Your computer was restarted because of a problem".
What is the reason for this problem? Here, we will show you some possibilities:
- Your MacOS version is out of date.
- There is a problem with the software installed on your Mac.
- Some plug-ins or enhancements are not compatible with your Mac OS.
- There may be a problem with the attached peripheral.
- Deep-seated hardware problems.
- Your MacOS has a deep error.
- Login problems can cause panic in the Mac kernel.
- And more
No matter what kind of situation bothers you, if you can't use the Mac as usual, you should find a suitable solution to solve your Mac kernel panic problem. We collected some proven solutions. Now, we will show them in this article. You can choose one according to your own situation. However, if you don't know the exact cause of the problem, you can try these solutions one by one to help you.
No, you can't. In the Vista era, Desktop Window Manager was controlled by a service that you could turn off and then disable all visual effects. Starting with Windows 7, the Desktop Window Manager became a more integral part of Windows, which is critical to creating graphical user interfaces. This integration is further deepened with Windows 8 and Windows 10. The good news is that Desktop Window Manager is getting better at managing resources, and you shouldn't really need to turn it off.
Fix 1: Restart the Mac
Your computer was restarted because of a problem, maybe just some temporary problems on your Mac. Just as one of the error messages says you need to restart your computer, you can restart your computer to see if the problem disappears.
You can press the power button for a few seconds until it turns off completely. Then, you can press the power button to restart your Mac.
Fix 2: Check the software
If the problem is caused by software on the Mac, one of the following steps may help:
Fix 3: Check your hardware
Learn how to check connected devices and other hardware.
Check the peripherals first
If your Mac does not have any devices connected, skip to the next section.
Fix 4: Check RAM and third-party hardware
Some Macs come with removable memory (RAM). If you recently installed a memory or hard disk (or SSD), make sure it is compatible and installed correctly. If possible, remove it and test it with the original memory or disk.
Fie 5: Free up disk space
In theory, you should have at least 20% free disk space on your Mac to deal with kernel panic. Otherwise, you may encounter problems, such as restarting your computer due to a problem.
First, you can go to Apple menu > About This Mac > Storage to check whether there is enough disk space on the Mac. If not, you need to free up disk space on your Mac.
Fix 6: Reinstall MacOS
Enter MacOS Recovery Mode.
Select Reinstall MacOS.
Wait patiently until the reinstallation process is complete, and then restart your Mac.
After these steps, the error should be resolved.
Fix 7: Contact Apple
You have tried all the above steps, but failed to solve this problem. Now you have reached the stage of contacting Apple for support. You can contact them through customer service, telephone, e-mail, etc.
If the Mac restart problem causes you to lose your important files on your Mac, or you lose your Mac data due to other reasons, you can try data recovery software - DiskGenius to rescue your data. This software is specially designed to recover files from different types of storage devices such as internal hard drives, SSD, SD cards, memory cards, etc. As long as the deleted files are not overwritten by new data, you can use this software to restore them.
If you have never used this software, you can try the trial version first (you can download this software from the DiskGenius official website). You can use this version to scan the drive from which you want to recover data, and then it will display the scan results. Next, you can check whether you can find the files you need. If it is, you can upgrade the software to the standard edition or the professional edition, and then restore the files to a suitable location.
Launch DiskGenius on a computer that runs Windows operating system and connect the hard drive or USB disks to this computer. Then you can follow steps given below to recover lost files.
Step 1: Select the partition where the lost files are located, and then click the "File Recovery" button on the toolbar.
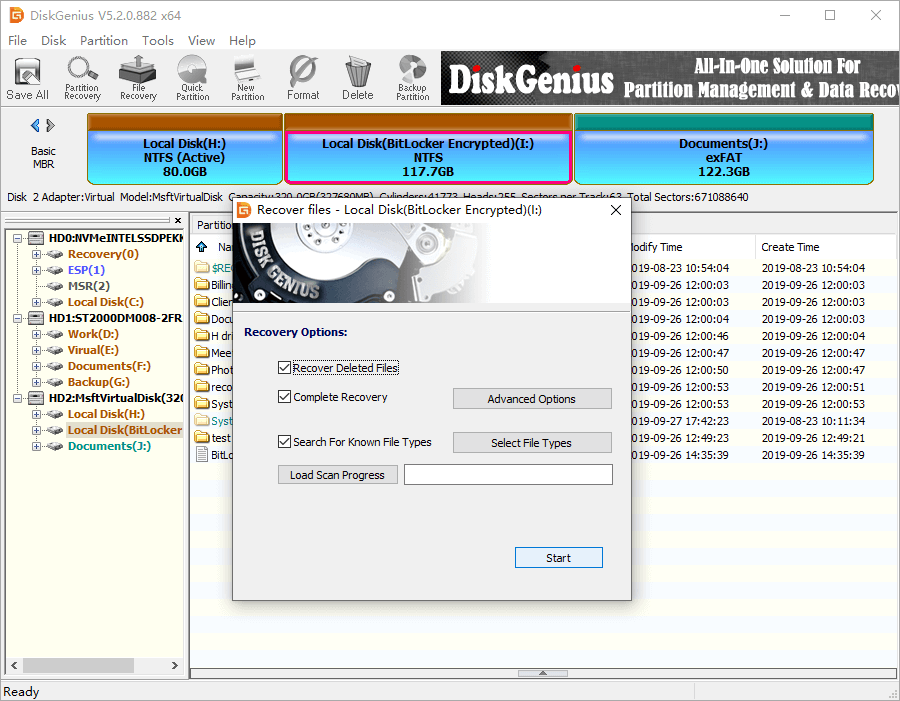
Step 2: Click the "Start" button to start the scanning process:
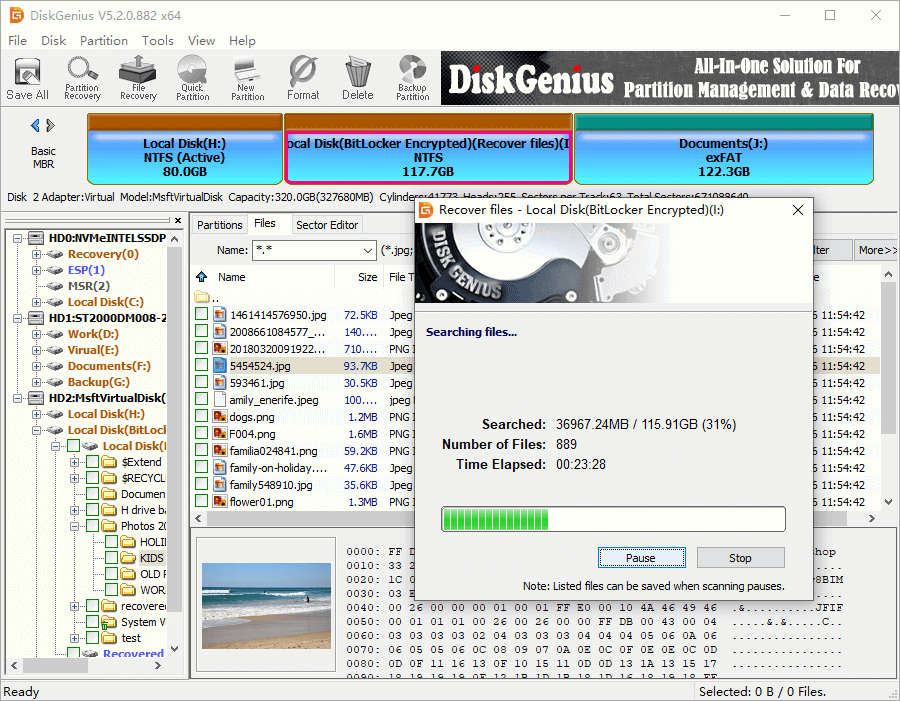
Step 3: After the scan is completed, the searched files will be listed on the main interface of the program. Click the file you want to preview.
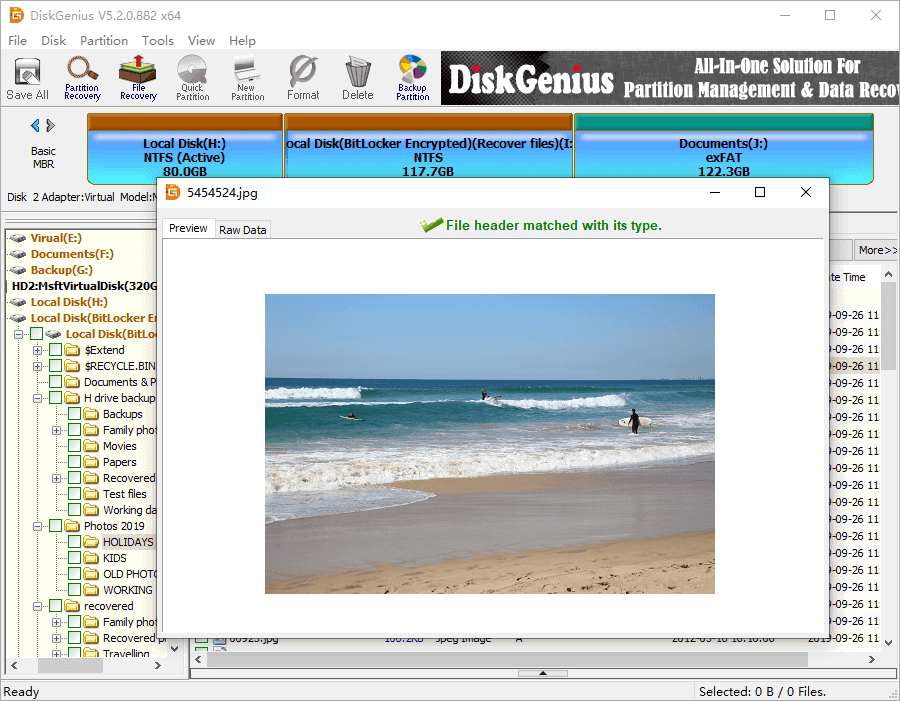
Step 4: Copy all the files that can be previewed correctly, and the recovery process is complete.
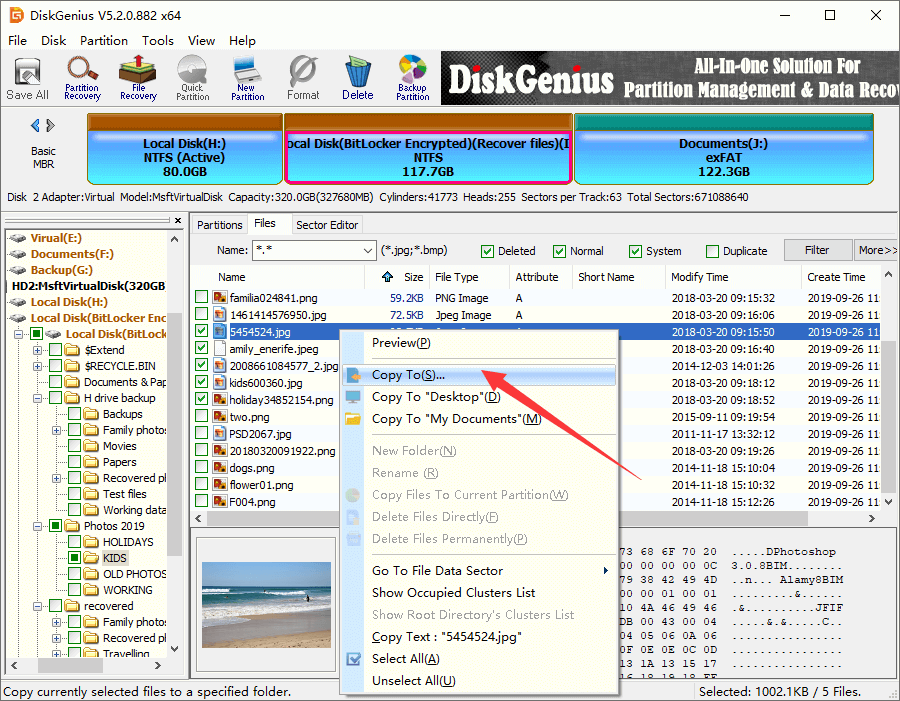
After reading this article, you should know how to solve the restarting problem of your Mac computer. If you have any related problems that you can't solve by yourself, you can contact us by email.
DiskGenius - Professional data recovery software that can recover data from VHD, VHDX, HDD, VDI and VMDK virtual disks without running VMware, Parallel, Virtual PC or Virtual Box.

DiskGenius is a one-stop solution to recover lost data, manage partitions, and back up data in Windows.
Download