Position: How Tos - Disk Utilities - The Disk You Inserted Was Not Readable by This Computer
DiskGenius - An reliable tool to recover RAW partition, recover BitLocker, or read EXT4 drive in Windows 10.
ô Free Download"Hey guys, my hard drive became unreadable by computer suddenly. It was an internal hard drive originally, and I add a case to make it as external hard drive. However, the hard drive no longer works as before. All I get is the error which keeps saying it is not readable by this computer. Do I have to click Initialize button? Will that remove all data off the hard drive?"
"I'm in urgent need of help about my corrupted USB flash drive. Mostly the USB flash drive has been working well until this morning. There was a sudden system shut down and when system booted I received the error: the disk you inserted was not readable by this computer. It appears that the USB drive is corrupted, how can I fix it?"
The Mac computer and operating system supports to access both internal hard drive/SSD and external disks. The external disk mentioned here can be an external hard drive, pen drive, USB flash drive, memory card (e.g.SD card), SSD, iOS devices and so on. Once the external disk is connected to Mac PC or MacBook, it will be recognized provided that the inserted disk is not physically damaged. If the connected disk is not unreadable, you will get an error message: The disk you inserted was not readable by this computer. Along with the error message, there are three options: Initialize, Ignore and Eject.
Why does my Mac say the disk you inserted was not readable by this computer? As far as reasons behind the unreadable disk, you can refer to following factors:
A few solutions you can try on your own in order to fix the unreadable error for USB drives. However, some solution may lead to data loss, and data backup should be done beforehand. Below are the most recommended solutions which have been verified effective by many users.
Solution #1: Make basic checks for hardware
The error might be caused by faulty connections between the USB disk and Mac computer (such as MacBook Pro, MackBook Air, iMac, etc.), there you can do some basic checks to eliminate the possibility.
Safely remove the unreadable USB drive form your Mac computer and then insert it to a different USB port or another computer to see if you still get the same error. If the unreadable error still appears, there should be something wrong with the USB drive.
Again, safely unplug the problematic USB drive from computer and then insert a working USB drive. If the new USB drive still cannot be read by computer, then the error might be caused by system.
Solution #2: Check file system type for the unreadable disk
Seeing that the error can also appear if the inserted USB drive uses a file system format which is not supported by Mac OS X, for example, NTFS file system cannot be recognized by Mac OS X. If the file system format of the attached USB drive is not compatible with Mac, then you need to change it to HFS+, exFAT or FAT32.
Solution #3: Update drivers on your Mac
Occasionally outdated or corrupted drivers can be the reason of unreadable disk. Hence, you may as well check and update drivers:
Step 1: Click Apple menu and then click System Preferences > Software Update.
Step 2: You can click Upgrade Now button if there are updates available. You can select "Automatically keep my Mac up to Date" to make your computer install future updates automatically.
Solution #4: Make sure the drive is not encrypted
The error "The disk you inserted was not readable by this computer" can occur if the disk you connect is encrypted. A disk can be encrypted by a couple of methods, one of the most common methods is BitLocker in Windows. When the encrypted disk is connected to Mac, it definitely cannot be recognized. To solve this, you can remove encryption in Windows and then use the drive on Mac computer.
Solution #5: Repair the drive using First Aid
Step 1: On the dialog box which shows the unreadable error, click Initialize button and Disk Utility will open.
Step 2: On Disk Utility, click View menu and select Show All Devices.
Step 3: Select the disk in question and click First Aid tab. Then click Repair Disk button on the pop-up window.
Step 4: Wait for the repairing to complete.
Solution 6: Format the disk
Formatting process can fix corruption in file system as well as change file system to the supported format. The shortcoming of this solution is that files will be lost after formatting. Should you need files on the disk, backup or perform data recovery in advance.
Step 1: In Disk Utility, click View > Show All Devices.
Step 2: Select the drive you want to format on the left pane and click Erase button.
Step 3: Enter a name and select a format for the drive and click Erase button.
Whatever the cause, it is frustrating when hard drive or USB drive becomes unreadable by operating system. Because that indicates files are lost and not accessible if there are not backups. Fortunately, data recovery from unreadable hard drive or USB drives are available in most cases provided that the device is not physically damaged. Here is a brief instruction regarding how to recover data from unreadable hard drive or USB drive in Windows 10/8/7/.
Step 1. Install and launch DiskGenius on a computer which runs Windows 11/10/8/7 or Windows Server. Select and right-click the unreadable drive and click Load Current Partition Intelligently.
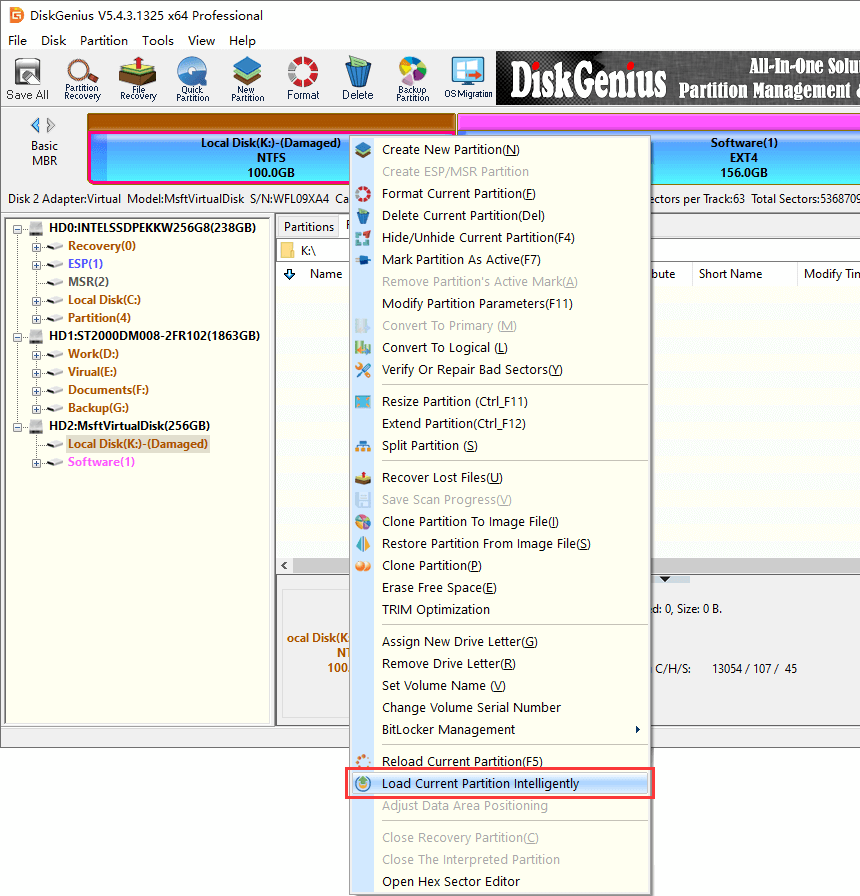
If your files can be displayed after DiskGenius finishes loading files, you can simply copy them to another accessible partition and complete the recovery task. Otherwise, move to step 2.
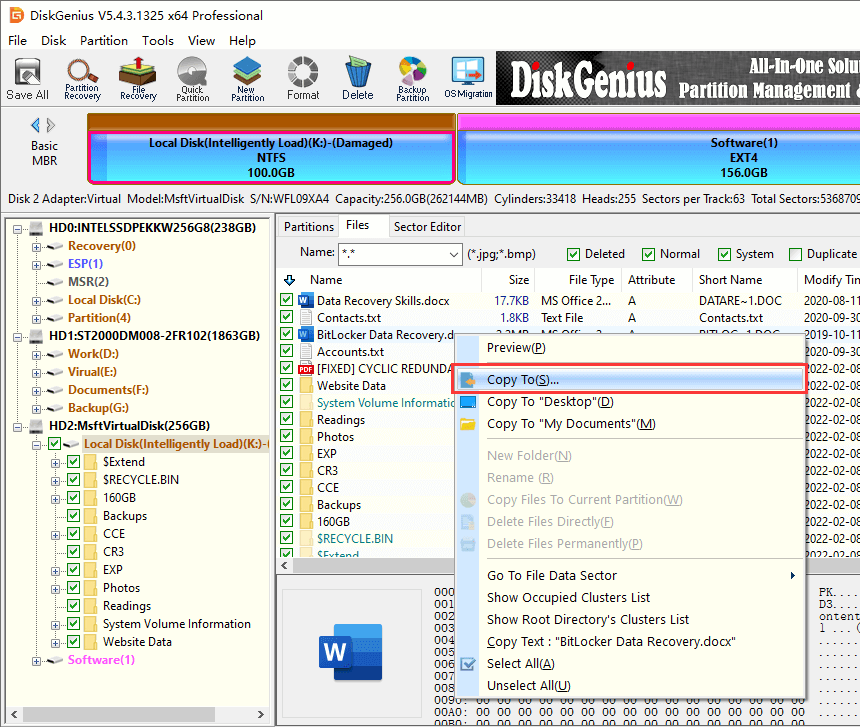
Step 2. Select the unreadable drive again and click File Recovery button.
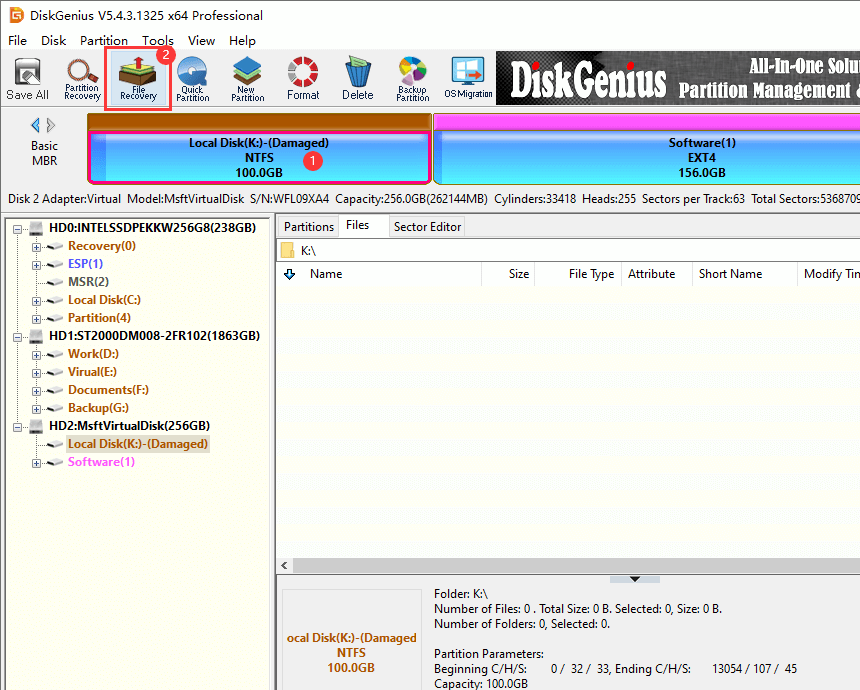
The click Start button to run a complete and deep scanning for the drive.
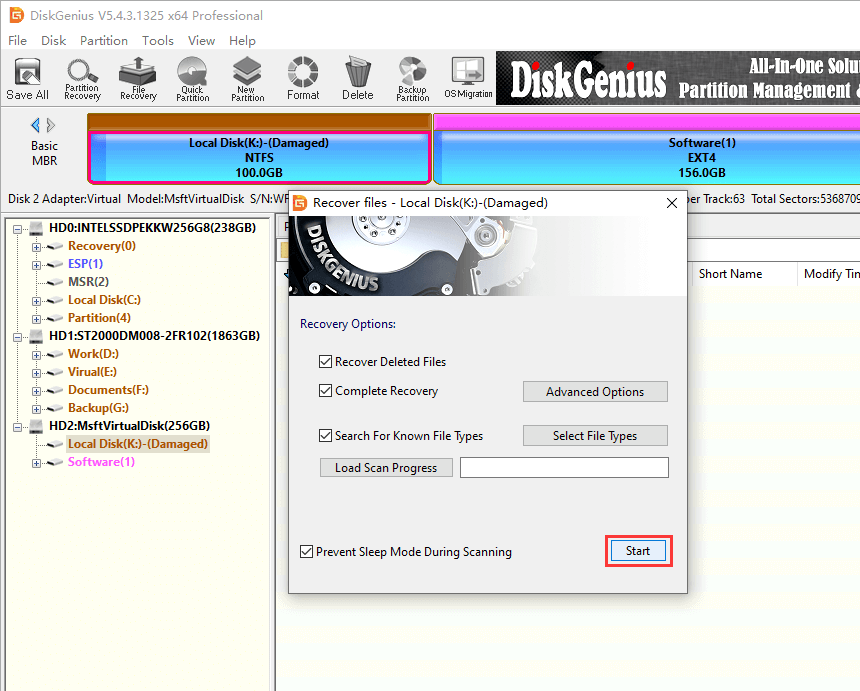
Step 3. Preview files and check if they are correct.
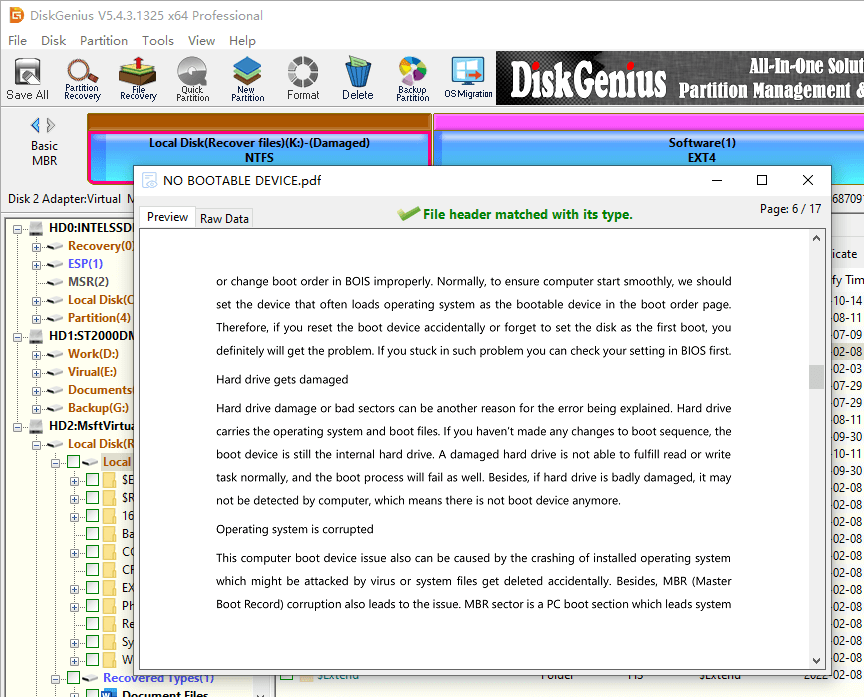
Step 4. Copy files to different location to get them recovered.
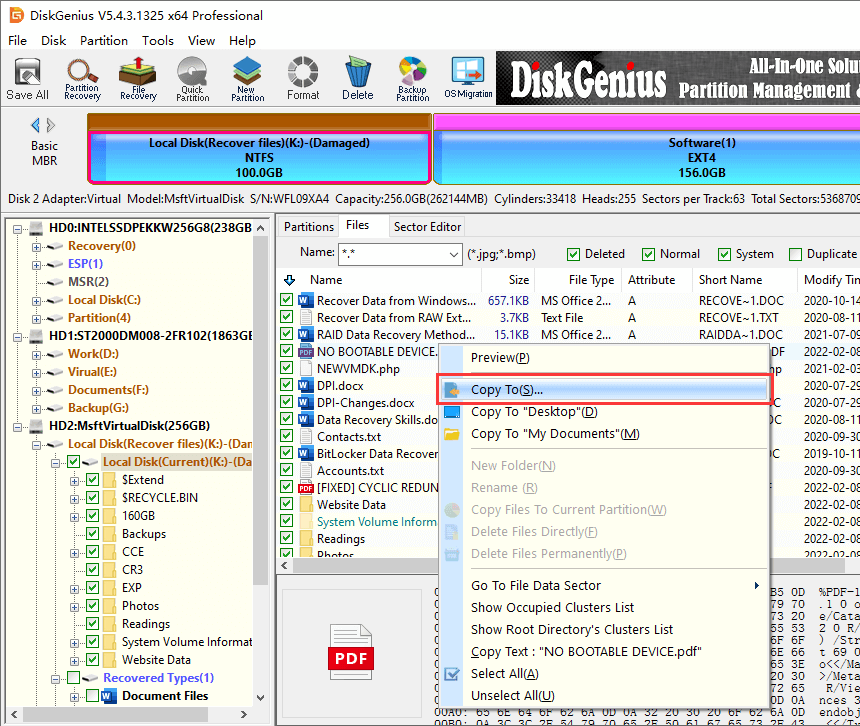
As aforementioned, "the disk you inserted was not readable by this computer" can be caused by various reasons, and you need to take good care of the disk to keep it away from the error. Here are some notes you can pay attention to:
1. Always eject external disk safely. File system on external drive tends to get corrupted when you unplug it abruptly. Do not disconnect it before operating system finishes reading/writing.
2. Create backups for important files: data backup is generally acknowledged as the best way of fighting against data loss. You can format the corrupted drive without hesitate once a recent backup is available.
3. Use proper file system type: Choose a proper file system type if you have a choice, for example, choose FAT32 or exFAT for USB flash drive rather than NTFS.
1. How do you fix a non readable hard drive?
When hard drive turns into unreadable, following steps listed below to get it repaired without losing data.
Step 1: Perform RAW hard drive recovery to get important files recovered to a safe place.
Step 2: View recovered files to make sure all files are recovered correctly.
Step 3: Try formatting the hard drive to make it readable again. In case that the issue is caused by bad sectors, you can also check bad sectors for hard drive using DiskGenius Free edition.
2. Why won't my Mac recognize my USB?
There are a number of reasons behind USB drive not showing up in Mac issue, for example, faulty USB port or cable connection, lack of driver software, damaged USB hub, damaged USB drive, problematic power, outdated firmware, incorrect system configuration, etc.
3. How to recover files from unreadable drive?
Here are steps of recovering files from unreadable or inaccessible drive:
Step 1: Install and launch DiskGenius from a Windows computer.
Step 2: Use "Load Current Partition Intelligently" to load lost files from unreadable drive; or try File Recovery function to search for lost files.
Step 3: Copy found files to another working partition.
4. How to fix an unreadable USB?
Repairing an unreadable USB may cause data loss, and you should make sure files in the USB drive have been recovered in advance. Here are some fixes.
Solution 1: In File Explorer, right-click the USB and choose Properties. Then click Tools > Check.
Solution 2: Format the USB drive in Disk Management.
Solution 3: Check and repair bad sectors for the unreadable USB with DiskGenius Free edition.
In summary, when your external hard drive, memory card, pen drive or USB flash drive is on longer readable by computer, you can try methods presented above to get it fixed. If none of these solutions work on your case, it is very possible that the storage device is suffering from physical damages. For more information about how to deal with a physically failed disk, kindly contact the manufacture for help.
DiskGenius - Safely recover lost data from Windows Storage Spaces, formatted hard drive, or corrupted USB.
ô Free Download