Position: Resource - Partition Management - How to Fix 100% Disk Usage?
"When I load my Windows 10 / 11 computer, I can move the mouse, but nothing else reacts. I try to open Task Manager, but when I click on the Start menu, it takes about a minute. To my surprise, the Disk Usage of Windows Task Manager is 100%."
After many people upgrade their computer systems to Win8 or Win10, even if they have not changed the software and storage content, the disk usage rate has inexplicably increased, and even 100% of the disk usage rate may occur. And even when the disk usage rate reaches 100%, some people's computers can still run smoothly, while others become very stuck. What's going on?
Some computers use solid-state drives (SSD). In this case, the computer disk usage rate reaches 100%, and the operation of the computer is not greatly affected, but if a mechanical hard disk is used, it may become very stuck. At the same time, it is necessary to know that the 100% displayed by the computer may not necessarily mean that the disk has reached the limit. For self-protection reasons, the general disk will reserve some performance.
So how to solve the 100% disk usage?
Here are some fixes that have helped other users with their Windows 10 100% disk usage issues. You may not need to try them all, just go down the list until you find the one that works for you.
Method 1: Restart the system
You know from experience that restarting your machine can often resolve various issues. Your Windows 10 100% disk usage issue is no exception. While taking this approach may not help you find the root cause of the problem, if it goes away, it may be enough for you.
Be sure to use the "Restart" option to start the system in a fresh state, not the "Shut Down" option to preserve the system state and possibly not resolve disk issues.
Method 2: Update Windows 10
Microsoft frequently releases Windows 10 updates to fix bugs and fill security holes. These updates should install automatically, but if you miss the latest version, updating Windows 10 can fix all kinds of issues.
To update Windows 10, open the Start menu and click Settings. From there, select Updates and Security and start the update. Once your PC finishes and restarts, the problem should be resolved.
In some cases, you may see 100% disk usage because Windows is updating. Windows replaces tens of thousands of files when updating, so everything else slows down during the update process. In some cases, Windows may even become unresponsive.
Windows Updates are usually downloaded in the background and installed automatically. If your disk usage suddenly spikes, Windows may have started the update process. In this case, when you navigate to "Start > Settings > Updates and Security", you will see that Windows Update is in progress. Wait until Windows finishes installing and your disk usage should decrease. If you see "You're up to date" then you need to figure out what else might be causing Windows 10 to hit 100% disk usage.
Method 3: Disable antivirus software
If you already have some antivirus or antimalware programs installed on your computer, you can temporarily disable them to see if they are the cause of your 100% disk usage issues. If your computer's disk usage is back to normal, you may need to contact your software vendor to see if they can offer some help.
Don't worry too much if the vendor doesn't offer any improvements. Microsoft has its own default anti-malware software-Windows Defender. It is automatically enabled whether you have other antivirus applications installed or not. So even if you disable your installed antivirus program, Windows Defender is still there.
Method 4: Run Check Disk
Checking the disk can show if your hard drive has any physical problems. Typically, high disk usage indicates an application or logical problem, but it's worth your time to rule out any physical damage. Run Check Disk and note its results.
Method 5: Disable the SuperFetch service
SuperFetch helps reduce startup time and makes programs that must be loaded more efficient. However, it is considered a potential cause of high disk usage in Windows 10. Here's how to stop the service:
Step 1. Type "cmd" in the searching box and choose "Run as administrator" when command prompt shows in the result. Then allow the User Account Control.
Step 2. In the Command Prompt window, type "net.exe stop superfetch" and press Enter.
Wait a few minutes to check if your computer starts to run better.
Method 6: Wipe your disk and Reinstall Windows 10
If none of the above methods solve the 100% disk usage, you can only try clearing the disk information and reinstalling Windows. It is recommended that you download and use DiskGenius here.
Step 1: Before erasing the disk, use DiskGenius clone disk function to back up the disk information and operating system.
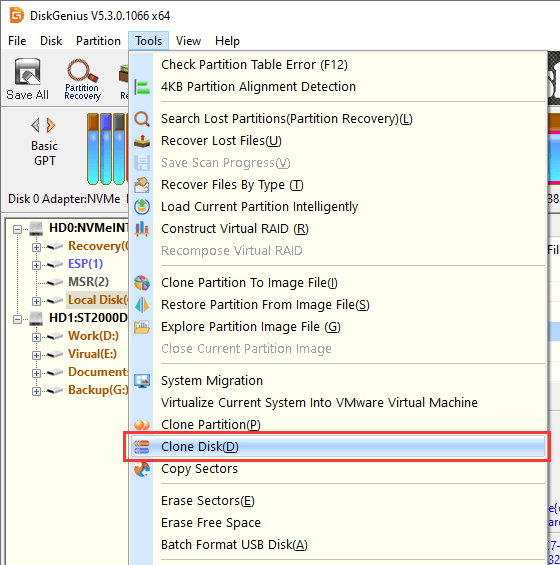
Step 2: After the backup is completed, use the function of erasing sectors to completely delete all data.
Step 3: After reinstalling Windows 10, check whether the high disk usage of is reduced. If not, replace the hard drive with the backup copy and check if the drive performs better (if it is, the original hard drive may have failed).
1. What causes high disk usage?
If you have 100% disk usage in Windows 10, the problem may be caused by Windows itself or various other programs. There are many reasons for this, from Windows Superfetch to viruses or malware to outdated drivers or firmware. See above for our detailed explanation of why and how to fix Windows 10 100% disk usage.
2. Will running Windows 10 at 100% disk usage damage the disk?
If your Windows 10 disk usage stays at 100% for an extended period of time, you may see permanent damage. Continued use of the disk increases the temperature, which increases the chance of the disk failing.
100% disk usage for a few minutes or even an hour is fine. However, if your disk is always at maximum capacity and this continues for days at a time, performance may crash.
High disk usage is a problem with HDDs or SSDs. Mechanical disks have a physical head that moves across the disk to read and write to it. Continued 100% usage can cause mechanical failure. On an SSD, if you keep writing and deleting data, the life of the disk can be shortened.
You're unlikely to experience data or hardware loss in the short term, but if disk usage remains high, it's definitely possible. You should find out the culprit and learn how to fix 100% disk usage as soon as possible.
The above provides you with six effective ways to solve the 100% disk usage. If you still have other related problems, you can contact our technical staff or customer service staff at any time. If your disk is damaged due to high disk usage, resulting in data loss, you can still trust DiskGenius, it is not only a partition management software, but also a data recovery tool, come download and use it!
DiskGenius - The best free disk partition software to migrate Windows 11/10/8/7 to hard drive, SSD or USB without affecting original OS.

DiskGenius is a one-stop solution to recover lost data, manage partitions, and back up data in Windows.
Download