Position: Resource - Disk Utilities - Fix Error Code 0x800f081f in Windows 11/10/8/7
Table of Contents:
What is error installing .NET Framework 0x800f081f? The error code 0x800f081f is a common error that occurs when trying to install or update .NET Framework on a Windows computer. This error typically indicates that the required files for the installation or update are not available or have been corrupted, making it impossible for the installation to complete successfully. Here is the error message that is associated with the error code:
"Windows couldn't complete the requested changes. Windows couldn't find required files to complete the requested changed. Make sure you're connected to Internet, and try again. Error code: 0x800F081F"
There are several reasons why this error may occur, including:
Here are some steps that can help you fix error code 0x800f081f when installing .NET Framework 3.5:
Method #1: Repair .NET Framework in Control Panel
Step 1. Type "Control Panel" in the searching box next to the Start menu. Then click the Control Panel app from the searching result.
Step 2. Click "Program and Features" on the Control Panel Window.
Step 3. Click "Turn Windows features on or off" to open the "Windows Features" window. Then unselect these two options ".NET Framework 3.5 (includes .NET 2.0 and 3.0)" and ".NET Framework 4.8 Advanced Services" and click "OK" button.
Step 4. Restart the computer.
Step 5. Open the "Windows Features" window again. This time select the two boxes ".NET Framework 3.5 (includes .NET 2.0 and 3.0)" and ".NET Framework 4.8 Advanced Services" and click OK button.

Method #2: Manually Download .NET Framework from Microsoft
Step 1. Go to the Microsoft .NET Framework download page and click the .NET version you want to install on your computer.
Step 2. Save the installer to somewhere on your computer.
Step 3. Run the installer and follow the onscreen wizard to finish installing the .NET SDK.
Method #3: Use the Group Policy Editor
Step 1. Open the Group Policy Editor by typing in "gpedit.msc" in the Start menu search bar.
Step 2. Go to Computer Configuration > Administrative Templates > System.
Step 3. Double-click "Specify settings for optional component installation and component repair" and select "Enabled."
Step 4. Then select "Download repair content and optional features directly from Windows Update instead of Windows Server Update Services (WSUS)" and click OK.
Method #4: Use the DISM Command
DISM (Deployment Image Servicing and Management) is a Windows tool that can repair system files.
Step 1. Open Command Prompt as an administrator.
Step 2. Type in the following command and press Enter key.
Dism /online /enable-feature /featurename:NetFx3 /All /Source: [drive]:\sources\sxs /LimitAccess
Tip: The [drive] should be replaced with the letter of the drive containing the Windows installation files.
Method #5: Perform a Clean Boot
Third-party applications and services can cause issues with .NET Framework installation. A clean boot will start Windows with a minimal set of drivers and startup programs. Follow these steps to perform a clean boot.
Step 1. Search for "msconfig" in the Start menu, click on "System Configuration".
Step 2. Select "Selective startup" and uncheck "Load startup items".
Step 3. Restart your computer and try installing .NET Framework 3.5 again.
If none of these methods work, you may need to perform a system restore or reinstall Windows. It's also important to ensure that your computer meets the minimum system requirements for .NET Framework 3.5.
What is error installing Windows update 0x800f081f? The error code 0x800f081f is also a common error that occurs when trying to install Windows updates on a Windows computer. This error typically indicates that the required files for the update are not available or have been corrupted, making it impossible for the update to complete successfully. Here is the associated error message:
"There were some problems installing updates, but we'll try again later. If you keep seeing this and want to search the web or contact support for information, this may help: (0x800f081f)."
Some common reasons for this error include:
Here are some steps that can help you fix error 0x800f081f when installing Windows updates:
Method #1: Run Windows Update Troubleshooter
This is a built-in tool that can help identify and fix issues with Windows update. To run the troubleshooter, go through steps below:
Step 1. Right-click the Start menu and click "Settings".
Step 2. Go to Update & Security > Troubleshoot > Additional Troubleshooters.
Step 3. Click the Windows Update section and click "Run the troubleshooter" button.
The pop-up window will check and detect possible problems that prevent you from updating Windows. Wait for the process to complete.
Method #2: Manually Download and Install Windows Updates
Sometimes, downloading and installing the update manually can help fix the error. To do this, go to the Microsoft Update Catalog website and search for the update using its KB number. Then download and install the update manually.
Method #3: Disable third party antivirus software temporarily.
Sometimes, antivirus software can interfere with Windows update and cause errors. Try disabling third-party antivirus software temporarily and see if the update installs successfully.
Moreover, you should also check the Internet connect. A poor or unstable internet connection can cause issues with Windows update. Ensure that your internet connection is stable and strong.
Method #4: Run SFC Scannow Command
If Windows update files are damaged or corrupted, it can cause errors during installation. Run the System File Checker tool (SFC) by opening the Command Prompt as an administrator and typing in "sfc /scannow" and press enter. Wait for the process to complete, and restart your computer.
"Error: 0x800f081f
The source files could not be found.
Use the "Source" option to specify the location of the files that are required to restore the feature. For more information on specifying a source location, see http://go.microsoft.com/fwlink/?LinkId=243077.
The DISM log file can be found at C:\Windows\Logs\DISM\dism.log
0x800F081F - CBS_E_SOURCE_MISSING
Error code: 0x800F081F"
What does DISM 0x800f081f error mean? The error code 0x800f081f can occur when using the Deployment Image Servicing and Management (DISM) tool on a Windows computer. DISM is a command-line tool that can be used to service and repair Windows images, including the Windows Recovery Environment, Windows Setup, and Windows PE. The 0x800f081f DISM error usually indicates that the files required for the DISM operation are missing or corrupted. This error can occur when trying to repair a corrupted Windows image or when trying to add a feature or package to a Windows installation.
What causes 0x800f081f DISM issue? The specific causes of this error can include:
How do f Fix 0x800f081f DISM error on Windows 11/10/8/7? Here are some steps that can help you fix 0x800f081f DISM error:
Method #1: Use the /source Option
If the required files are missing or corrupted, you can try using the /source option to specify the source location of the files.
Step 1. Insert the Windows installation media (DVD or USB drive) into your computer.
Step 2. Open Command Prompt as an administrator. Type "cmd" in the searching box and you can find Command Prompt. Then click "Run as administrator".
Step 3. Type the following command in Command Prompt and press Enter key.
dism /online /enable-feature /featurename:NetFx3 /All /LimitAccess /Source:[drive]:\sources\sxs
Tip: The [drive] should be replaced by the letter of the drive containing the Windows installation media.
Method #2: Manually Download the Missing Files
You can manually download the missing files from Microsoft's website and install them on your computer. To do this:
Step 1. Go to the Microsoft Update Catalog website.
Step 2. Search for the missing update or component by its KB number.
Step 3. Download the appropriate version of the update for your system.
Step 4. Install the update on your computer.
Method #3: Use the System File Checker (SFC) tool
The SFC tool scans for and repairs corrupted system files. To run the SFC tool:
Step 1. Open an elevated Command Prompt (run as administrator).
Step 2. Type the command sfc /scannow and press Enter.
Step 3. Wait for the process to complete (it may take some time) and then restart your computer.
It is important to back up Windows operating system. The operating system is a crucial component of our computer, as it manages all the hardware and software on your system. If your Windows operating system becomes corrupted or damaged, it can lead to a loss of data, software and system instability, and even prevent your computer from booting up.
Creating a backup of Windows operating system ensures that you can restore it to a previous state if anything goes wrong. This can be useful in situations such as a virus or malware infection, system failure, or hardware malfunction. Without a backup, you may lose important data or be unable to use your computer at all.
Isoo Backup is user friendly backup software which allows users to back up system files, installed software, customized settings, personal files, etc. It offers features such as differential backup and incremental backup. Moreover, it can create a bootable USB disk to help you deal with unbootable computer. The software supports to crate backup images for Windows 11/10/8/7 and Windows Servers.
Here are steps to create a backup for Windows 10 using Isoo Backup:
Step 1. Install and run Isoo Backup on the computer that you want to back up. Click "Backup" button on the home interface.
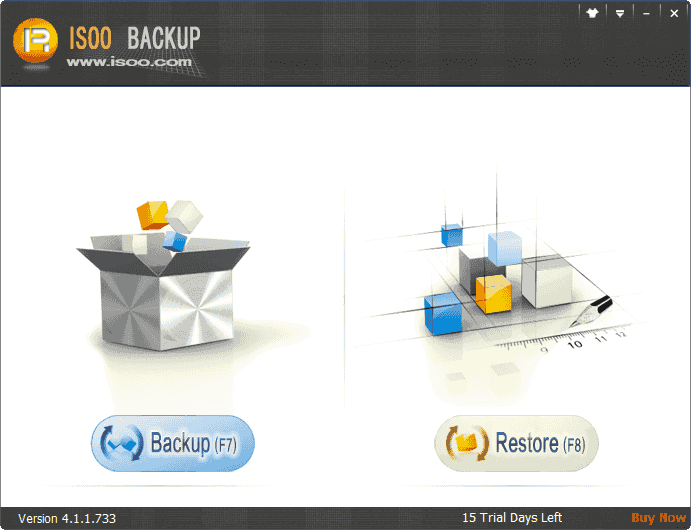
Step 2. View settings and click "Start" button.
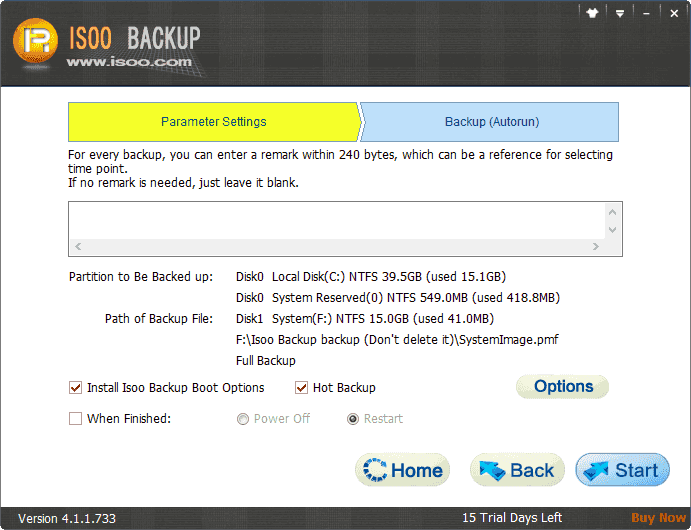
If you want to change the path for the backup file, click "Options" button to select a new location.

Step 3. Wait for the backup to finish.
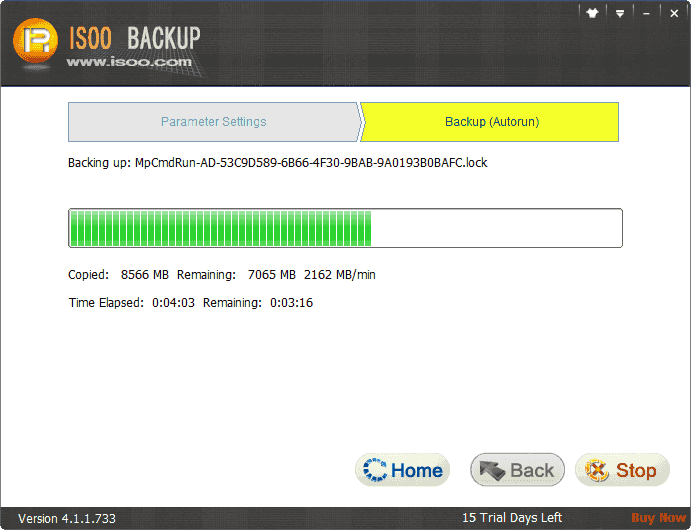
The error code 0x800f081f can appear in different scenarios, for example when you install .NET framework, update Windows, run DISM commands, etc. This guide provides multiple fixes to the error, helping you work with computer smoothly. Fixing problems is just one aspect of using computer, to ensure data security, Windows backup and data backup should also be paid attention.
1. How to fix DISM 0x800f081f error in Windows Server 2016?
The DISM error 0x800f081f usually indicates that the Windows image is damaged or that some files are missing. DISM (Deployment Image Servicing and Management) is a command-line tool that is built into Windows Server 2016. It is used for servicing and preparing Windows images, including the operating system and its components, drivers, and packages. Here are the steps to fix this error in Windows Server 2016:
Step 1. Run Command Prompt as administrator.
Step 2. Type following command one by one and Press Enter key after each command.
dism /online /cleanup-image /checkhealth
dism /online /cleanup-image /restorehealth
dism /online /cleanup-image /restorehealth /source:WIM:X:\sources\install.wim:1 /LimitAccess
dism /online /cleanup-image /checkhealth
2. How do I fix download error 0x800f081f?
If you're experiencing download error 0x800f081f in Windows, it means that the system is unable to download the required files for an update or installation. Here are some solutions you can try to fix the error: check the Internet connection, run Windows update troubleshooter, check if there is enough free space, download the update manually, run commands like DISM, SFC in Command Prompt.
3. What is error code 0x80070003 on Windows 10 update?
The error code 0x80070003 on Windows 10 update is a common error that occurs when you try to update or upgrade your system to a newer version. This error typically indicates that some files required for the update are missing or corrupted. Here are some steps you can take to fix this error: Run the Windows Update troubleshooter, delete temporary files, check system errors, uninstall unnecessary software, and reset Windows Update components.
4. How do I fix Windows Update error 0x800703f1?
Windows Update error 0x800703f1 is an error that can occur when you try to install or update Windows 10. This error code indicates that there may be a problem with the installation of one or more updates. Here are some steps you can take to fix this error: restart computer, run Windows update troubleshooter, delete temporary files, disable third-party antivirus software, run SFC command, etc.
5. How to fix Windows Installer package problem for Windows 11?
If you're having problems with a Windows Installer package in Windows 11, you can try the following steps to fix the issue:
6. How do I fix hard drive error in Windows 11?
If you have a hard drive error in Windows 11, here are some steps you can take to fix it:
7. How do I fix unspecified USB device in Windows 11?
If you have an unspecified USB device in Windows 11, here are some steps you can take to fix it: try the USB device on a different USB port, reinstall USB drivers, disable USB selective suspend, format the USB drive to a file system which is supported by Windows, assign a drive letter, check and repair bad sectors, or seek further assistance from a technical support professional or the manufacturer of the USB device.
8. How do I fix USB drive error in Windows 11?
If you're experiencing USB driver errors in Windows 11, you can try the following steps to fix the issue. If none of these steps work, you may need to seek further assistance from a technical support professional.
9. How do I fix 0x80240020 (- 2145124320)?
The error code 0x80240020 (-2145124320) is a Windows Update error that can occur when you try to download or install updates. Here are some steps you can take to fix this error: Run the Windows Update troubleshooter: The Windows Update troubleshooter can help identify and fix common issues with the Windows Update service. To run the troubleshooter, go to Settings > Update & Security > Troubleshoot > Additional troubleshooters > Windows Update > Run the troubleshooter.
10. How to repair VSS Windows 10?
VSS (Volume Shadow Copy Service) is a built-in Windows service that allows you to create backups of your system and files. If you are experiencing issues with VSS in Windows 10, here are some steps you can take to repair it:
Step 1. Open the Services app by pressing Windows key + R. Type services.msc and press Enter.
Step 2. Scroll down to "Volume Shadow Copy" and double-click it.
Step 3. Set the "Startup type" to "Automatic" and click "Start" if the service is not already running.
More Tutorials:
DiskGenius - The best free partition manager software for Windows users who want to manage and access NTFS, exFAT, FAT32, ReFS, EXT4, EXT3 and EXT2 drives on Windows 11/10/8/7.

DiskGenius is a one-stop solution to recover lost data, manage partitions, and back up data in Windows.
Download