Position: Resource - Data Recovery - Data Recovery from RAW Drives
"I keep all my documents in local drive D, but yesterday when I turned on my computer and tried to access drive D, a warning message popped up saying that the drive had not been formatted and asked me to format it immediately before I can use it. What is wrong with my D drive? Please help."
If you receive this message, it means that your drive has changed to a RAW drive. Many people are not familiar with this concept. What is a RAW drive? Why did my drive become a RAW drive? Can I retrieve files from a RAW drive? In this article, we will answer these questions.
It is well known that Windows is compatible with file systems such as FAT32, exFAT, and NTFS, but not RAW. Once a hard drive turns into a RAW file system, this means that Windows no longer recognizes the file system of the hard drive. All file system drivers are unable to mount the file system as a drive and you cannot access the data on the hard drive. This is the reason why people need RAW drive data recovery.
The disk in drive is not formatted, and the system will ask you to format it before using it.
The drive cannot be accessed, or the file system is not recognized.
Missing files and folders, or the complete drive is shown as empty.
File names and folder names are replaced with weird characters.
File system suddenly changed from FAT32 or NTFS to RAW.
Drive throws error stating 0 bytes of used space and 0 bytes of free space.
When you check the drive’s properties in File Explorer, you will find the file system is RAW.
Hardware corruption. If there is a problem with a critical area of the drive, it may be corrupted and becomes RAW.
Incorrectly installed operating system. Many people have reported that after updating or reinstalling the Windows operating system, they have experienced the drive becoming RAW.
Virus attack. Our computer is a reliable storage device; however, viruses, malicious programs and Trojan horses can easily damage it. And drive to RAW is just one of the results.
Hard disk and partition conflict. RAW drive problems can also occur if you use too many hard drives and partitions on the same computer at the same time.
Restricted access to the drive due to incorrect security settings.
Errors or bad sectors in the primary area of the drive.
The file system structure on the drive is damaged or corrupted.
When you notice that your drive has become RAW, the first thing you have to worry about is getting your data back from the RAW drive. We have a suggestion for you that you will never regret - download and use DiskGenius.
Step1: Run DiskGenius and right-click the RAW drive and click the Load Current Partition Intelligently.
In most cases, this feature can rapidly load lost files inside the RAW drive, after which you can export files to another location and finish RAW drive recovery. If this does not work on your drive, then continue with rest steps.
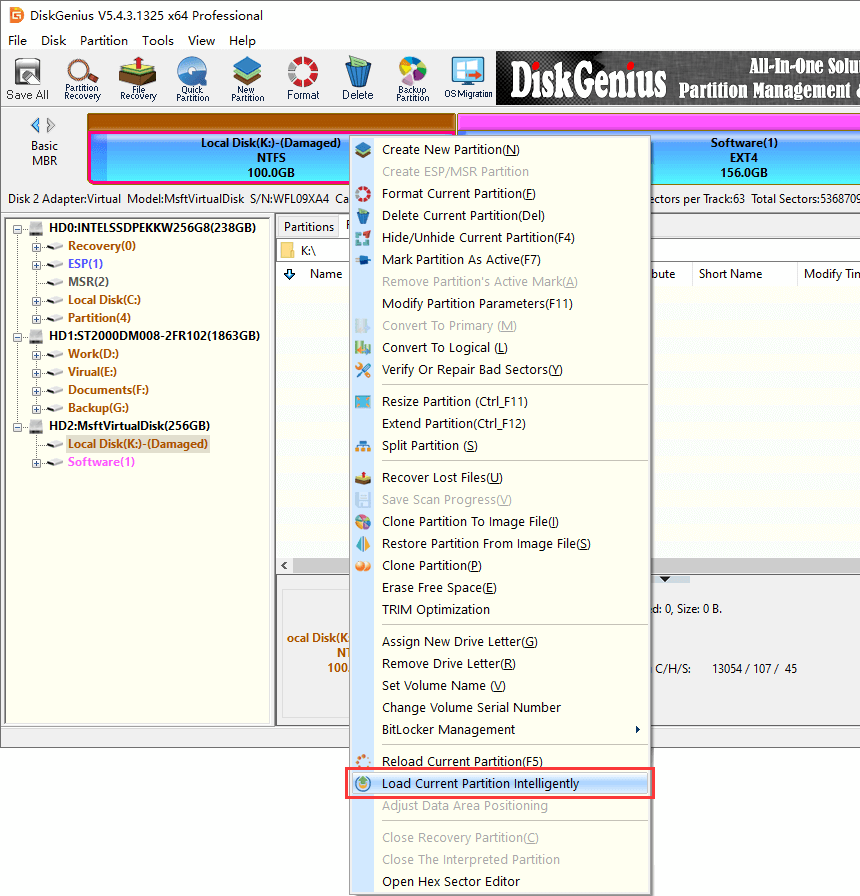
Step 2: Select the RAW drive in the software, then click the File Recovery button.
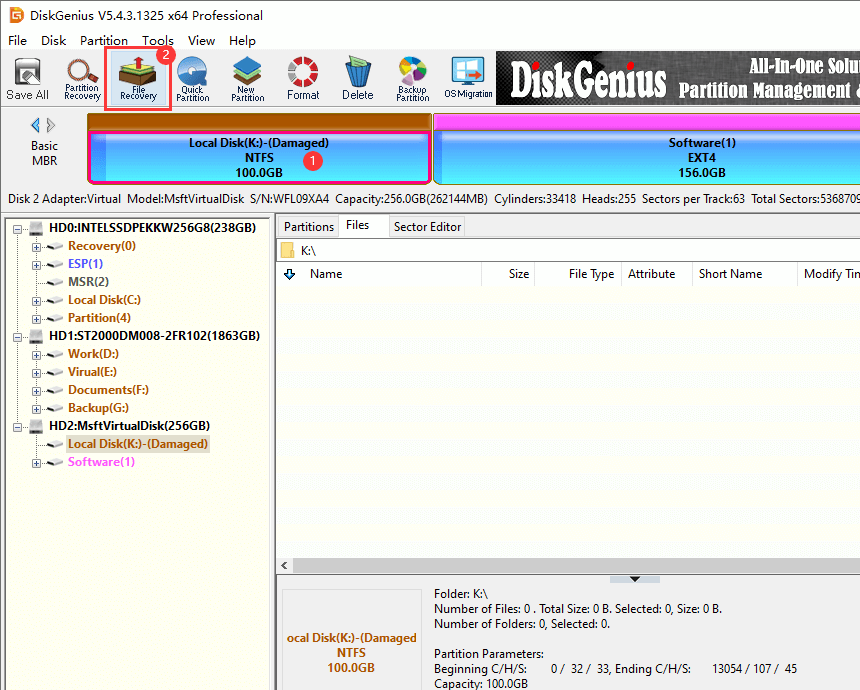
Step 3: Click Start, DiskGenius will start scanning the data on the RAW drive.
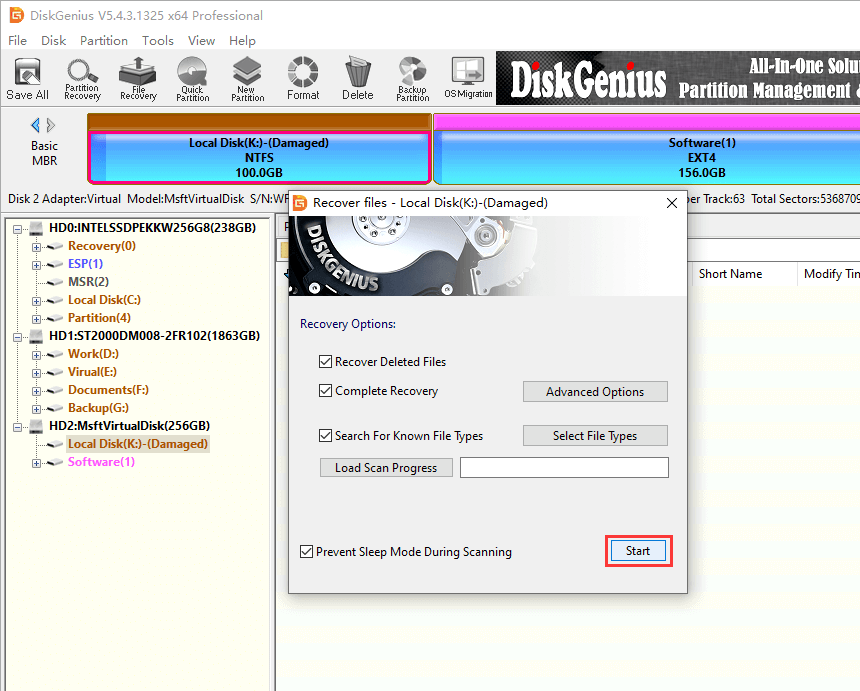
Step 4: During the scanning process, the software will list the scanned files one by one, you can click and preview lost files.
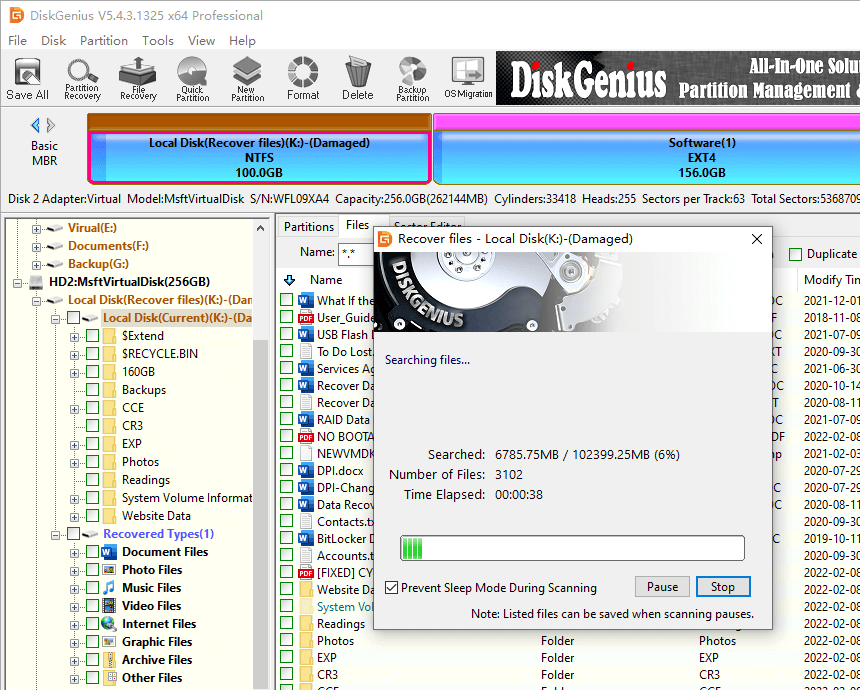
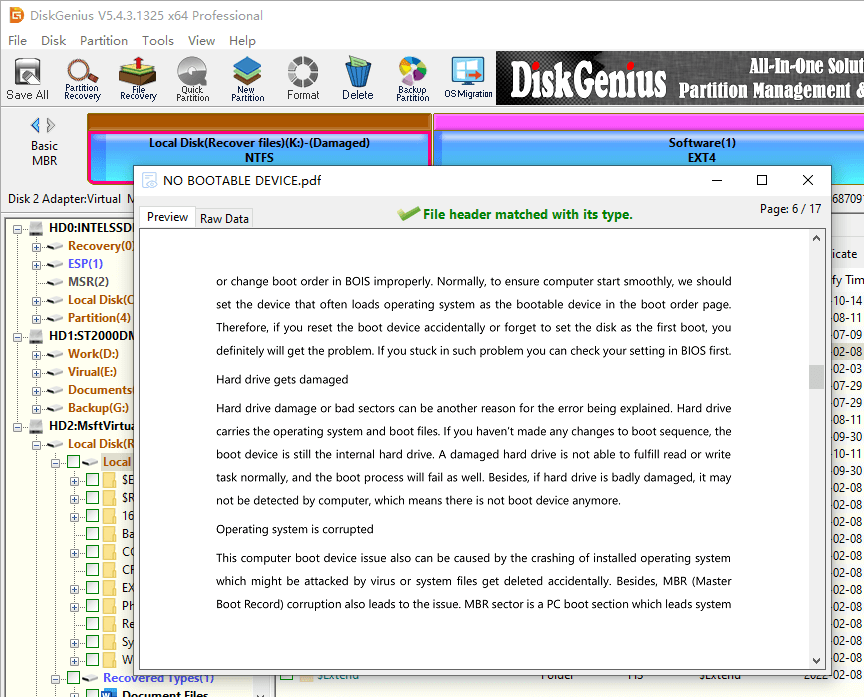
Step 5: After making sure that the data can be previewed correctly, recover the needed data by copying them to another drive.
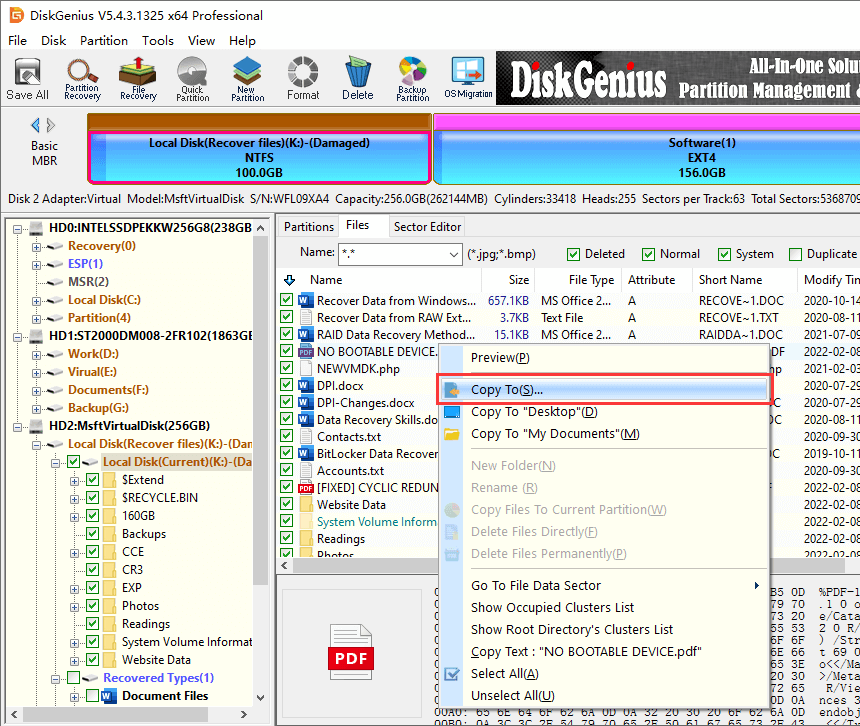
To repair a RAW drive, there are various ways that can help you. Here are the best ways to repair RAW drives after recovering data.
Method 1. Repair RAW drives using the error checking tool.
Step 1: Connect the drive that has become RAW.
Step 2: Under this PC, right-click the drive and then click Properties.
Step 3: Click on Tools and under Tools you will see a tool called Check.
Step 4: Select Scan Drive to start repairing the RAW drive.
If the method above does not help you repair the RAW drive, go to the next method that the drive must be formatted to the desired file system.
Important Note: Formatting the RAW drive will delete the existing files on the drive and make the drive readily available. Therefore, if you have recovered data from the RAW drive as described above, proceed with the formatting. Otherwise, you will want to know how to recover data from a formatted drive.
Method 2. Format the RAW drive to the desired file system.
The easiest way to format any drive is to click on the drive and then click on Format, i.e., as described below.
Step 1: Go to This PC, find and right click on the RAW drive.
Step 2: Click on Format and select the desired file system and then click OK.
In addition to formatting the RAW drive in Windows File Explorer, you can also format the RAW drive using Disk Management.
Method 3. Format the RAW drive using Disk Management.
Step 1: Connect the RAW drive, then right-click on This PC.
Step 2: Click Manage and go to Disk Management.
Step 3: In Disk Management, right-click on the RAW drive and format it with the desired file system.
Once the process is complete, securely unmount the drive and reconnect it to see if the RAW drive has been successfully repaired.
1. How do I prevent my USB drive from being converted to RAW format again?
Protect your computer with trusted anti-virus software.
Back up your data regularly.
Last but not least, handle portable storage devices better by safely removing them and scanning the device every time you connect them.
2. What does it mean for a drive to be RAW?
RAW is an unrecognizable file system that usually occurs when a drive's file system becomes corrupted. At this point, you can't access it before formatting it.
3. How to change C drive to NTFS after it becomes RAW?
Formatting is one of the most effective ways to change C drive from RAW to NTFS. However, the process will delete all the data on it. Therefore, it is recommended to recover data from a RAW C drive first.
4. What are the reasons for C drive failure?
There are many reasons for C drive failure, such as human errors, hardware failures, firmware corruptions, overheating, and so on. To safely protect your C drive, it is recommended to create a system backup.
5. Is it possible to recover data from USB in RAW format?
Yes. Try to use a professional data recovery tool (e.g., DiskGenius) to scan the drive and search for the data you want. Afte that you can use Disk Check, CHKDSK, Disk Format and other features to repair RAW drives.
6. How to repair RAW drive without formatting?
Try using CHKDSK, updating drivers, checking for bad sectors, etc. Before repairing the RAW drive you need to recover data on it firs, and you can resort to some specialized file recovery applications to deal with the RAW HDD data recovery.
7. How to repair a RAW drive using CMD?
Use the CHKDSK command with parameters like /r, /f, etc. Type chkdsk F:/f in the CMD window . Replace F with the real drive letter of the disk. And don't forget to run CMD as administrator.
In this tutorial, we have shared basic knowledge about RAW drives. Now, you may understand what a RAW drive is, why the drive becomes a RAW drive, and how to recover files from a RAW drive. We hope that our introduction and guide has been helpful for you. If you have more questions related to RAW drives, please feel free to contact us.
DiskGenius - A free disk formatter that can format 64GB or larger SD cards to FAT32/EXT4, format RAW drives to NTFS, completely wipe hard drive data, etc.

DiskGenius is a one-stop solution to recover lost data, manage partitions, and back up data in Windows.
Download