Position: Resource - Disk Utilities - How to Create a Windows 11/10 Recovery Disk from Another Computer?
[Last week I upgraded my ASUS computer from Windows 7 to Windows 10. I have a lot of files to delete. But now I can't start my computer. I'm told to create a recovery disk from another computer. Can you help me create a recovery disk? Thank you.]
If a Windows 10 system has a startup problem, such as a Windows 10 BCD error, it is important to create a Windows recovery disk. You can create a recovery disk from another working computer using a disk (CD / DVD) or USB flash drive in Windows. Once your operating system encounters a serious problem, you can create a Windows recovery disk from another computer to solve the problem or reset the computer.
Even if your computer works properly, it's wise to create a Windows 10 recovery disk as a precaution. Next, you can refer to the following to learn how to create a Windows 10 recovery disk from another computer.
There are two ways to create a Windows recovery disk. The first method is to use the built-in "create recovery drive" program, which is only applicable to Windows 8 and windows 10. It does not provide a direct solution to the boot problem, but it will reset your computer to its original state.
Therefore, if you are running on another Windows system, you can use method 2.
Step 1: Connect the disk or USB drive to another computer, type the Search icon, enter "Recovery Drive" in the Search box, and then click "Create a recovery Drive".
Step2: The Recovery Drive window is displayed. Check "Back up system files to the recovery drive" and click "Next".
Step 3: Select the drive to connect to your computer, and then click "Create" to create a Windows recovery disk. When you're done, you can insert a disk or USB drive into your computer to restore the operating system.
Step 4: After booting from the recovery drive, choose "Troubleshoot" > "recover from a drive" to recover the operating system. Upon completion, all your personal files and applications will be deleted.
Resetting your computer using method 1 will delete your personal data and software. When you encounter boot problems, you can also use the data recovery tool-DiskGenius. It enables you to create a bootable disk from another computer in Windows 11 / 10 / 8 / 7. The bootable disk or USB can be used as a Windows 11 / 10 / 8 / 7 recovery disk to boot your computer.
In addition, DiskGenius is also a partition management tool. After booting from the recovery drive, it can help you manage your hard disk, such as creating, deleting, cloning and resizing partitions. Let's see how to use this tool.
Step 1: Insert the USB drive and start DiskGenius. Click the Tools menu and select the Create WinPE Bootable USB Drive of DiskGenius option.
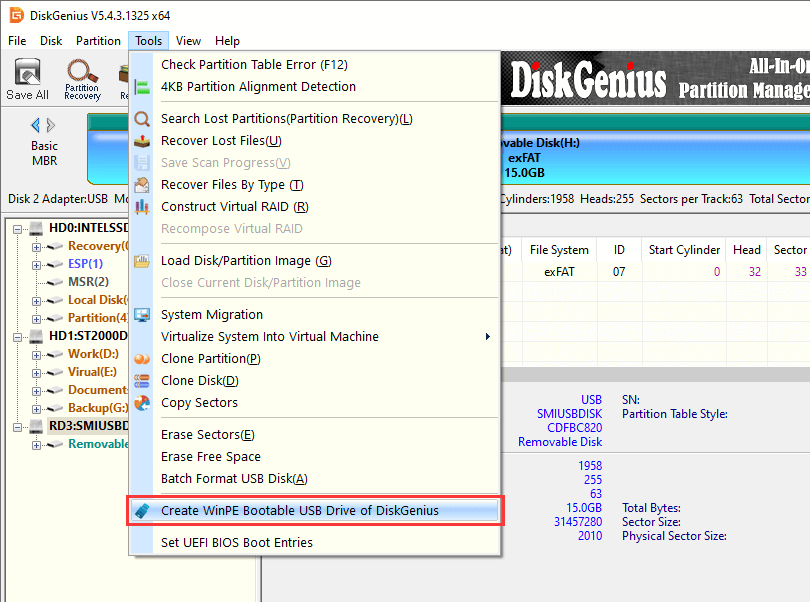
Step 2: Click the OK button in the pop-up window. Wait a few seconds and a bootable disk will be created.

Step 3: After the bootable disk is successfully created, click OK.
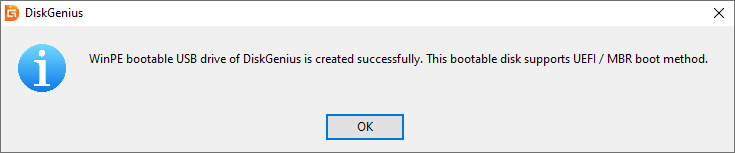
Note:
-This feature requires that the USB disk be formatted as a file system exFAT, FAT32, or NTFS, and that it should have at least 800MB of free space.
-This feature does not format USB disks or damage files on USB drives.
-If you want to boot a UEFI-based computer from a bootable disk, format it to FAT32 before making a bootable disk, otherwise the application will not start.
Q: What is a Windows recovery disk?
A: A Windows Recovery disk is a storage device that contains Windows exact copy and Troubleshooting tools for fixing system problems and reinstalling Windows to bring the system back to normal.
Q: Can I create a Windows 10 recovery disk on one computer and use it on another?
A: It's troublesome. Because the two computers must be the same make, model, even the drivers and installed devices. DiskGenius provides the easiest way to create a recovery drive from one computer and use it on another, regardless of the Windows operating system.
Q: How do I fix a problem when creating a recovery disk?
A: A failure may occur during the creation of a Windows 10 recovery disk from another computer, and the program may fail to create a recovery disk and have problems creating a recovery disk. When this happens, you should first check that your disk or USB is properly connected.
If the connection is good, probably because the recovery environment is disabled, you can check the Windows environment status and enable it at the command prompt.
1. In the Windows search box, Enter CMD and press Enter. Then click the search results to open the command prompt.
2. Type reagent/info and press Enter. You can see the status of the Windows recovery environment.
3. If the Windows RE status is disabled, type reagentc /enable to enable it.
This is all about how to create a Windows 10 recovery disk from another computer. You can now use it to restore and reset the system. In addition, the bootable media created by DiskGenius is ideal for managing disk partitions in WinPE mode, such as formatting C drives, deleting system drives, cloning disks from boot, and so on. In addition, DiskGenius can help you extend system partitions, erase sectors, and more. DiskGenius can meet any data recovery and partition management needs. Download and use it quickly.
DiskGenius - The best hard drive recovery software that enables you to recover lost files and partitions from crashed Windows computer by way of creating a bootable USB drive.

DiskGenius is a one-stop solution to recover lost data, manage partitions, and back up data in Windows.
Download