Position: How Tos - Disk Utilities - How to Fix Unmountable Boot Volume in Windows 11/10/8/7?
DiskGenius - A free tool to create bootable disks, rebuild MBR, repair bad sectors, migrate Windows, etc.
ô Free DownloadTable of Contents
The "Unmountable Boot Volume" error is a specific Blue Screen of Death (BSOD) error that occurs on Windows computers. It typically indicates that the computer is unable to access the boot partition, where the Windows operating system is installed. As a result, the system cannot boot into Windows. When the error appears, your computer cannot load Windows properly and gives a blue screen of death or a stop code with following error message:
"Your PC ran into a problem and needs to restart.
We'll restart for you.
If you'd like know more, you can search online later for this error: UNMOUNTABLE_BOOT_VOLUME"
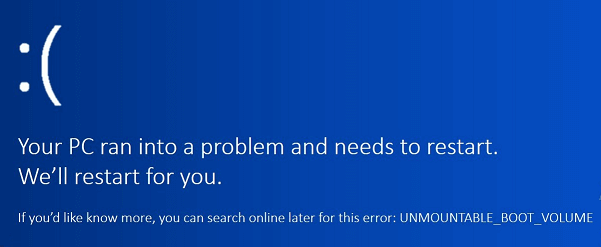
The specific error message may vary slightly based on the Windows version and configuration, for instance, it might be "unmountable boot volume" without hyphens. In addition to the blue screen, your computer may also experience automatic restarts, for example, the computer attempts to restart automatically and ends up with getting stuck in the restart loop and repeatedly showing the same BSOD stop code. What's worse, in some cases, you cannot even boot into the Safe Mode by press F8 or another specified key during startup. The specific error message may vary slightly based on the Windows version and configuration, for instance, it might be "unmountable boot volume" without hyphens.
This error can appear in different situations, for example, you may receive the error during Windows Installation Setup, Windows Setup or some important work. The boot volume here presents the partition of your hard drive or SSD that installs Windows operating system. The volume may get corrupted or damaged due to various causes and thus turns to unmountable. Amongst all of the blue screen errors, the UNMOUNTABLE_BOOT_VOLUME error might be the worst one, for users cannot even boot properly. It becomes hard to fix the issue when we cannot access Windows. Moreover, if you choose to reinstall operating system, you will have to spend much time and efforts. Fortunately, there are workable solutions that can be tried even if you do not have a Windows installation CD/DVD.
The blue screen error unmountable boot volume indicates that Windows fails to mount the boot filesystem. It is not common to encounter such error and many factors can lead to the issue.
Reasons behind the blue screen error can be extended, for there might be other causes. No matter what the cause, we need to fix it in order to make computer work again. If you want to try fixing the error on your own, you can take a while to try following guides.
When you encounter the blue screen of death error, you don't have to be anxious that much if the error only appears one time. Once in a while, Windows just runs into an error temporarily and the error won't happen again. If you come across the unmountable boot volume problem for the first time, you can try restarting your PC and check if you can boot to Windows. If the error keeps appearing after rebooting several times, you need to proceed with some troubleshootings.
First thing first, the error to be fixed prevents you from accessing Windows on your PC, and you need to get a installation CD or bootable USB drive before trying following solutions. If you do not have one, you can create a WinPE-based bootable USB disk with DiskGenius Free Edition: Tools > Create WinPE Bootable USB Drive of DiskGenius.
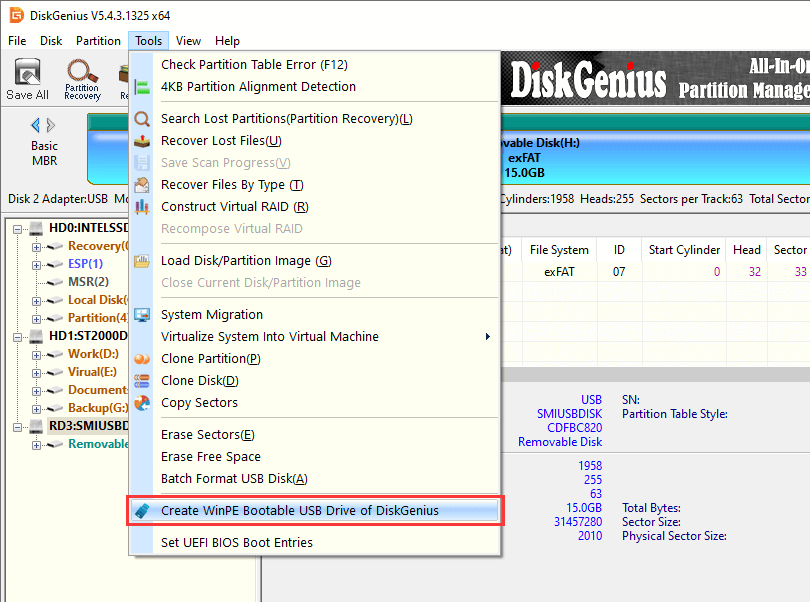
Select the inserted USB drive from the drop-down list, click OK button and wait for several seconds to create the bootable USB disk.

Once the bootable USB drive is successfully created, you can insert it to the umbootable computer and enter BIOS to change boot order (set the bootable USB drive as the boot device). Save changes and restart the computer, and your PC will boot from the USB drive. If you have no idea on how to modify boot sequence in BIOS, you can contact technical support of your computer or motherboard' manufacturer.
SFC (System File Checker) is an important utility that can search for and repair corrupted Windows system files. Since boot volume cannot be mounted, there might be something wrong with it. Thus, it is worth a try to run SFC in the first place.
Step 1. Launch Command Prompt.
Boot your PC from the bootable USB disk created by DiskGenius, and click the "Start" menu to choose "Windows Command Processor".
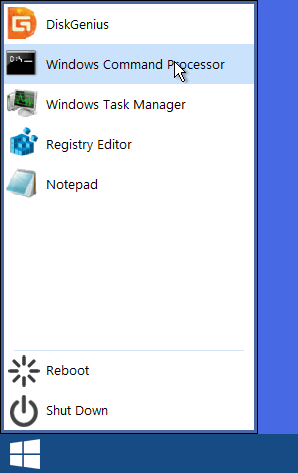
Step 2. Type command sfc /scannow and hit Enter key.
Wait for the scanning to complete and it will show you if any errors are fixed. Then reboot computer and see if it is able to load into Windows.
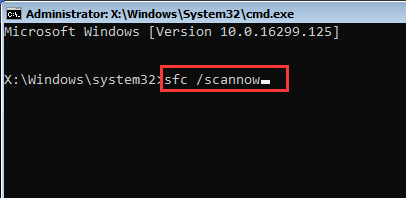
Step 1. Open Command Prompt on your computer after it is booted from the bootable USB disk.
Step 2. Type in command chkdsk /r c and press Enter key.
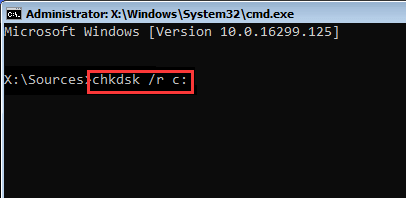
Note:
MBR (Master Boot Record) saves information regarding where operating system is installed on your hard disk and helps it load properly during booting process. If MBR gets corrupted, system cannot boot correctly. Let's check out how to fix corrupted MBR.
Step 1. Launch DiskGenius.
Insert the bootable USB disk to the unbootable computer and boot computer from the disk, after which DiskGenius WinPE Edition will be launched automatically.
Step 2. Select the hard drive that needs fix MBR and choose Disk > Rebuild Master Boot Record, as follows:
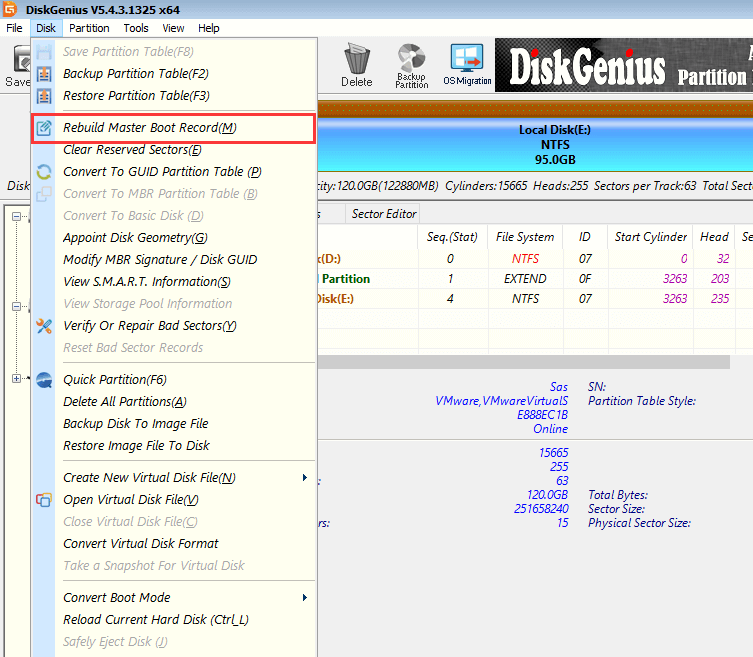
Click Yes to confirm the action and DiskGenius will rebuild MBR at once.

Sometimes computer may turn to quite slow or even stop responding when you access certain files. Such issue happens when your hard drive contains bad sectors. Besides, bad sectors can also corrupt partition, causing data loss, partition missing, etc. Now let's take a look at how to check and repair bad sectors for hard drives?
Step 1. Launch DiskGenius WinPE edition after your PC boot from the bootable USB. Select the hard drive where Windows is installed, and click Disk > Verify Or Repair Bad Sectors, as below:
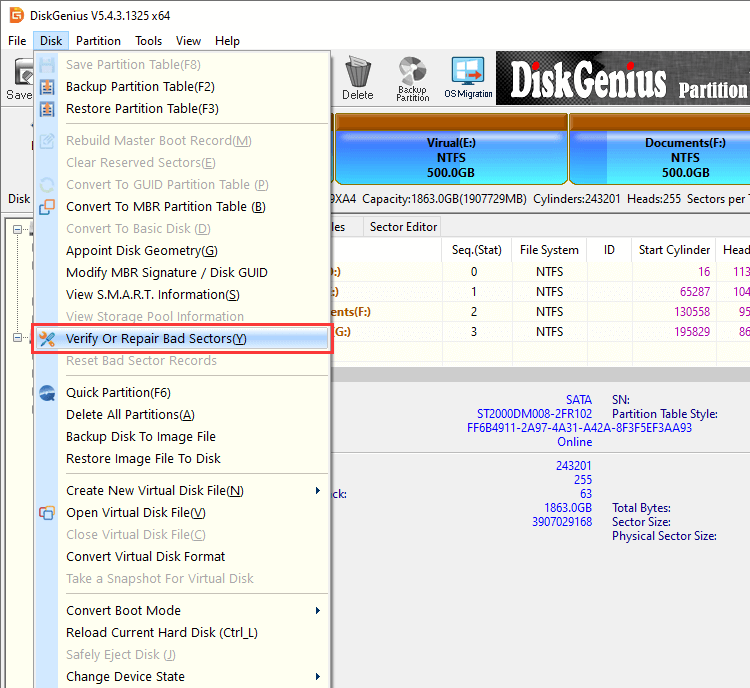
Step 2. Click Start Verify button and DiskGenius will start to scan the disk and test if there are any bad sectors.
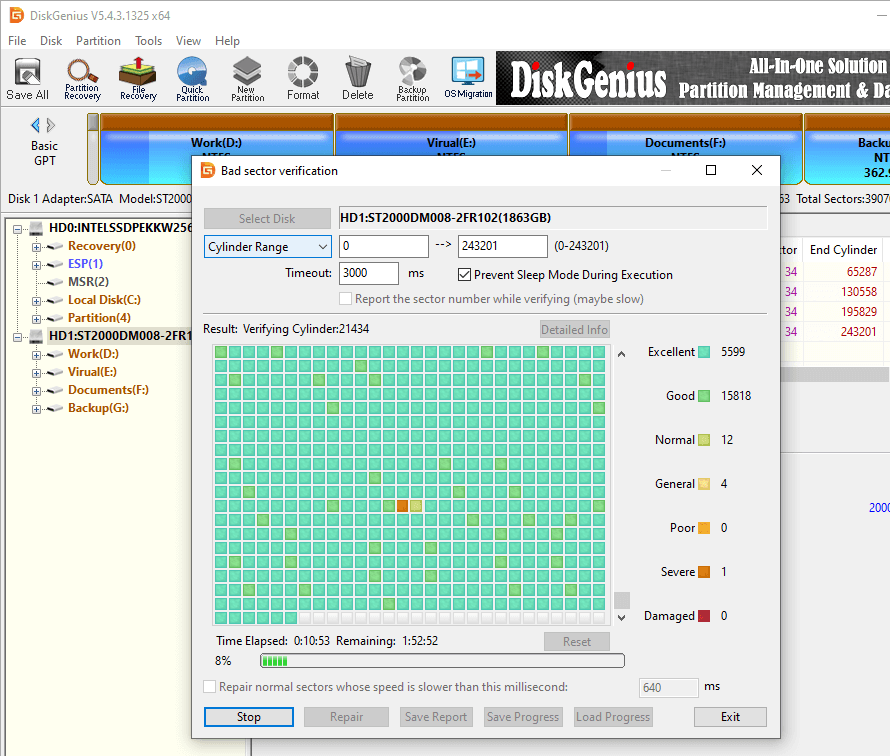
If the disk indeed has bad sectors, you can click the "Repair" button to try repairing bad sectors. Please note that repairing bad sectors may cause data loss, please back up important file in advance.
It is frustrating to find that important files are lost after getting the UNMOUNTABLE_BOOT_VOLUME error. Don't worry! Lost files can be recovered from unmountable boot volume or unbootable PC using professional data recovery software. DiskGenius is reliable and effective tool to recover data lost due to system crash, deletion, formatting, RAW drive, partition missing, disk damage, etc. It supports to create a bootable USB disk, which makes it easy to recover data when system cannot boot. This recovery software works on various devices, including hard disks, external disks, USB flash drives, memory cards, pen sticks, virtual disks, RAID disks, BitLocker encrypted drives, Windows Storage Spaces, etc. Here is a complete guide to quickly recover lost files with DiskGenius.
Step 1. Install DiskGenius on your computer and launch it after installation.
If your computer cannot boot to Windows, you can create bootable disk using DiskGenius and launch DiskGenius WinPE edition. We've talked about how to create a bootable USB disk in previous part and we will not repeat the process here.
Step 2. Now choose the location of lost files and click File Recovery button from toolbar.
The " File recovery " feature can be used to recover deleted files, retrieve lost files from formatted, corrupted, RAW, inaccessible and damaged partitions, and restore files from unallocated disk space. If the partition gets lost due to partition deletion, disk formatting, repartitioning, reset factory, etc., you can try " Partition Recovery ".
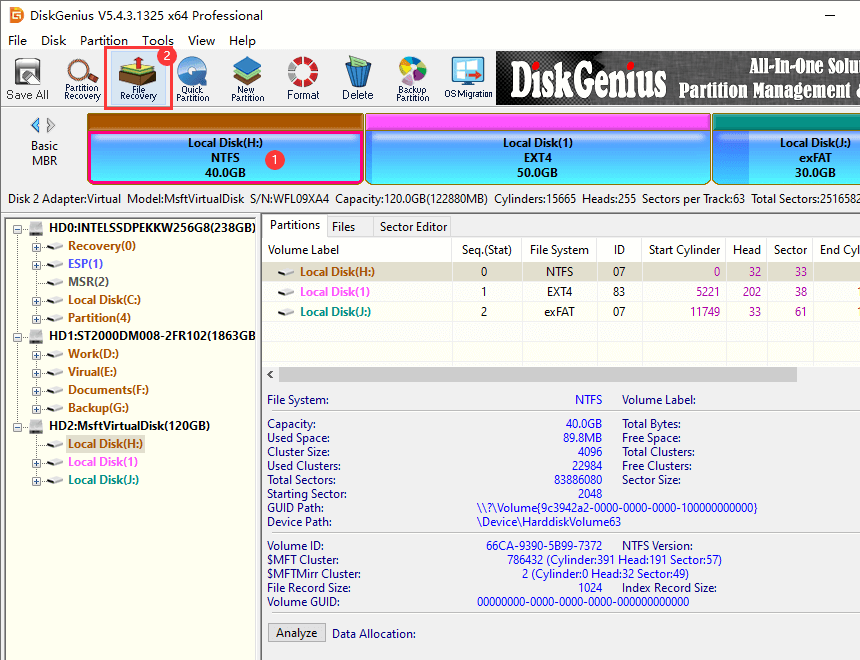
Step 3. Scan the volume.
Select recovery options according to your data loss reason and click Start button. Then DiskGenius starts to scan the volume to look for lost files and folders.
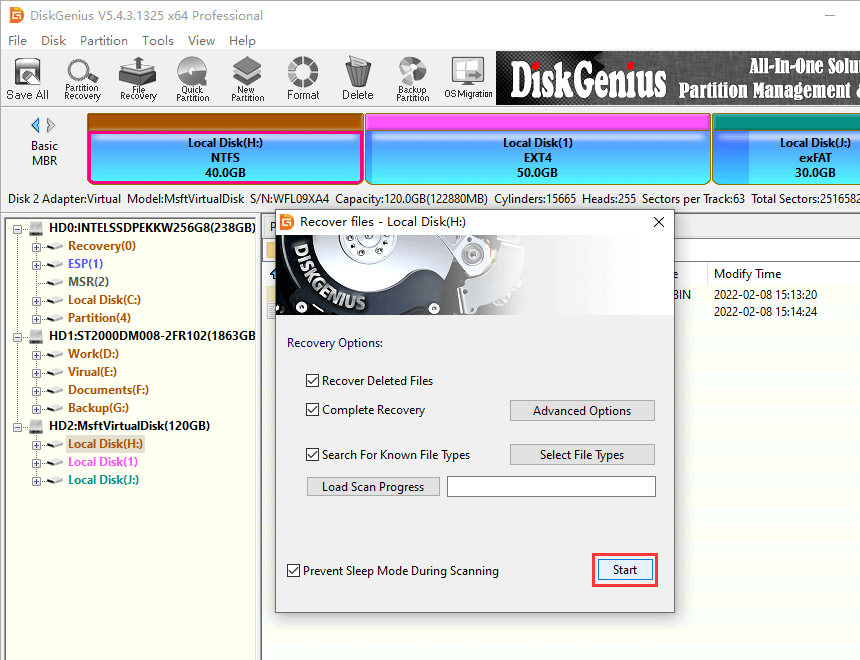
Step 4. Preview recoverable files.
You can double click a file to preview it in the previewing window, which helps to make sure if it is the real file you want to restore.
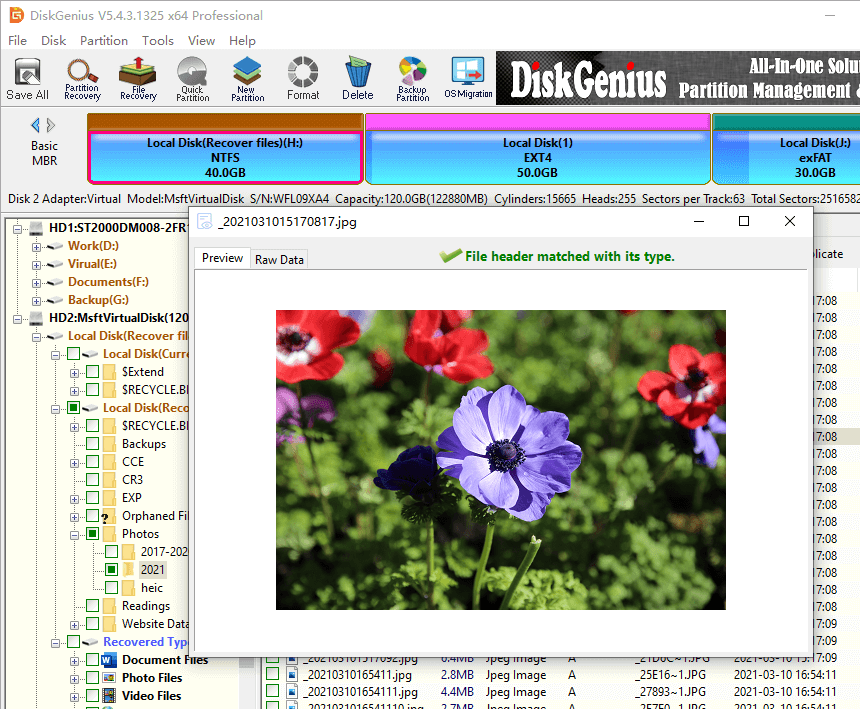
Step 5. Recover files from the unmountable boot partition.
Now choose files and folders you want to recover, right-click on selected data and click Copy To. Then you can set a location to save recovered data.
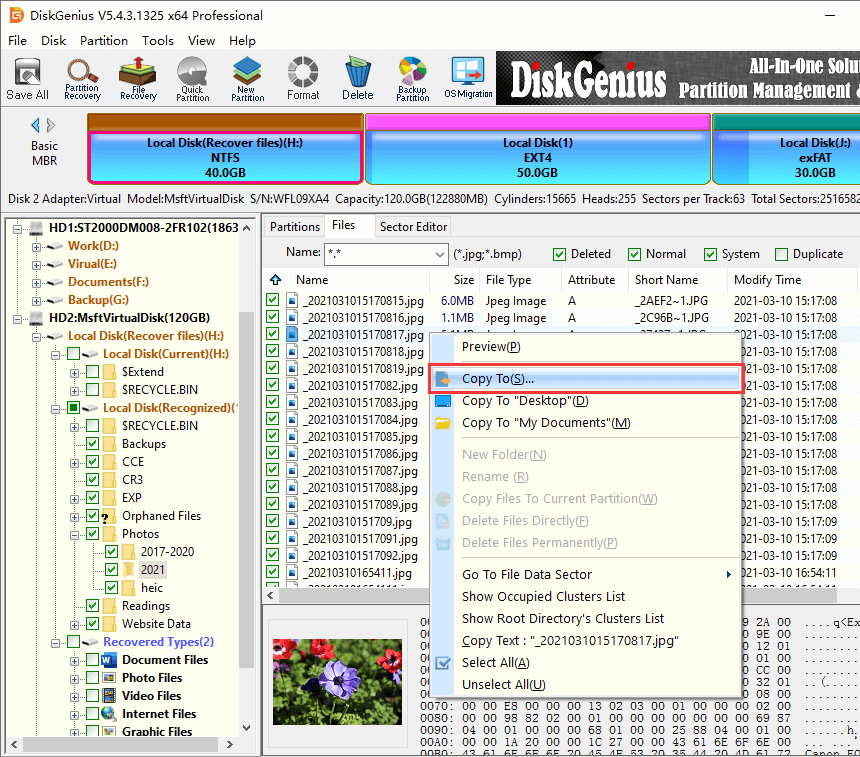
Now you must have become able to solve the unmountable boot volume error in Windows 11/10/8/7 on HP, Dell, Lenovo, Toshiba or other computers. You can try these solutions to get rid of the blue screen problem and successfully boot to Windows again. DiskGenius is a versatile tool that can help recover data, backup system, test hard disks, create bootable disks, etc., and it is recommended to install the software on your computer to improve performance and safeguard data. Again, if you have better solutions to fix the error, please share it with us; if you need any help regarding the topic, please feel free to contacting us.
DiskGenius - Recover lost files from RAW, formatted, deleted or damaged volumes for HDDs & USB disks.
ô Free Download