Position: Resource - Disk Utilities - How to Fix "Word Cannot Open the Document: User Does Not Have Access Privileges"?
People around the world use Microsoft Word in their daily work. Many people encounter various problems when using this word processor. One of them is "Word cannot open the document: user does not have access privileges." The error message problem can occur on both Windows and Mac, which means you don't have sufficient permissions to view the content. It is mainly repeated pop-up errors:
-When you transfer files from another computer
-When you update the Word client
-When you encrypt files and more files
However, if you try to open a Word document, but it keeps saying the user doesn't have access; Try one of the solutions mentioned below:
If your document has been saved with certain permissions, an error message is usually displayed. Therefore, you are advised to obtain all permissions on the Word file and perform the following steps:
Step 1: Right-click the file in question and select the Properties tab. Then, navigate to the Security and click the Advanced.
Step 2: On the Permissions, click the Add button.

Step 3: Click the Select the Principal option and click Advanced.

Step 4: Now you can start searching for users/group and click Find Now to display a list of all Authenticated Users. Click "OK."

Step 5: Select Full Control in the Basic permissions check box, and then click OK.

You now have full control of the Word document. If this solution doesn't work, you can move on to the next solution!
Word documents periodically store personal information (author name, date, content created, etc.) in the file information section. However, deleting properties and personal information is a sufficiently effective way to eliminate the "Word cannot open the document: user does not have access privileges" error.
Steps to follow:
Step 1: Right-click the file in question and choose Properties. Click on the Details section, then click on the Remove Properties and Personal Information option.

Step 2: Check the checkbox on the "Create a copy with all possible properties removed" option, and then click the "OK" button.

Many anti-virus programs have a feature that automatically protects document and source access problems, such as "Word cannot open the document: user does not have access privileges."
If you have antivirus software installed on your computer, you can check your Settings to see if Word files are protected. If so, you can remove the file from the protected list, which hopefully fixes the problem.
Try copying Word files that cannot be opened and pasting them to another hard drive. For example, if a Word file is saved on an external hard drive, you can copy and paste it into your computer's internal drive. Then open the Word file to see if you can access it again.
"Inherit from parent entries" is an option provided by Microsoft that can be activated from the start. If you use Word a lot, it makes it easy for you to access and do simple things. However, it will lead to the problem that word users do not have access rights. So you can turn it off and try.
Step 1: Right-click the file in question and choose Properties. Then, navigate to Security and click Advanced.
Step 2: Click "Disable Inheritance" at the bottom of the screen. To save your changes, press "Apply" and then exit. Now, I hope you can access the file.
You may delete or lose your Word document by mistake. You can use professional data recovery software to retrieve them. You can try DiskGenius. This software can recover different types of files from your computer's hard drive, memory card, SD card, etc. There is a trial version of the software where you can use a free feature to scan the drive you want to recover data from.
Step 1: Select the disk whose data is lost in DiskGenius, click File Recovery on the menu bar.
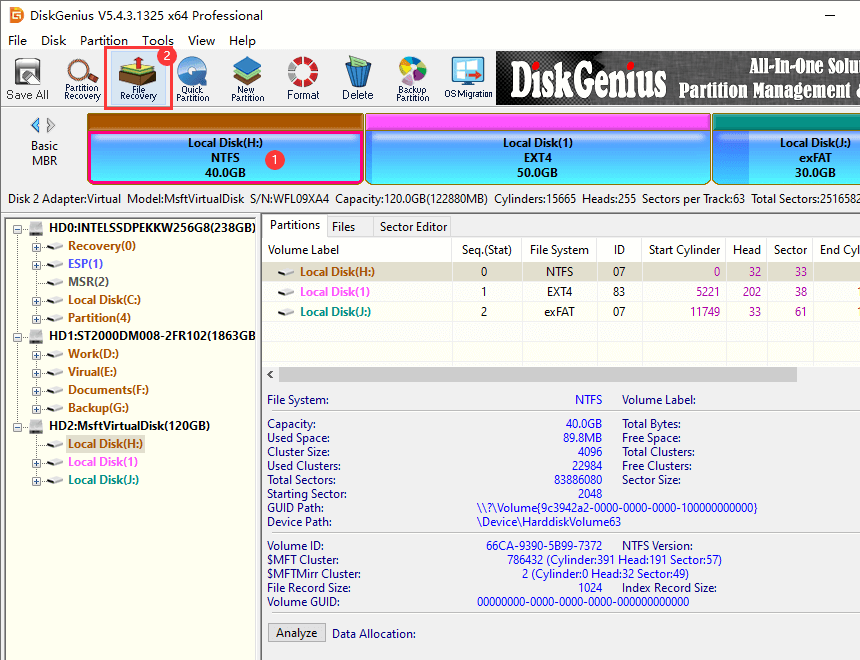
Click Start in the pop-up window and DiskGenius enters the scan process.
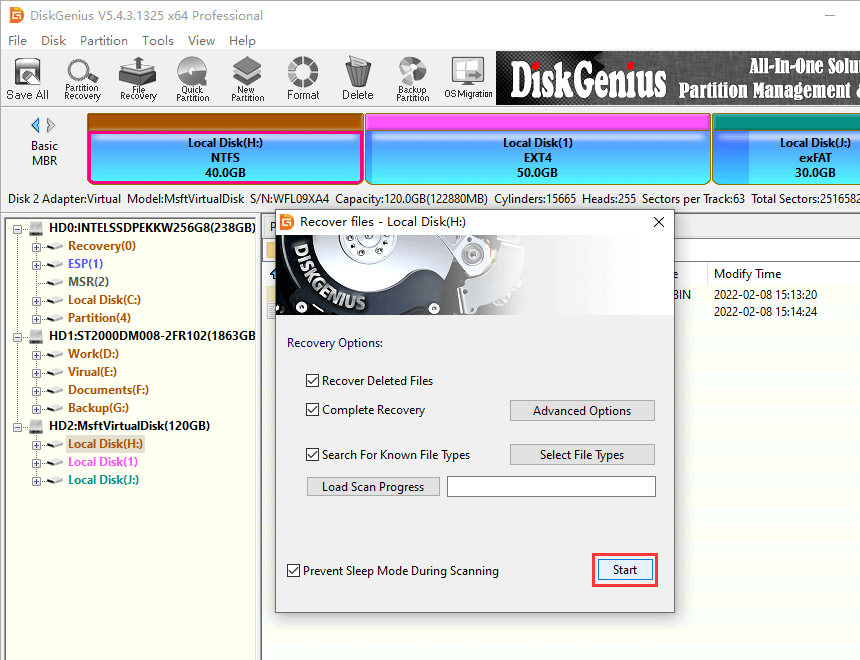
Step 2: After the scan, the files will be listed one by one. Click on the file to see if it can be previewed correctly.

Step 3: Copy the files to be recovered, and the recovery is complete.
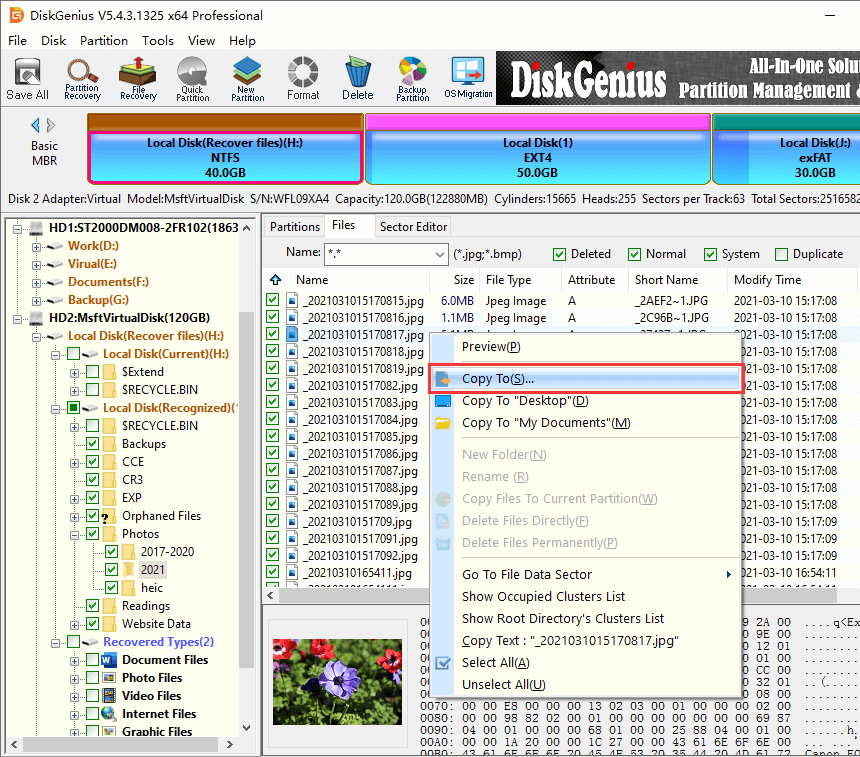
Microsoft Word is a widely used Word processor. If you run into the "Word cannot open the document: user does not have access privileges" problem, it can be very unpleasant. As we mentioned in this article, there are various options available to solve this problem, even for users with little or no knowledge
Sometimes people may need extra help to recover lost or deleted Word documents. In this case, DiskGenius allows you to successfully recover the data for all the corrupted files and recover the best and most complete version of the document you need.
DiskGenius - Reliable data recovery software to recover lost/deleted Word documents from formatted, RAW or deleted partitions in Windows 11/10/8/7, Windows PE and Windows Servers.

DiskGenius is a one-stop solution to recover lost data, manage partitions, and back up data in Windows.
Download