Position: Resource - Partition Management - Fixed: Windows 10 Stuck on Restarting
Restarting any Windows 10 device should be a quick task. However, due to some or other reasons of restart, the restart process may cause some problems. More specifically, you may encounter very slow and time-consuming startup, and in the worst case, the restart of Windows 10 will freeze. This is the problem of "Windows 10 stuck on restarting", and you need to solve this problem. Many users find that Windows 10 is stuck when restarting; They waited for a long time, but the computer still failed to start successfully. Can this problem be solved? What should we do? This page will guide you through 6 useful ways to eliminate the problem of Windows 10 being stuck on restarting.
How to fix your computer stuck on restarting? Please follow the methods and steps mentioned below to repair the problem that Windows 10 stuck on restarting.
If peripherals are connected to the computer and Windows 10 takes too long to restart, they may be the problem (preventing normal startup). You should disconnect all unnecessary peripheral devices-external hard drive, external SSD, USB flash drive, SD card, phone, camera, or other devices, and then try to restart the computer.
When a new restart is initiated, Windows 10 stuck on restarting will be automatically repaired. Therefore, you need to forcibly shut down the computer and then initiate a restart process. Just hold down the power button (at least 10 seconds) until the computer is turned off. Then press it again to restart Windows 10.
If this doesn't work, you should forcibly restart your computer three times to enter the Windows Recovery Environment (WinRE). Then, select Troubleshooting -> Advanced options -> Startup Settings, and select Enable Safe Mode. Another simple way to restart in safe mode is to press F8 all the time when restarting.
Step 1: In the loading interface of Windows 10, press Ctrl + Alt + Del to open the task manager.
Step 2: Right-click processes/programs that are not needed when the computer starts.
Step 3: Select end task.
Step 4: Repeat steps 2 and 3 to close other processes.
Run the system maintenance troubleshooting:
Step 1: Open the control panel.
Step 2: Enter "Troubleshooting" in the search box.
Step 3: Select Troubleshooting and click View all in the left pane.
Step 4: Click System Maintenance.
Follow the instructions on the screen to continue.

Run the performance troubleshooting:
Step 1: Run Command Prompt as an administrator.
Step 2: Enter exe /idPerformanceDiagnostic and press Enter.
Step 3: Wait for the command to complete.
If you can't start Windows 10 immediately, please enter safe mode and follow the repair procedure below for troubleshooting.
Quick launch is a feature of Windows 10, which can help our computer restart faster. But it will also interfere with the shutdown and restart process, causing Windows 10 stuck on restarting.
Here's how to disable the quick launch:
Step 1: On the keyboard, press the Windows logo key and R key at the same time, then copy and paste powercfg.cpl into the box, and then click OK.
Step 2: Click Choose what the power buttons do.
Step 3: Click Change settings that are currently unavailable.
Step 4: Make sure that the check box before "Turn on fast startup (recommended)" is not selected, then click "Save changes" and close the window.
Step 5: Restart the computer for the changes to take effect.
Check your computer to see if it is still stuck in restarting. If the problem persists, please try the following repair method.
BIOS (Basic Input/Output System) performs hardware initialization and starts the process during computer startup. So we can try to update our BIOS to see if it can solve the problem that the computer stuck on restarting.
Note: Incorrectly updating BIOS may lead to data loss or more serious problems. Therefore, please be careful or seek professional help during BIOS update.
Step 1: On the keyboard, press the Windows logo key and R key at the same time, then copy and paste msinfo32 into the box and press Enter.
Step 2: In the prompt message of "BIOS Version/Date" interface, check the official website of the manufacturer.
Step 3: Check the Support (or Download) section and search for the latest BIOS update.
Step 4: Download the file and install it correctly.
Check to see if your computer restarts normally this time.
When the computer stuck on restarting and fixing this problem, it may cause some other accidents, such as the loss of some important data on your computer. If you encounter this problem, please don't panic, DiskGenius can easily help you retrieve the lost data. You can follow the steps below:
Step 1: Download the latest version of the software from the DiskGenius official website, and run DiskGenius after the computer starts normally. Create a bootable USB drive with DiskGenius.
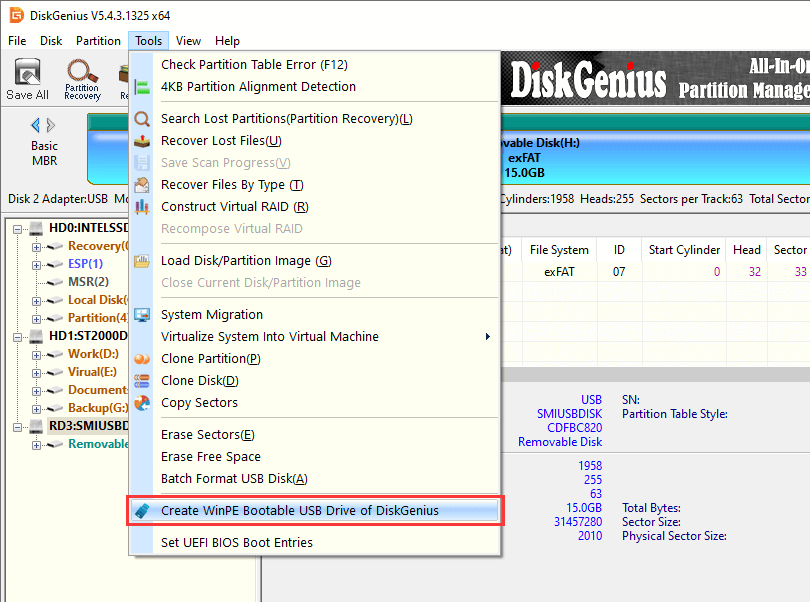
Step 2: Boot your compute with the bootable USB drive. In the DiskGenius, select the partition where the data was lost before, click the File Recovery button on the upper toolbar, and then click Start.
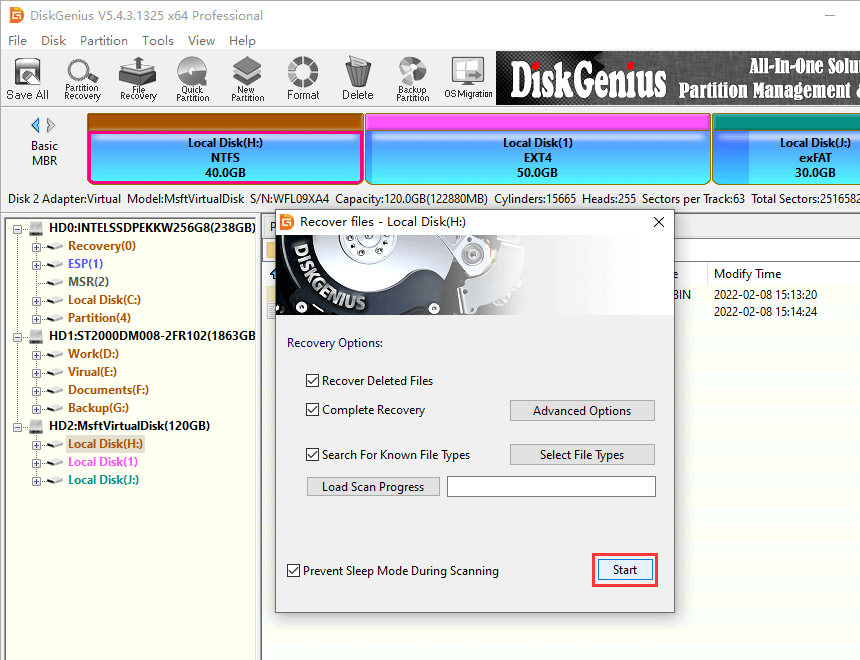
DiskGenius will enter the scanning phase immediately, and scanning will take some time.
Step 3: After scanning, the scanned files will be listed one by one on the main interface of the software, click on the file to preview.
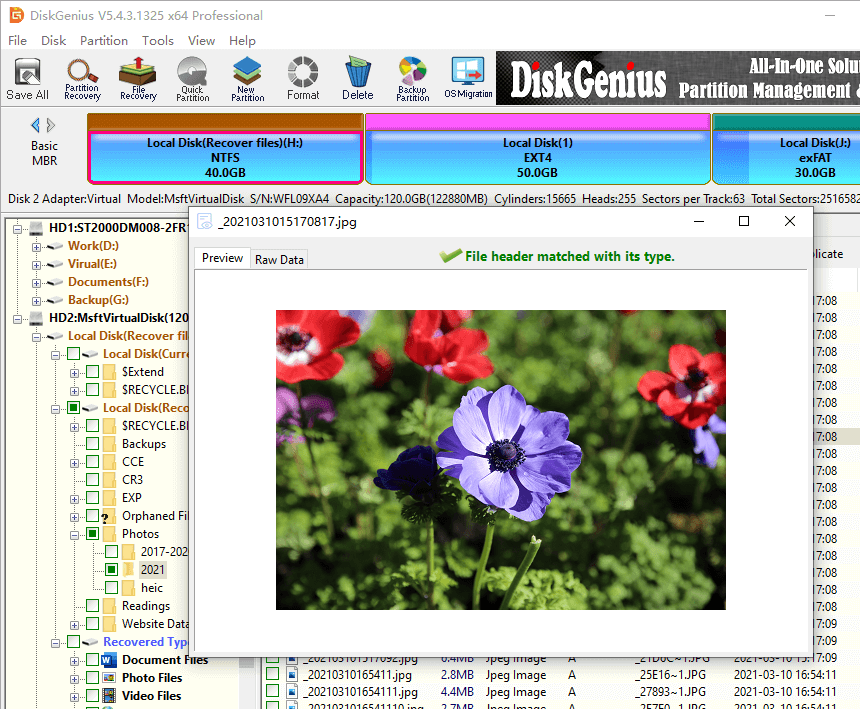
Step 4: Restore the required files.
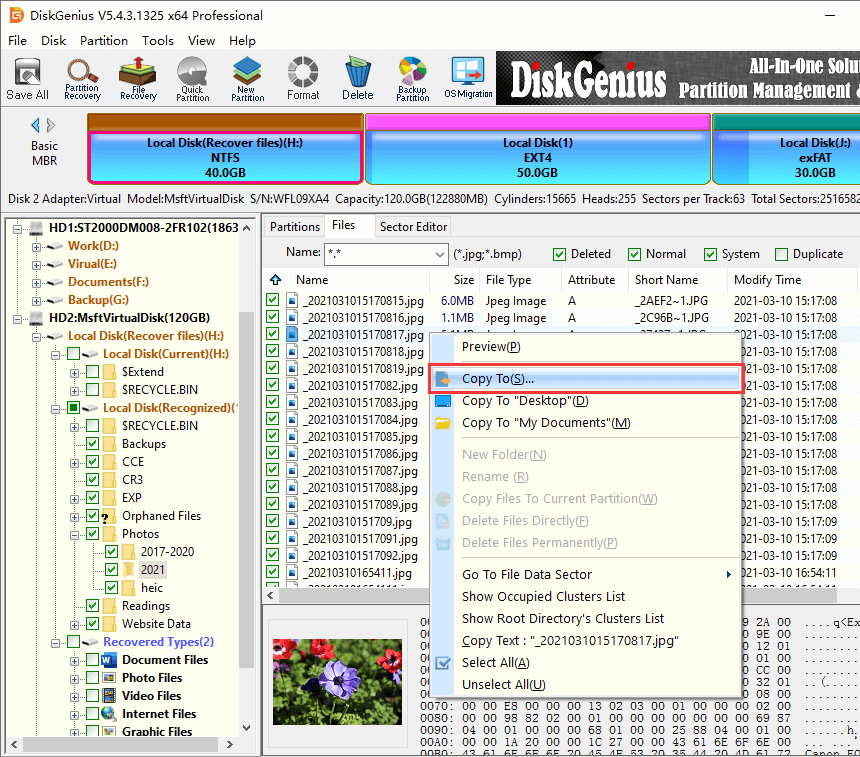
When your computer is stuck on the restart interface, please try the solutions provided above one by one. After this problem is resolved, if there is any need for data recovery or partition management, it is strongly recommended that you download and use DiskGenius immediately, it will not disappoint you. If you have any related questions, you can consult us at any time.
DiskGenius - The best disk partition software to read and write EXT4/EXT3/EXT2 drive, convert virtual disk format, edit hex RAW data, clone virtual disk and more in Windows 11/10/8/7.

DiskGenius is a one-stop solution to recover lost data, manage partitions, and back up data in Windows.
Download