Position: Resource - Disk Utilities - Fixed: The Volume You Have Selected to Shrink May Be Corrupted
The error message "The volume you have selected to shrink may be corrupted. Use Chkdsk to fix the corruption problem, and then try to shrink the volume again" is reported by Disk Management when you attempt to shrink a volume which might be corrupted. In some version of Windows 10, you may receive another similar error "The volume you have selected to shrink does not have a recognizable file system. Shrinking this volume will erase any data that you may have stored on it. Are you sure you want to shrink this volume?"

Why does this error occur? As described in the error message, the volume to be resized is corrupted, or more specifically, file system of the volume is corrupted, for example, the $MFT of NTFS volume contains errors. Do we need to fix the volume before resizing it? Yes. In most situations, if the partition is corrupted/RAW partition (file system is missing or damaged) which contains files, shrinking partition will destroy the data.
Corrupted drives on Windows computer can be fixed via two ways: formatting and chkdsk, provided that the corrupted drive is not physically damaged. Formatting is the process of getting storage device ready to store data. During formatting, new file system such as NTFs, FAT32 will be created. Moreover, files existing on the drive will be removed by formatting process; Chkdsk is a utility built-in Windows, and it is able to check and repair logical and physical errors for file system and file system metadata of a volume. This command is used with parameters like /f, /r, /x, or /b in Command Prompt. In this section, well try fixing the corrupted volume with chkdsk in two ways.
Note:
Method #1: Run error checking in Windows File Explorer
Step 1: Open Windows File Explorer and locate the volume that may be corrupted.
Step 2: Right-click the volume and choose Properties.
Step 3: In the properties dialog box, select Tool tab and click Check button (the button is named Check Now in Windows7).
Step 4: Click Scan and repair drive. You are likely to get the message saying no errors are found on this drive, and you can click "Scan and repair drive" to let Windows to re-scan the drive.
Method #2: Format the corrupted drive
Formatting is an effective way of repairing corrupted drive, and it is the recommended solutions when chkdsk is not available for the drive.
Step 1: Open Windows File Explorer, right-click the partition in question and choose "Format" option.
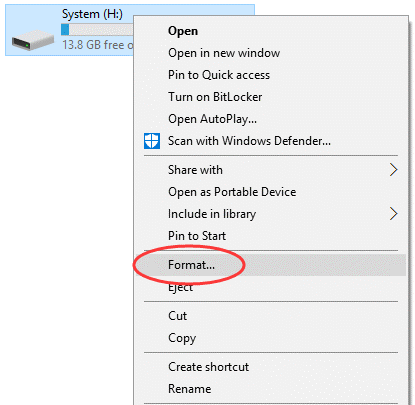
Step 2: Select a file system type and click OK button.
Based on previous cases, chkdsk cannot perfectly fix corrupted volume all the time, which means sometimes it may cause data loss. That's because the command is not developed for the purpose of recovering data from corrupted partitions. Hence, if files on the corrupted volume is the main concern, then recovering files instead of repairing the drive should be the first move. Speaking of recovering corrupted drive , DiskGenius is an excellent option. DiskGenius is reliable disk partition software and powerful data recovery software. Key features of DiskGenius:
Now let's see how to recover data from corrupted drive using DiskGenius:
Step 1: Load data intelligently.
Launch DiskGenius, right-click the corrupted drive and choose Load Current Partition Intelligently. This function will scan the file system of selected drive and load original files rapidly. If this function works on your drive, then register the software and copy files. If not, move to Step 2.

Step 2: Scan the corrupted drive with File Recovery function: select the corrupted drive again > click File Recovery button > click Start button.
This function not only supports to recover lost files from formatted or RAW drives, but also supports to recover deleted files.

wait for the scanning to finish.

Step 3: Preview files. Double-click a file to preview file content, and you can verify if the file gets corrupted. Plus, by previewing files, you can find out wanted files quickly.

Step 4: Copy files to another drive. Select files you wish to restore, and copy them to a safe location.

1. How do I fix corrupted volume?
The easiest method to fix a corrupted partition is formatting. A quick formatting in Windows can fix errors in file system and make the volume accessible again. Note: data backup or recovery should be carried out prior to formatting if files on the corrupted volume are of great importance.
2. What happens when you shrink a volume?
When you shrink a volume in Disk Management or using diskpart command, any existing ordinary files except for unmovable files (such as paging files, shadow copy storage area) will be relocated automatically on the drive to spare new unallocated space. The resizing process does not delete or format partition.
3. Will chkdsk fix corrupt files?
Chkdsk is a useful Windows built-in utility, and it can correct many errors on file system and storage device, but it cannot repair damaged files, like corrupted photos, documents or videos. The command should be performed in Command Prompt which is launched as Administrator.
4. Can chkdsk fix bad sectors?
Yes. The chkdsk command can be used to check and repair bad sectors for hard drive. However, it is able to repair soft bad sectors (logical bad sectors). To recover hard bad sectors (physical bad sectors), you need to send the drive to a repair center.
5. How do I run chkdsk on a corrupted drive?
Chkdsk is one of the commands executed in Command Prompt. If you are not familiar with using Command Prompt, then follow steps carefully or ask help from professionals. Here is not to run chkdsk to repair a corrupted drive.
Step 1. Run Command Prompt as administrator.
Step 2. Type command chkdsk /f H: and press Enter key. Remember to replace H with a proper drive letter.
6. How do you fix a corrupted hard drive?
A couple of ways can be tried to fix a corrupted hard drive, and here is one: first, open Windows File Explorer and locate the corrupted drive; then right-click the drive and choose Properties. Then click Tools tab and click Check button. Wait for the process to finish. For more other solutions, refer to the guide: How to fix RAW/corrupted drive without losing data?
This article presents symptoms, causes and solutions to error "The volume you have selected to shrink may be corrupted. Use Chkdsk to fix the corruption problem, and then try to shrink the volume again." Hope you are on longer bothered by the problem and managed to resize partition successfully. If Disk Management does not work as expected, you can choose the alternative tool DiskGenius to extend, shrink or split partition.
DiskGenius - Provides effective solutions to recover data from corrupted/RAW partition, check and repair bad sectors, resize partition, migrate OS in Windows 10/8/7.

DiskGenius is a one-stop solution to recover lost data, manage partitions, and back up data in Windows.
Download