Position: Resource - Disk Utilities - Fix "The System Cannot Find The File Specified" In Windows 11/10
The error message "The system cannot find the file specified" usually indicates that the computer is unable to locate a file or folder that it needs to access or run a program. This error can occur in various situations, such as when trying to open a file, run a program or command, or install software. The error can manifest in various symptoms depending on the underlying cause. Some of the common symptoms:
The error is usually not fatal to your computer, and it is typically a software issue that can be resolved with some troubleshooting steps. However, if the error message is related to a critical system file that is required for your computer to function properly, it could potentially cause system instability or crashes.
It is important to address the error as soon as possible to prevent any further issues or complications. You should attempt to identify the root cause of the error and take appropriate action to resolve it. If you are unsure about how to proceed, it is recommended to follow fixes discussed in this article or seek assistance from a qualified technician or Microsoft support.
The error message "The system cannot find the file specified" is displayed when a file or folder that the system is looking for cannot be found. This error can occur due to various reasons, for example:
There are several ways to fix the "The system cannot find the file specified" error in Windows 11 and Windows 10. Here are some troubleshooting steps you can try:
Method #1: Verify If the File Patch Is Correct
Step 1. Open File Explorer and navigate to the location of the file or folder you are trying to access.
Step 2. Make sure the file or folder is present in the location specified by the path.
If the file or folder is not present, the "The system cannot find the file specified" error message may be due to an incorrect file path or the file being deleted.
Step 3. Right-click the specified file or folder and select "Properties". Then click the location field to ensure that the file path is correct.
If the file path if incorrect, correct it by typing in the correct path or browsing to the correct location.
Step 4. Click "Apply" and then "OK" to save changes.
Method #2: Run a Malware Scan
Here we use Windows built-in tool Windows Security to scan computer and remove any malware and virus. If the malware scan does not find any threats, it's still a good idea to regularly run scans to keep your computer protected.
Step 1. Type "Windows Security" in the searching box to find and launch Windows Security.
Step 2. Click "Virus & threat protection". Click "Scan options" link under the Quick scan button.
Step 3. Choose the type of scan you want to run. You can perform a "Quick scan", "Full scan" or "Custom scan". Click "Scan now" to start the task.
Step 4. The scan may take some time to finish, depending on the size of the hard disk and the number of files on it. Once the scan is complete, Windows Security will display the results. If any threats are detected, it will quarantine or remove them.
Method #3: Check Hard Drive for Bad Sectors
A corrupted hard disk can also cause the error, and it is necessary to scan the hard drive to verify whether it has bad sectors. Here's how to check for bad sectors using a popular free tool called DiskGenius:
Step 1. Download DiskGenius from the official website. Install and launch it. Then in the software, you will see a list of drives connected to your computer.
Step 2. Find and select the disk you want to check bad sectors and click "Tools" – "Verify or Repair Bad Sectors".
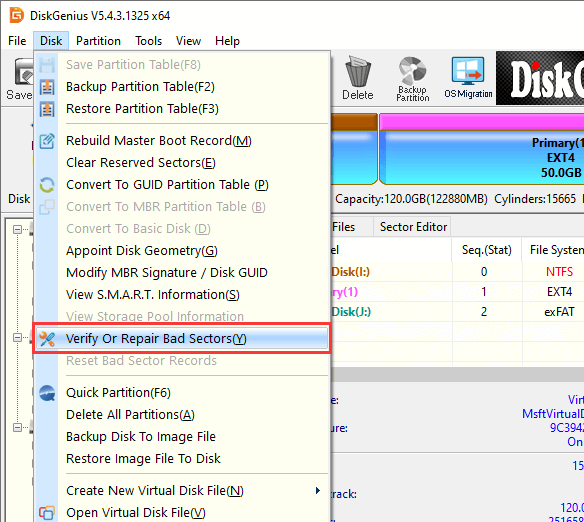
Step 3. Click "Start Verify" button on the following window, and the program will start scanning the hard drive.
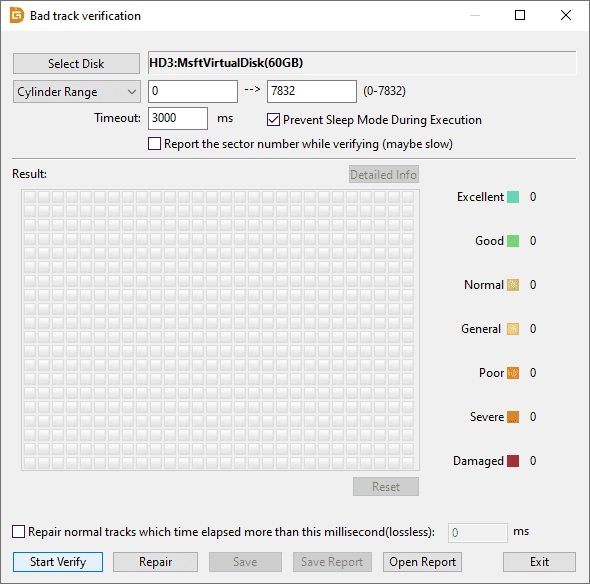
Step 4. The scanning may take some time, depending on the size and speed of the disk.
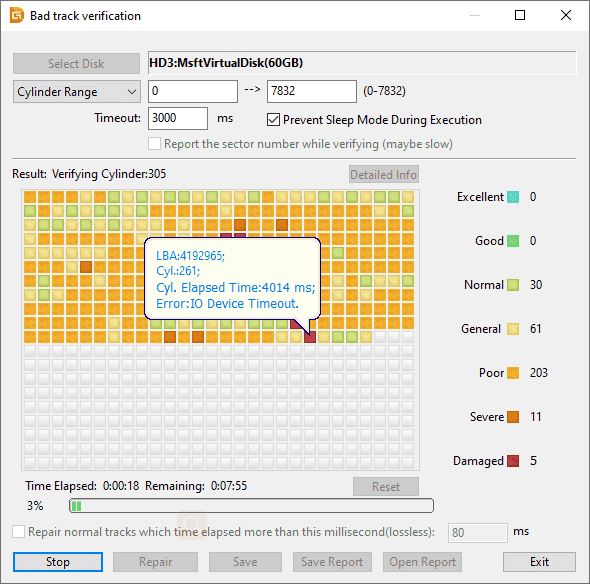
Method #4: Reinstall the Driver or Software
If the error occurs when using a specific software or device, try reinstalling the driver or software to see if it resolves the issue. Here are how to reinstall drivers:
Step 1. Right-click the Start menu to locate and click "Device Manager".
Step 2. In Device Manager, find the device for which you want to reinstall drivers, right-click it and choose "Uninstall".
Step 3. Restart computer once the drive is uninstalled.
Step 4. After computer boots into Windows, drivers will be installed automatically.
Method #5: Check the Windows Registry
The Windows Registry is a critical component of the Windows operating system that contains configuration settings and options for the system and applications. If the Registry is incorrect or corrupted, it can cause issues with the system and applications. Here's how to check if the Windows Registry is correct:
Step 1. Open Registry Editor. Press Windows key and R to open Run dialog box. Type "regedit" in the Run dialog and press Enter.
Step 2. Navigate to the key that you want to check. You can expand keys and subkeys by clicking the arrow next to them.
Step 3. Right-click on the key and select "Export" to create a backup of the key. This is important in case something goes wrong.
Step 4. Once you have created a backup of the key, you can check if it's correct by looking at the values and data in the key. Make sure the values are correct and match the expected values.
Tip: You can also check if there are errors or inconsistencies in the Registry by running a Registry cleaner or repair tool. There are many third-party tools available that can scan the Registry for errors and fix them.
Method #6: Perform a System Restore
The error started occurring recently, try restoring your system to a previous state before the issue occurred. Open System Restore and select a restore point to revert your system to.
Step 1. Press the Windows key + R on your keyboard to open the Run dialog box. Type "rstrui" in the Run dialog box and press Enter. This will open the System Restore wizard.
Step 2. Click "Next" to proceed to the next step.
Step 3. Select a restore point from the list of available restore points. You can choose a restore point based on the date it was created or the name of the restore point.
Step 4. Click "Next" to proceed to the next step. Review the details of the restore point and make sure it's the one you want to use.
Step 5. Click "Finish" to start the restore process. The system will be restarted during the restore process. Wait for the system to restart and complete the restore process. This may take some time.
The device that cannot be access might be an internal hard drive or external hard drive, and data recovery should be done as long as lost files are of great importance to you. DiskGenius can recover files lost due to formatting, deleting, RAW drive, lost partition, etc. and the recovery process is easy-to-proceed. Here are steps to regain lost files:
Step 1. Select the partition where lost files were stored and click "File Recovery" button.
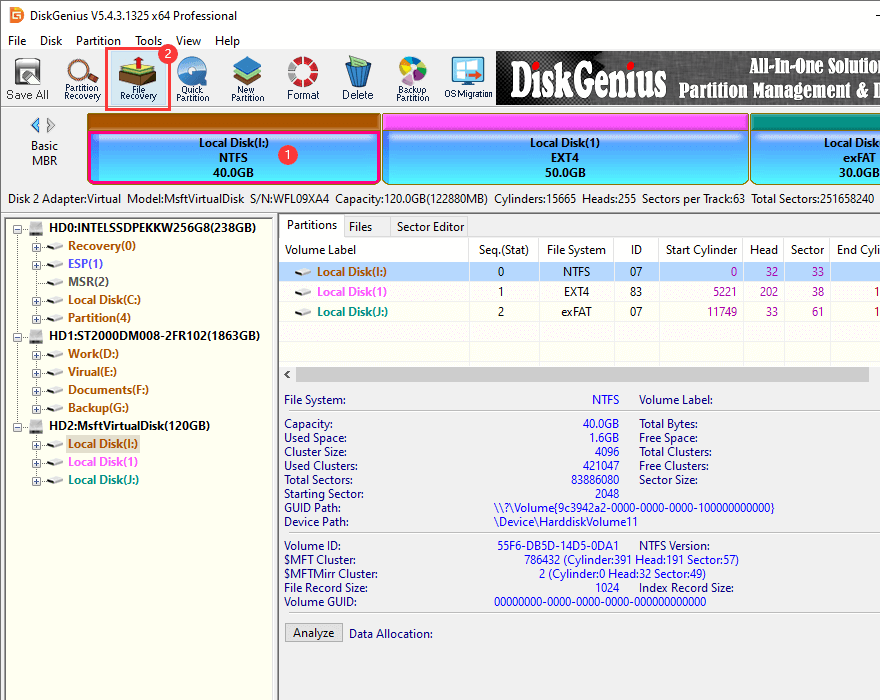
Step 2. A new window will open as the picture below. Click "Start" button to start the file searching process.
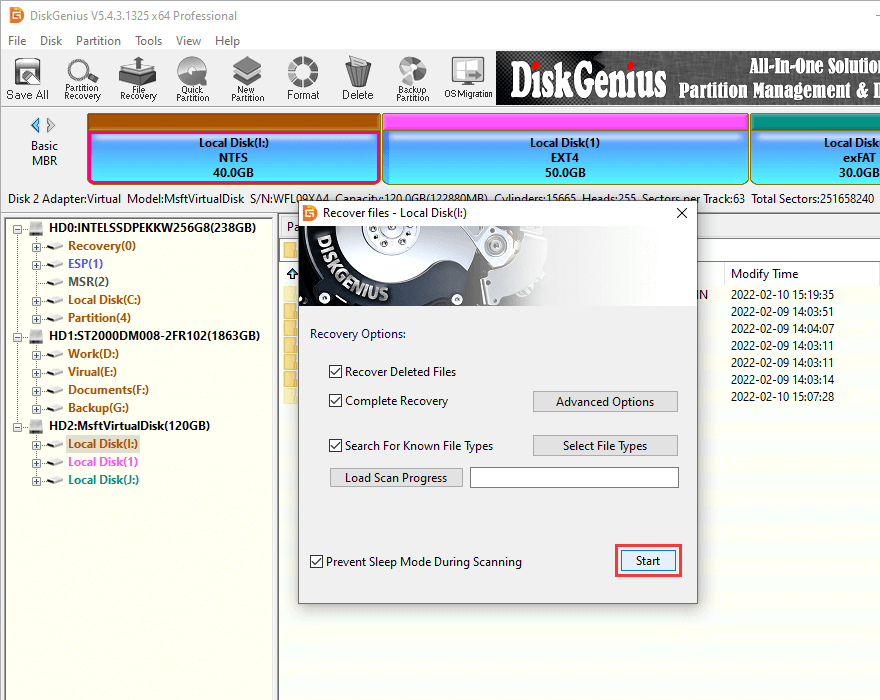
Step 3. Let the scan to complete. Lost files found by the scanning process are displayed in the software.
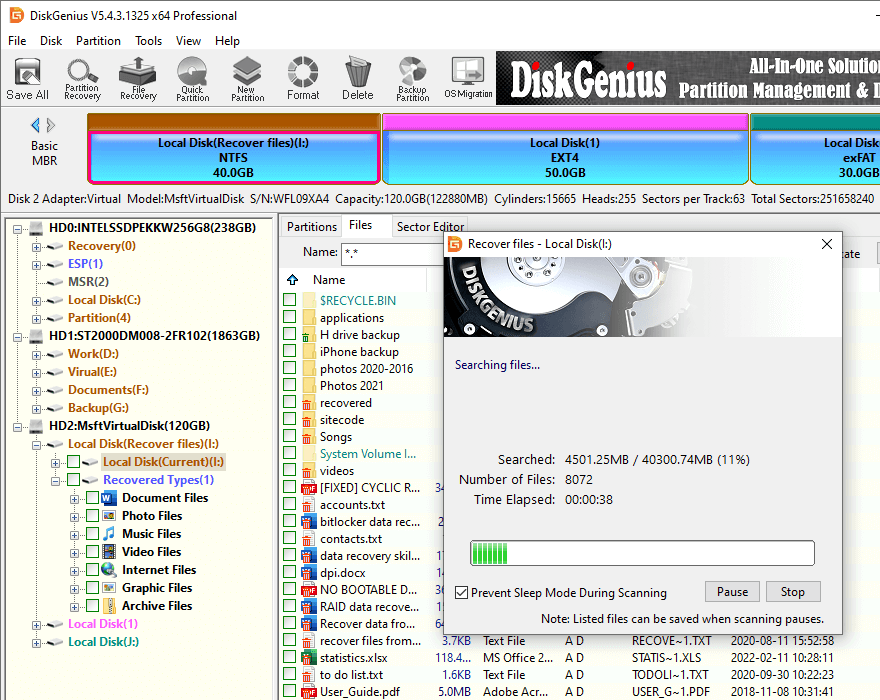
Step 4. Check the result and verify if files are recoverable.
Preview files to make sure whether files you want to recover are correct and recoverable.
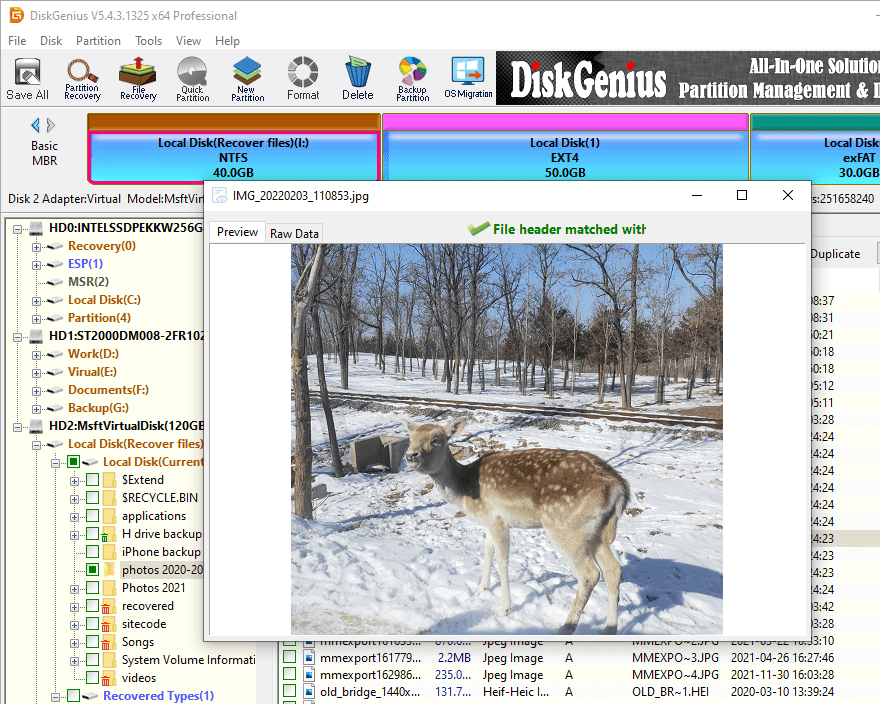
Step 5. Select files you want to recover and copy them to another drive.
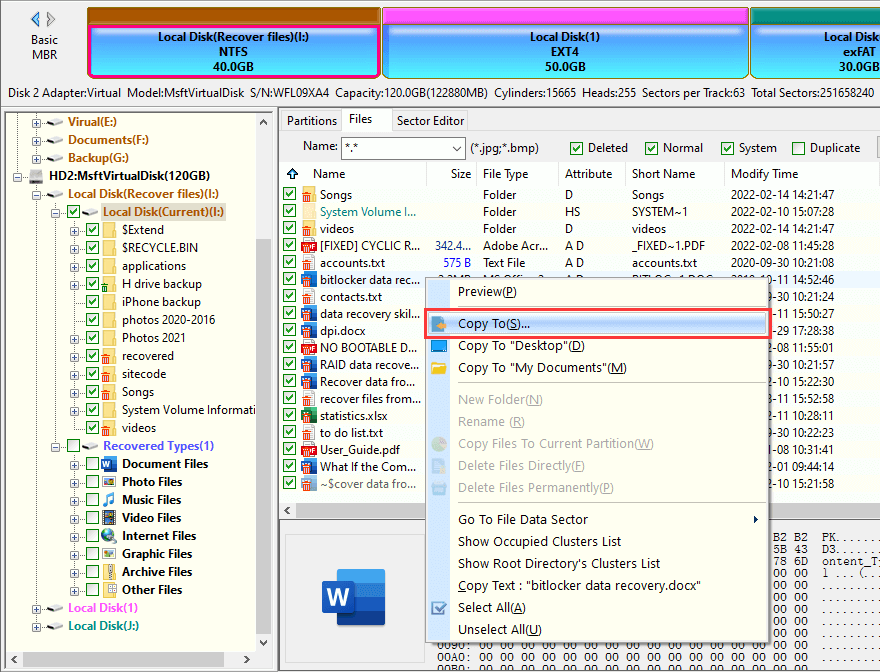
These are some of the common troubleshooting steps to fix the "The system cannot find the file specified" error in Windows 11 and Windows 10. If the issue persists, it is recommended to try a system restore or a clean installation of Windows. Moreover, you can also seek assistance from a qualified technician or Microsoft support. No matter which soluton you want to try, be sure to back up or recover data in the first place.
1. How to fix the system Cannot find the path specified in Java?
If you encounter the "system cannot find the path specified" error in Java, it usually means that the Java Virtual Machine (JVM) is unable to locate a file or folder that it needs to execute a particular Java program. Here are some methods you can try to fix this error: check for the file or folder path, verify that the file or folder exists, ensure that you have permission to access the file or folder, use absolute paths, set the CLASSPATH variable, and check for spelling mistakes.
2. What to do when Command Prompt says the system Cannot find the path specified?
If you encounter the error message "The system cannot find the path specified" in Command Prompt, it usually means that the system is unable to locate the file or folder that you are trying to access. Here are some steps you can take to fix this error: check if the file path is correct, ensure the file name is typed correctly, launch Command Prompt as administrator, log in computer with the admin account, check if the file is corrupted, check if there are errors inside the operating system.
3. How do you fix error code 0x80070002 the system Cannot find the file specified?
Error code 0x80070002 in Windows 10 typically occurs when the system is unable to find a required file or folder. Here are some troubleshoots to this error: delete the Software Distribution folder, reset Windows Update components, run System File Checker to fix corrupted system files, perform a system restore, etc.
4. What is 0x80070003 path not found?
Error code 0x80070003 on Windows is a common error that usually indicates that a file or folder that is required for a particular task cannot be found. The specific message "Path not found" suggests that the file or folder path that Windows is looking for does not exist or is invalid.
5. How do I fix Windows error 0x80070003?
To fix Windows error 0x80070003, you can try these methods: run Windows update troubleshooter, delete temporary update files, run a full scan for malware and viruses, check and repair corrupted system files, perform a clean boot, etc.
6. What does the system Cannot find the path specified environment variable?
"The system cannot find the path specified" error message usually appears when a user tries to access a file or folder that the system is unable to locate. In the case of environment variables, this error message can occur when a user tries to use an environment variable in a command prompt or batch file, but the system cannot locate the path specified in the environment variable.
Environment variables are variables that hold information about the environment in which a program is running. They are used by the operating system to pass information to applications and to store system settings. Examples of environment variables include %PATH%, which specifies the directories where the operating system looks for executable files, and %TEMP%, which specifies the directory where temporary files are stored.
7. How to fix pc if it says Windows cannot access the specified device path or file?
If you see the error message "Windows cannot access the specified device, path, or file" on your PC, it can be frustrating and prevent you from accessing important files and applications. Here are some steps you can take to fix this error:
8. How to fix operating system denied access to the specified file?
If you are seeing the error message "Operating system denied access to the specified file" on your computer, it indicates that the operating system is preventing you from accessing the file. Here are some solutions you can follow to fix this error: run the file as administrator, check file permissions, take ownership of the file, disable file protection, repair or replace corrupted files, and make sure that the file is located in the correct location.
9. How to fix the system cannot execute the specified program?
If you see the error message "The system cannot execute the specified program" on your computer, it means that Windows is unable to launch the program you are trying to open. Here are some fixes you can go through to fix this error: check the file path, get the permission to run the program, check if the program is compatible with your OS, make sure all required libraries and dependencies of the program are not missing, temporarily disable your antivirus software, and reinstall the specified program.
10. What is error 2 the system Cannot find?
Error 2 - "The system cannot find the file specified" is a common error message in Windows, which typically occurs when a file or folder that the system is looking for cannot be found. This error can occur for various reasons, including: the file or folder has been deleted, the path is located on an external drive which is not connected, the file system or hard disk contains errors, etc.
DiskGenius - A reliable partition manager tool for Windows users to read & write EXT4 drive, load and manage virtual disks, edit hex data, clone hard drive with bad sectors, construct virtual RAID, etc.

DiskGenius is a one-stop solution to recover lost data, manage partitions, and back up data in Windows.
Download