Position: Resource - Disk Utilities - Samsung SD Card Health Check
1: Unable to format
When connecting the SD card to the computer, the system prompts that the SD card is not formatted, and when you choose to format it, the system prompts "Windows was unable to complete the format".
2: Unrecognized
The SD card can not be recognized by cameras, cell phones and other devices.
3: Unable to read or write data
You cannot read or write data on the SD card.
4: Prompt corruption
When you insert the SD card into a device such as a computer or phone, it prompts that it is corrupted and needs to be formatted.
Tips: To prevent data from being replaced and overwritten when detecting and repairing SD card errors, which makes it difficult to recover data afterwards, it is recommended to recover important data in the SD card before detecting and repairing the errors in the SD card.
Step 1: Download and run DiskGenius, right-click the SD card you need to recover data from, and then click "Recover Lost Files".
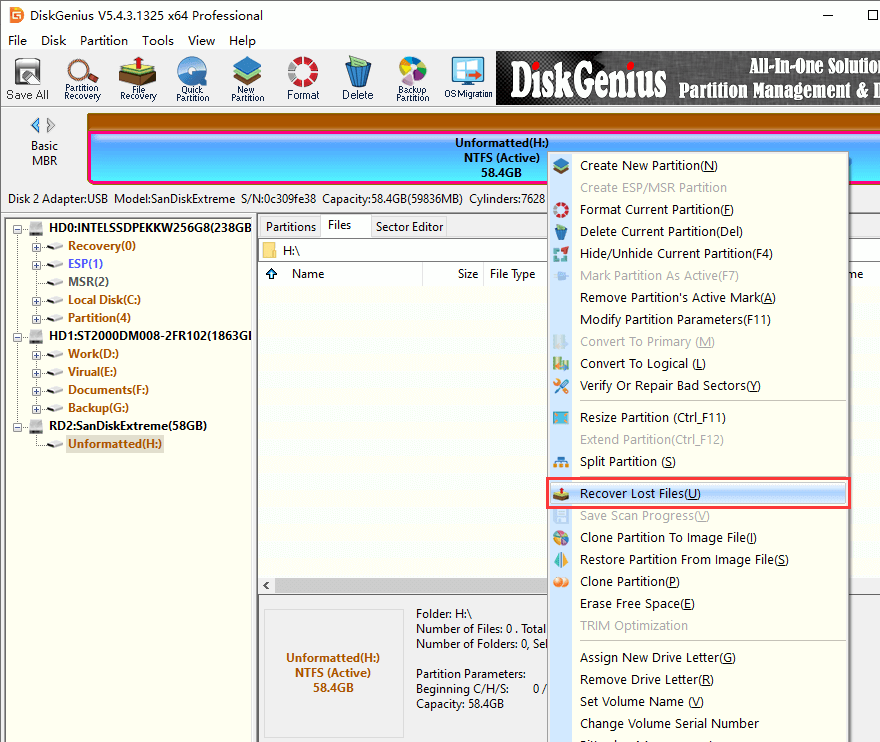
Step 2: Click "Start" and the software will scan the data on the SD card.
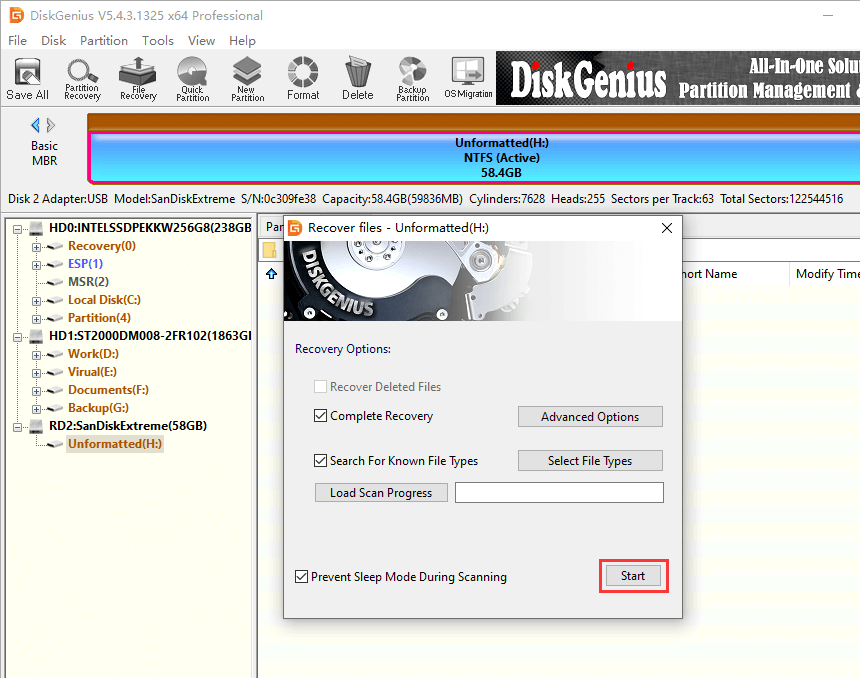
Step 3: Preview the effect of the scanned files.
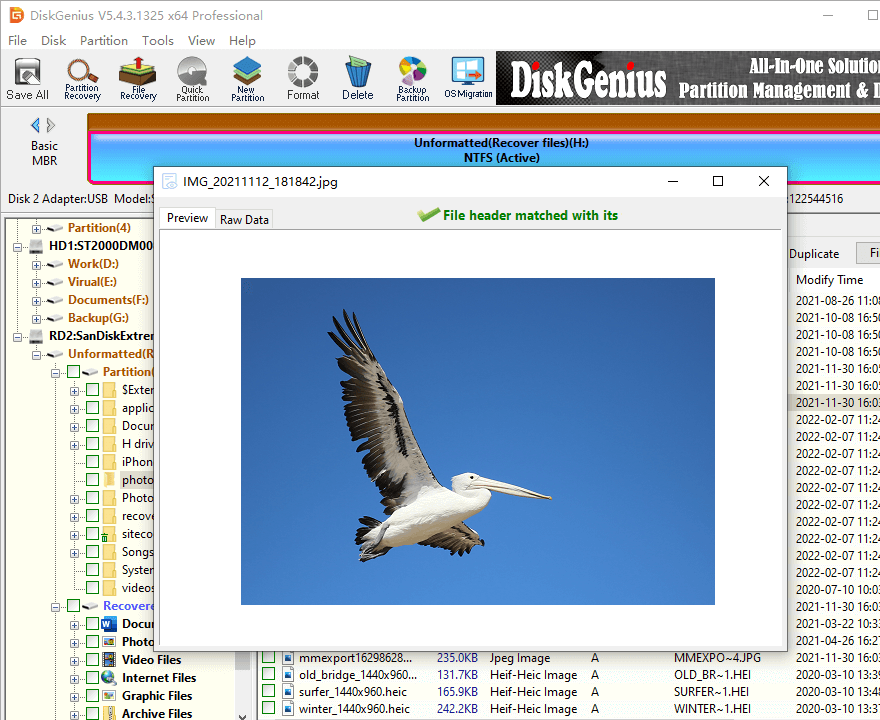
Step 4: Copy out the required data.
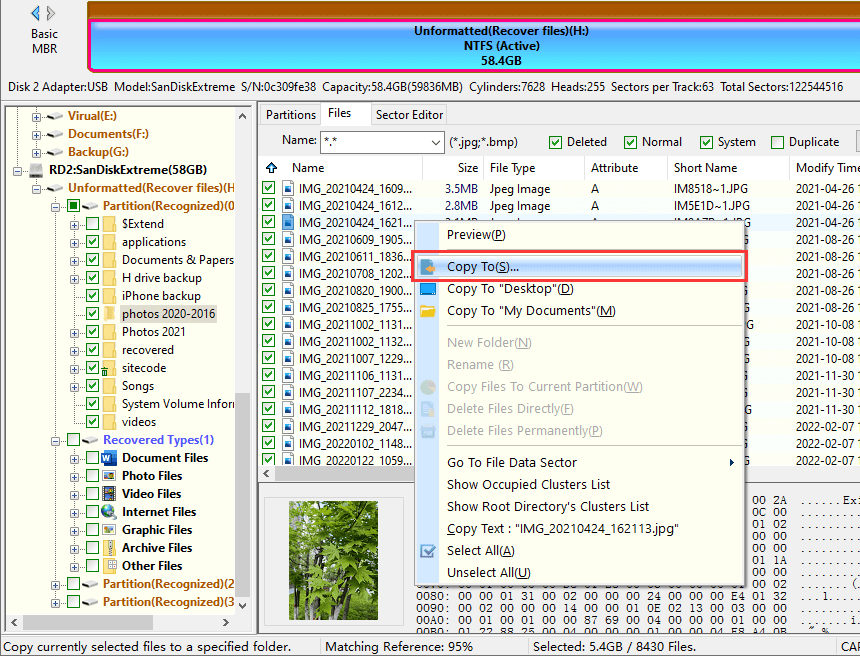
First of all, check the SD card for physical damages, such as breakage, scratches and so on. If physical damages are found, it is recommended to replace the SD card with a new one.
Most operating systems provide their own SD card checking tools, which can be checked by connecting the SD card to the computer and running the tool. You can use CHKDSK tool in Windows system.
In addition to the tools that come with your operating system, there are some third-party programs that can be used for Samsung SD card health check, such as DiskGenius. DiskGenius is free software for hard disk drive diagnostics that tests the storage device for errors, such as detecting and repairing bad sectors, modifying the HDD parameters, and checking S.M.A.R.T. attributes. You can perform regular SD card tests to predict potential problems so that you can protect your data from loss due to corruption.
1. View S.M.A.R.T. Information
S.M.A.R.T. is a feature on hard disk drives used to monitor disk reliability metrics. Windows does not provide a tool to view the S.M.A.R.T. data of a hard disk, but you can use DiskGenius to check this information.
The SMART feature is not available for all SD cards. If this method does not work on your memory cards, then try next method.
Step 1: Select the SD card whose S.M.A.R.T. information you want to check, and then click the View S.M.A.R.T. Information option from the Disk menu.
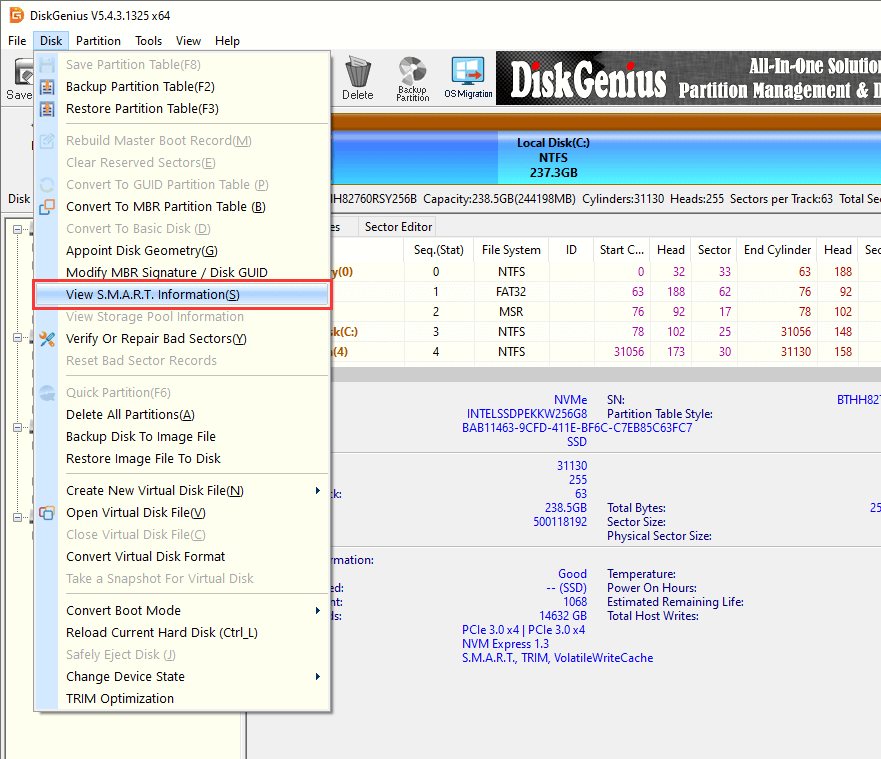
Step 2: In the pop-up window, you can view the detailed S.M.A.R.T. data, such as serial number, health status, temperature, etc.
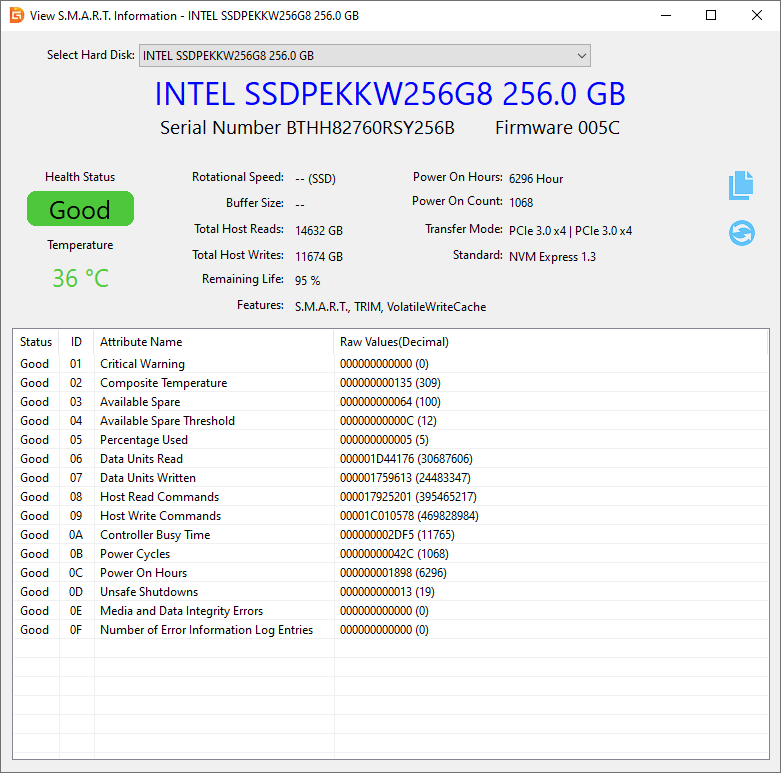
2. Verify or Repair Bad Sectors
Step 1: Select the SD card you want to check or repair bad sectors on, click the "Disk" menu, and select "Verify or Repair Bad Sectors".
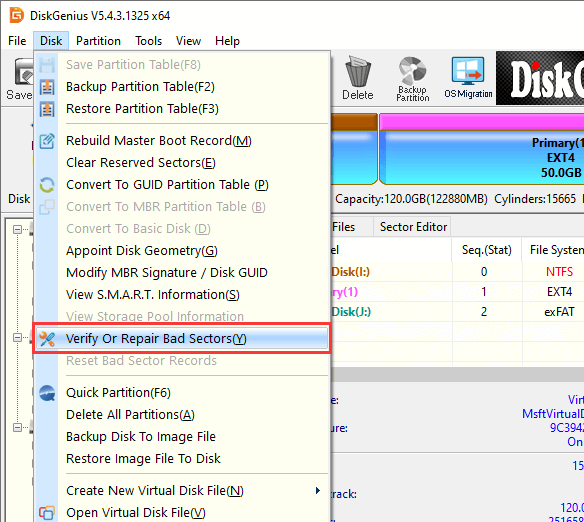
Step 2: Click the "Start Verify" button, DiskGenius will start scanning the SD card and check if there are any bad sectors.
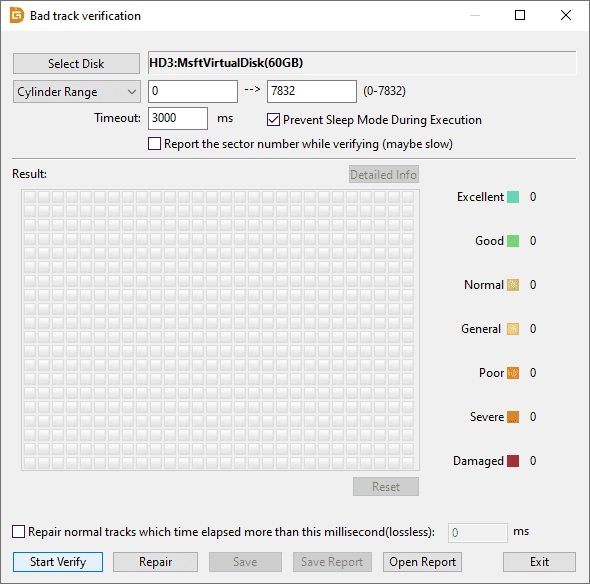
Disk status is indicated by different colored blocks:
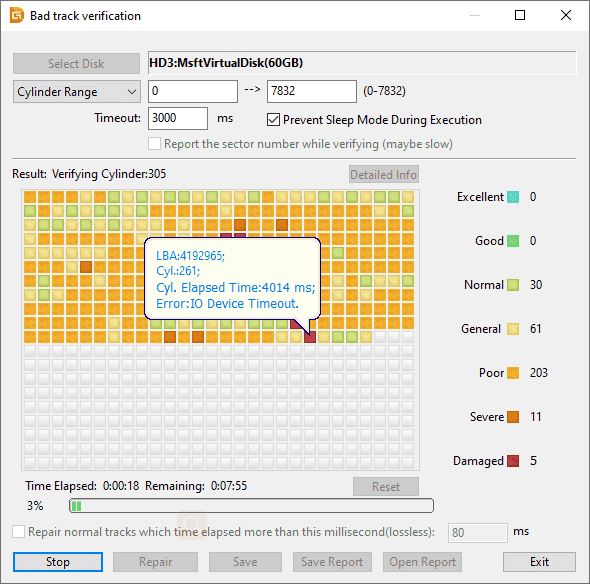
Step 3: Click the "OK" button when the scanning is complete.
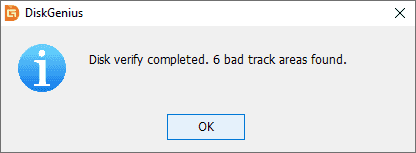
Step 4: If DiskGenius scans bad sectors, click the "Repair" button. After making sure you have backed up your data, click the "OK" button.

Step 5: If you don't need to recover data from SD card, click OK button. Then DiskGenius starts to repair bad sectors.
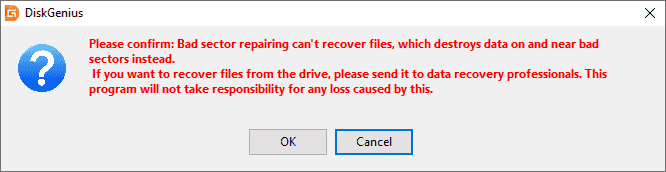
Step 6: After repairing the bad sectors, click "OK".
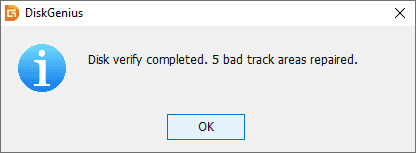
For professional users or users whose stored data is very important, they can consider using professional SD card health testing devices. These devices can perform more in-depth inspection and diagnosis of the SD card, providing a more accurate analysis of the health status.
Protect data security
The data stored in the Samsung SD card may include important photos, videos, files, etc. Once the SD card malfunctions, these files may be lost permanently. Regular SD card health check can detect potential problems early and help us take appropriate measures to protect data security.
Extend the service lifespan of SD cards
SD cards might have various problems after using for a long time, such as read/write speed decline, file loss, cannot be formatted and so on. By regularly checking the health condition of SD cards, handling and repairing the problems in time, you can extend the service life of SD cards and save the cost of replacing the memory card.
Regular Backup: Regardless of whether the SD card has health issues for the moment, it is vital to back up your data regularly. Copying data to a computer hard drive, cloud storage, or other backup devices can help you restore data in the event of SD card data loss.
Avoid frequent plugging and unplugging: Frequent plugging and unplugging of the SD card may result in damages to the SD card interface or poor connection, which may affect the normal use of the SD card. Before plugging or unplugging the SD card, uninstall the SD card from the device and pull it out safely.
Avoid overuse: Overuse of the SD card, such as frequent writing of large amounts of data, frequent formatting, etc., may shorten the lifespan of the SD card. Plan data storage and management reasonably to avoid overuse of SD card.
Samsung SD card health check is an important step to protect data security and extend memory card lifespan. Simply by checking the SD card health regularly, choosing appropriate testing methods and tools, and adopting some maintenance tips, we can better protect the valuable data stored in the SD card.
DiskGenius - A free disk partitioning tool that can resize partition, convert MBR to GPT without data loss, clone HDD to SSD, format SD card to FAT32, check SSD health, and more.

DiskGenius is a one-stop solution to recover lost data, manage partitions, and back up data in Windows.
Download