Position: Resource - Disk Utilities - Learn More about DiskGenius Features on Disk Partition Management
As we all know, DiskGenius is professional data recovery software with powerful data recovery functions. After losing data, the majority of users will immediately think of DiskGenius to restore their precious data. But at the same time, DiskGenius is also a full-featured partition management tool that can meet almost any needs of users. You can download and use DiskGenius if you have any needs and problems during disk usage, it will never let you down. In this article, we will introduce some of the more commonly used functions supported by DiskGenius Free Edition, so that users can fully understand the functions of DiskGenius and help you solve common problems.

At some point, you may need to clear the data on the storage device and make it unrecoverable. It is recommended that you use the following 3 functions:
1. Delete Existing Files Permanently
When you delete a file in Windows, it goes to the Recycle Bin, which allows you to restore deleted files in case you change your mind. If you emptied the Recycle Bin or deleted files using the Shift+Delete key combination, you can still easily get them back with the help of data recovery software. This feature enables you to permanently delete files that no one can recover them by any means. It deletes and overwrites the entry and the data itself, so deleted files are no longer recoverable.
Step 1. Select the files you want to permanently delete, right-click and select "Delete Files Permanently".
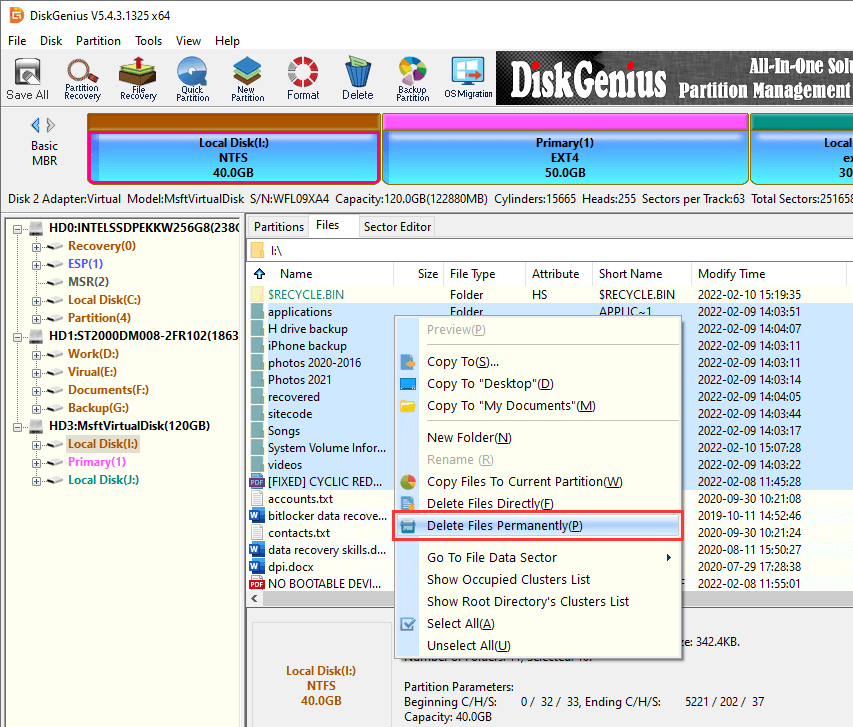
Step 2. Select the characters you want to overwrite the data and click the "Permanently Delete" button.
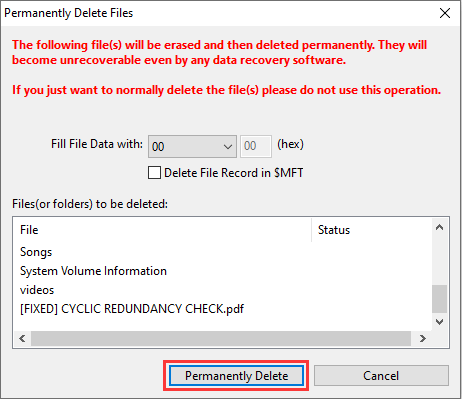
Step 3. Click the "Delete" button and DiskGenius continues to delete files.
Erase Free Space
When a file is deleted from the computer, it is not completely removed from hard disk, and it can be recovered by data recovery software. Deleted files don't really disappear, they stay on the hard drive until overwritten by new data. If you want to completely wipe out deleted files and make them unrecoverable, you can erase free space. This feature will only wipe free disk space and leave existing files intact.
Step 1. Right-click on the partition you want to erase deleted data and select Erase Free Space.
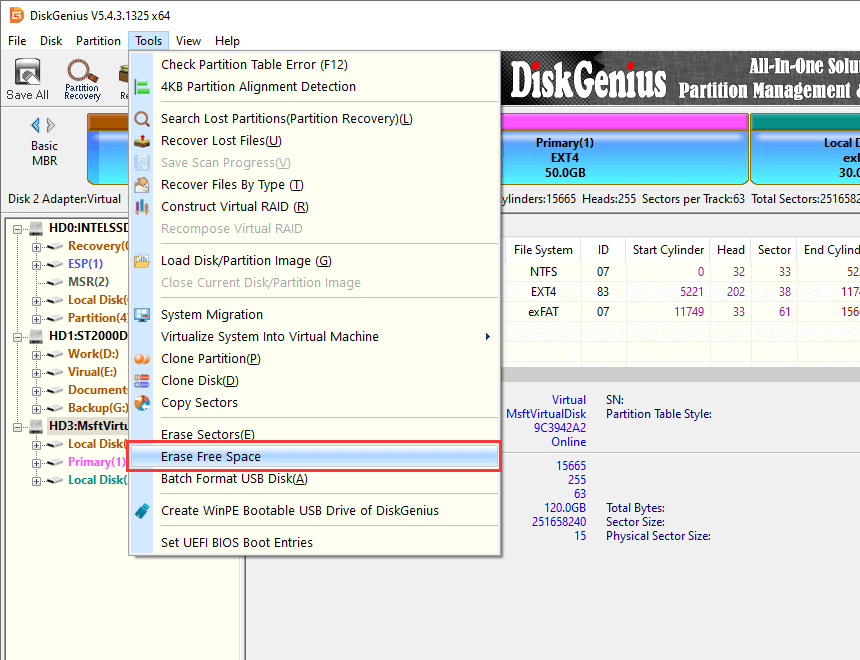
Step 2. After making sure the correct partition is selected, click the Erase button and DiskGenius starts erasing free disk space.
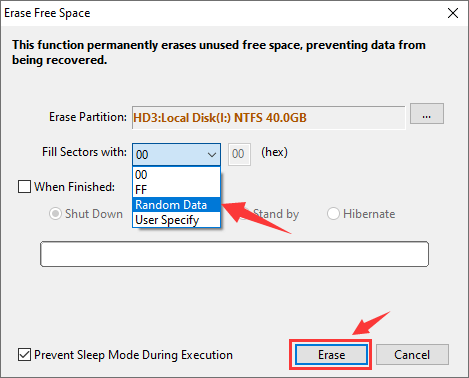
Step 3. When done, click the "Complete" button.
Erase Sectors
As said, the feature "Erase Free Space" overwrites deleted and lost files to make them unrecoverable (files existed on the hard drive won’t be affected), while the feature “Erase Sector” can erase an entire partition or hard disk, making all files including lost and existing files unrecoverable. So, if you want to sell or dispose a hard drive, you can try this feature to completely hard drive data, protecting sensitive information from leakage.
Step 1. Launch DiskGenius Free Edition, select the partition or hard drive you want to wipe, and click "Disk" – "Erase Sectors".
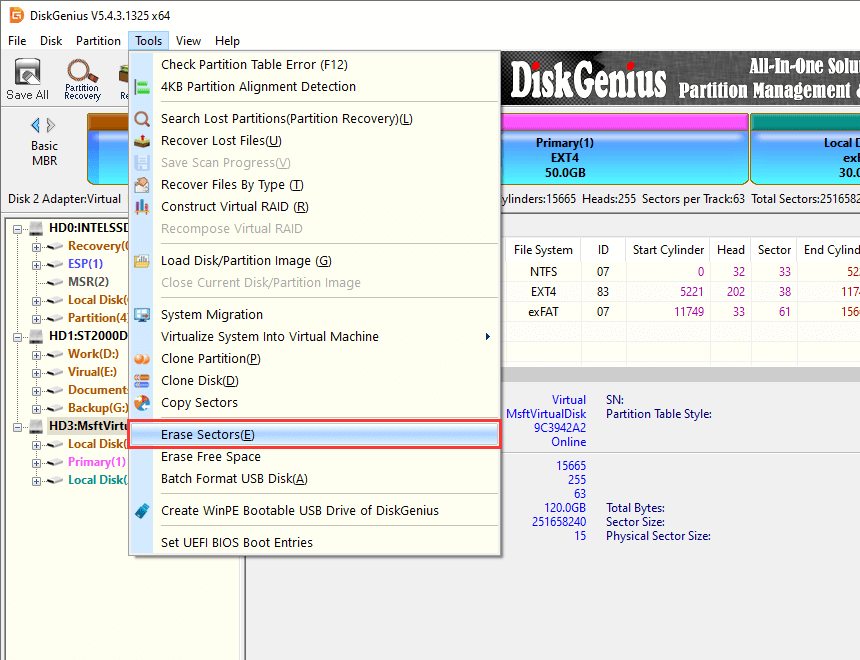
Step 2. Select or specify characters to fill the drive and click "Erase".
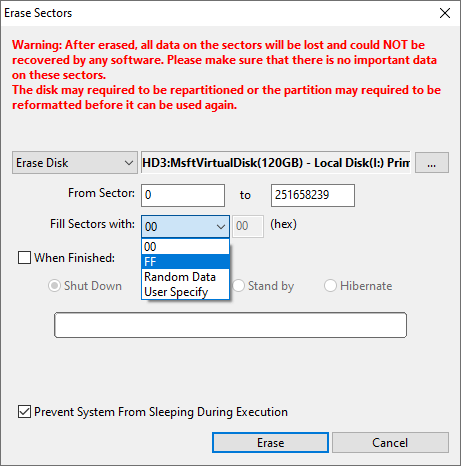
Step 3. Confirm the action by clicking "Erase" and "OK".
Another most common situation is that there is a problem with your hard disk, which may be manifested as reading a file or running a program, the hard disk repeatedly reads the disk and an error occurs, prompting information such as file corruption, or it takes a long time to succeed; sometimes even a blue screen etc. DiskGenius is a free software for hard disk diagnostics that can test storage devices for errors such as bad sectors, modify hard disk parameters, and display S.M.A.R.T. properties. You can perform periodic hard drive rests to anticipate potential problems so that you can protect data from loss due to hard drive corruption. If there is a problem with your hard drive, you can try the following functions to check the hard drive:
1. View S.M.A.R.T. Information
S.M.A.R.T. (Self-Monitoring Analysis and Reporting Technology) is a feature on hard drives that monitors disk reliability metrics. Windows doesn't provide a simple tool to view S.M.A.R.T. data on a hard drive, but you can use DiskGenius to check this information.
Step 1. Select the disk whose S.M.A.R.T. information you want to check, and click the "View S.M.A.R.T. Information" option from the Disk menu.
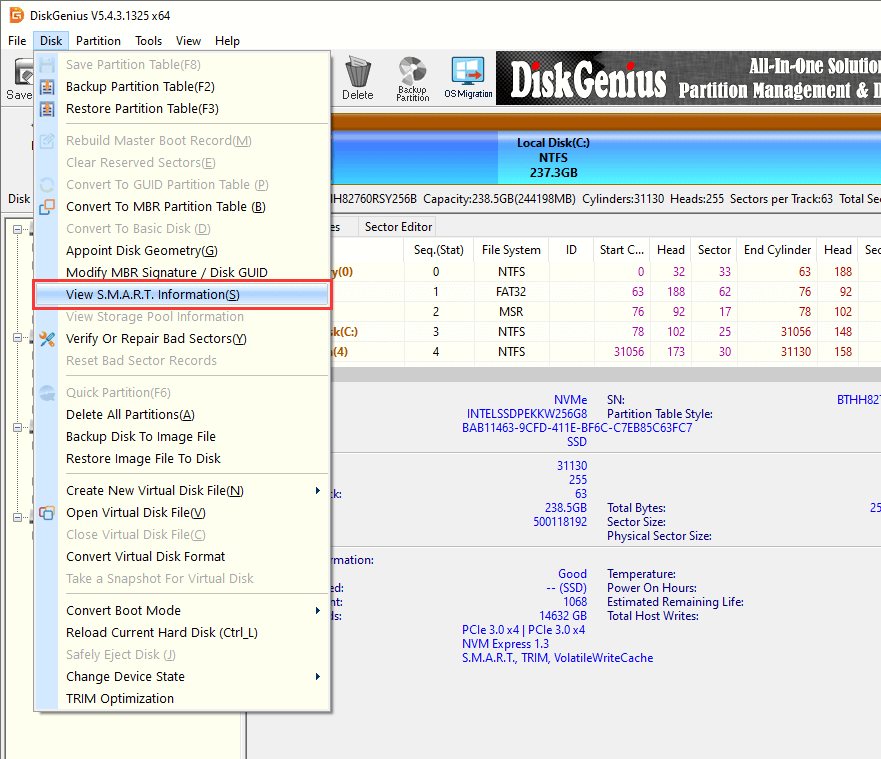
Step 2. A window pops up where you can view detailed S.M.A.R.T. data such as serial number, health status, temperature, power-on hours, etc.
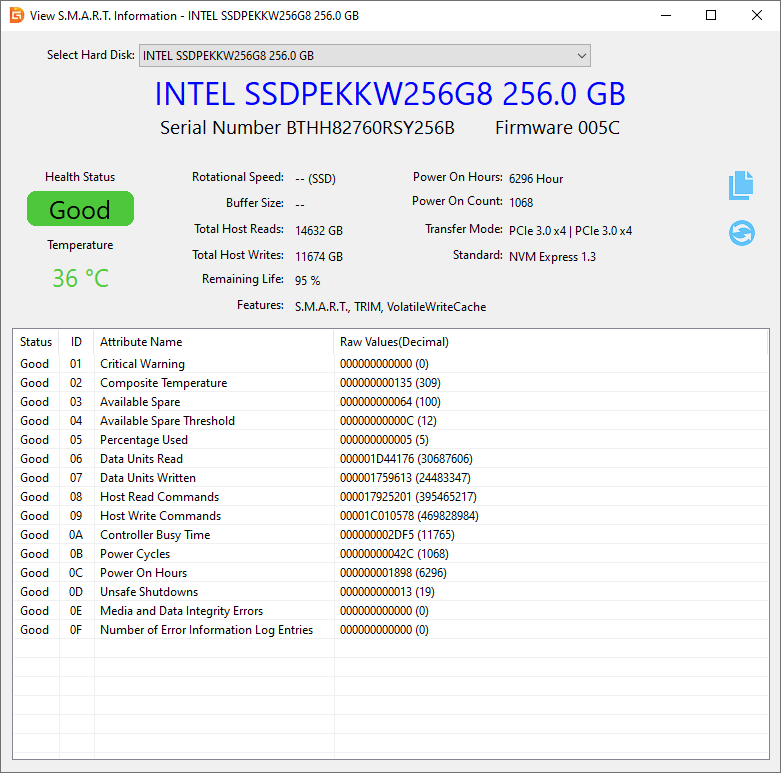
2. Check and Repair Bad Sectors
Bad sectors on a hard disk or other storage device that cannot be accessed or written to due to a damaged disk. If you suspect bad sectors on your disk, you can use DiskGenius to check for or repair bad sectors.
Step 1. Select the disk to check for or repair bad sectors, then click the Disk menu to select Verify Or Repair Bad Sectors, or you can right-click the disk and choose an option from the context menu.
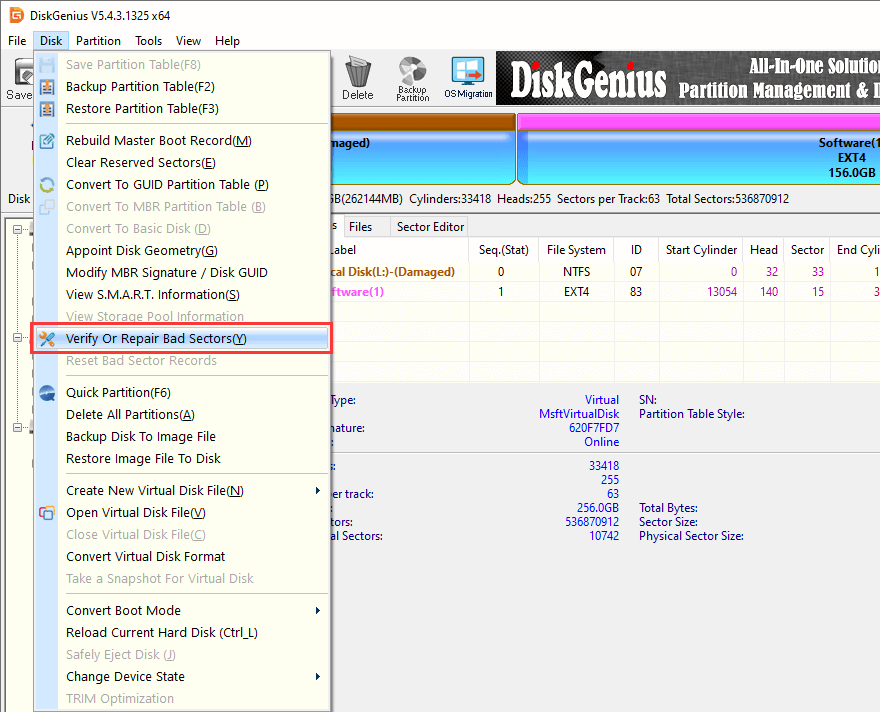
Step 2. Click the "Start Verify" button and DiskGenius starts scanning the disk and checking for any bad sectors.
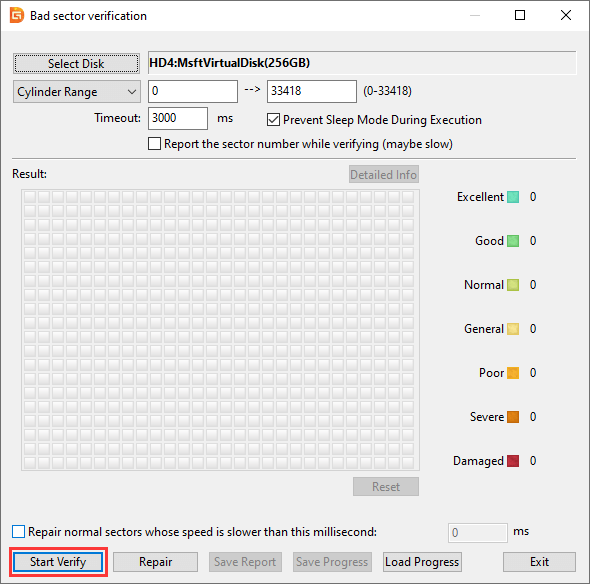
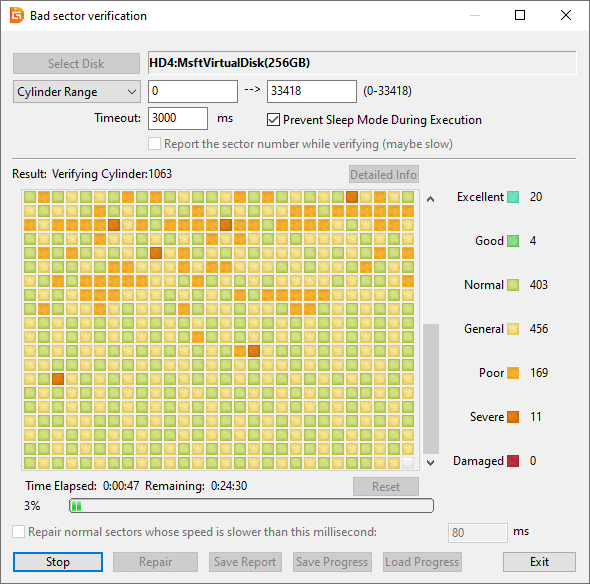
Step 3. After the scan is complete, click the "OK" button.
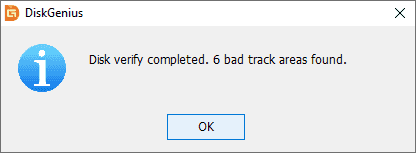
If you want to repair bad sectors, you can continue to click Repair to continue.
Note: Be sure to back up your data before repairing bad sectors, as the process of repairing bad sectors can damage data.
3. Check and Correct Partition Table Error
At the same time, DiskGenius provides the function to check and correct partition table errors. If the partition table on the disk contains serious problems, DiskGenius will report an error immediately after startup.
Step 1. Select the disk you want to check for partition table errors, then click Tools and select Check Partition Table Error.
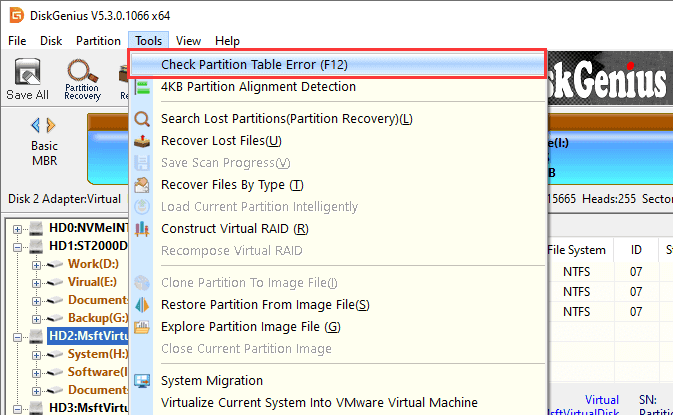
Step 2. The Partition Table Problem Report window displays errors on the disk. Click the Correct button and DiskGenius tries to fix the error.
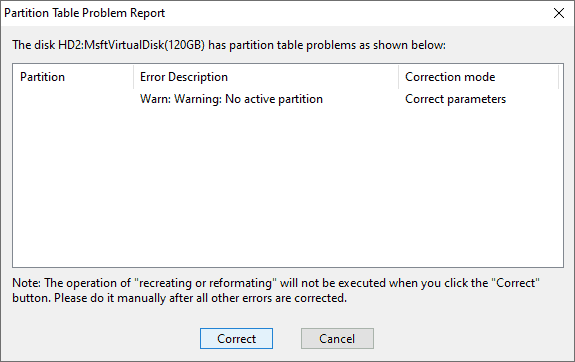
Step 3. Click the "Save All" button on the toolbar, then click "Yes" for the changes to take effect.
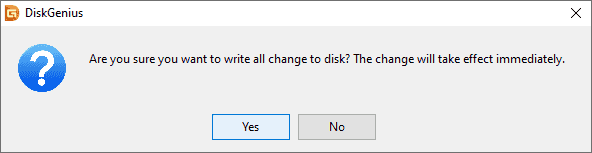
In addition to the more common functions mentioned above, DiskGenius has many functions that are very popular and supported by users, such as:
Batch Format USB Disk
This feature allows multiple USB drives to be formatted at once. DiskGenius automatically starts formatting when you insert USB drives that match the settings in the software.
Step 1. Click the "Tools" menu and select the "Batch Format USB Disk" option.
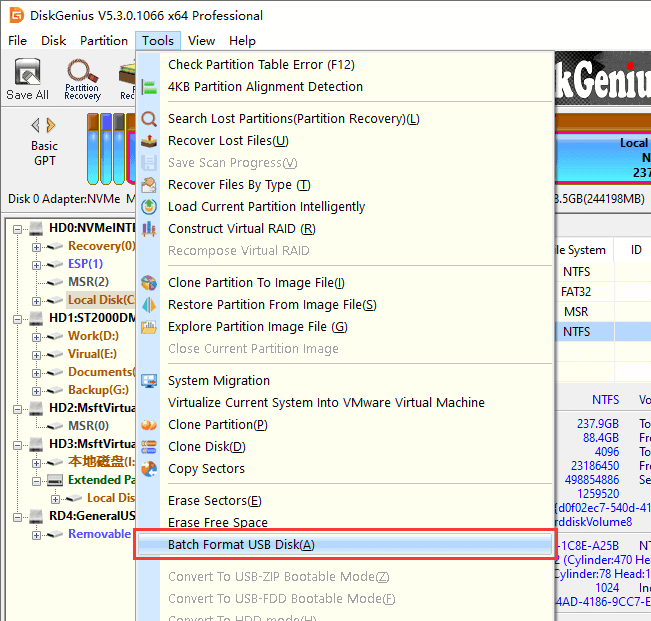
Step 2. The settings under "Select Target Disk" can be used to define the conditions for USB disks to be formatted. Only if inserted USB disks meet all the conditions you set, they will be automatically formatted by DiskGenius; otherwise, they will remain unchanged.
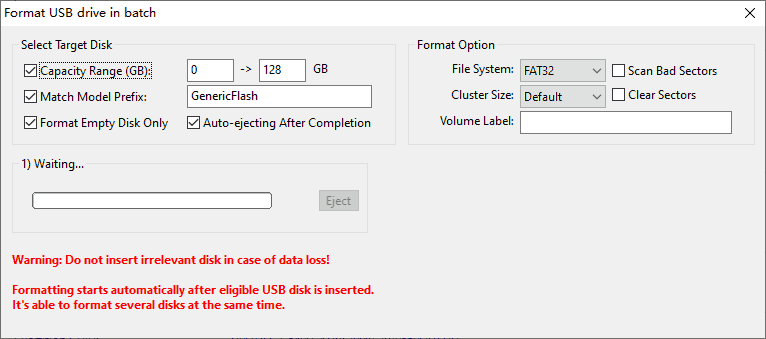
Step 3. Insert USB disks that meet the conditions set in the previous step and DiskGenius will automatically format them.
After formatting is complete, the program can automatically eject drives.
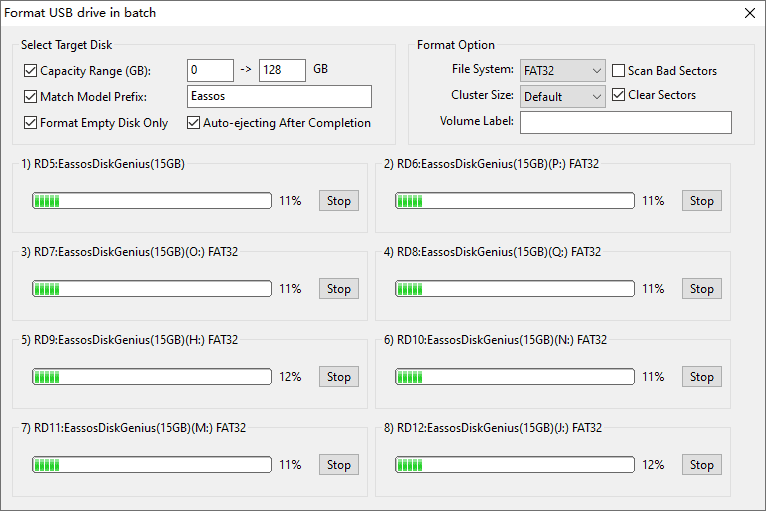
Rebuild MBR
MBR, short for Master Boot Record, is a special boot sector located at the beginning of the system partition. The function of the MBR is to tell the boot process what to expect next. Also, it usually includes lines of executable code that pass the boot process to the operating system. If the MBR is damaged or missing, you can follow the steps here to rebuild it.
Step 1. Click the Disk menu and select "Rebuild Master Boot Record" as shown below.
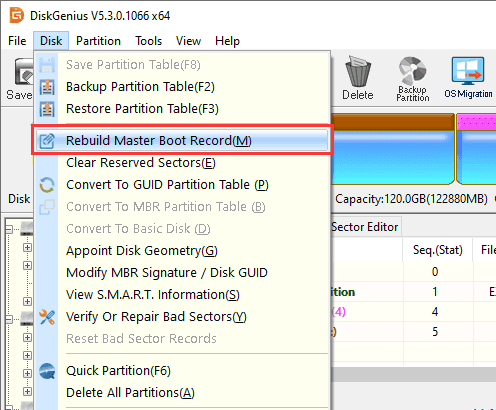
Step 2. Click Yes from the pop-up message box and DiskGenius will submit the task.
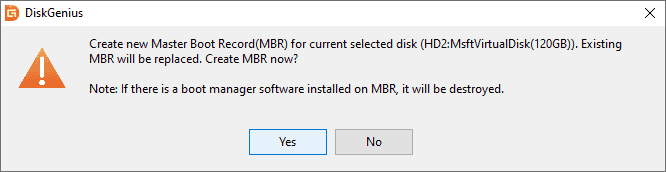
In the above content, we have introduced some of the commonly used functions of DiskGenius, but this is only the tip of the iceberg. The comprehensiveness of DiskGenius functions is beyond your imagination. If you need to use other functions, you can refer to our official website: DiskGenius User Guide. You can also contact our professional customer service staff by email at any time, and we will do our best to provide you with answers and help.
Read More:
DiskGenius - A free partition manager tool that can format drive to FAT32/NTFS/exFAT/EXT4, resize/move partition, create bootable USB drive, migrate OS, etc. in Windows 11/10/8/7.

DiskGenius is a one-stop solution to recover lost data, manage partitions, and back up data in Windows.
Download