Position: Resource - Partition Management - How to Resize NTFS Partition Without Losing Data in Windows 10?
"I have Windows 10 installed on my laptop. The OS came with the computer, and it is installed on an SSD. All disk space on this SSD is fully allocated and used by Windows. I'm wondering if I can resize Windows partition (decrease NTFS partition) so that I can get room for Linux system. I want to use Linux alongside Windows. Is it safe to resize the partition?"
A partition or volume is the logical division of a hard drive, and there can be many partitions on a hard drive. However, you may feel the partition size not suitable after using the disk for some time. So can you resize NTFS partition? How do you expand NTFS? As to Windows users, there are three tools available for the partition resizing task: Disk Management, Diskpart command and third-party partition manager software. The rest part of this article will show you how to use these three tools to resize NTFS partition in Windows 10.
Disk Management is a system utility provided by Windows operating system free of charge, and it enables users to manage disks and partitions, such as, change a drive letter, assign a drive letter, format volume, shrink a volume, extend a volume, create a new volume initialize a disk, convert a GPT disk into an MBR disk, convert a dynamic disk to basic disk, etc.
Here, we are going to decrease the size of an NTFS partition in Disk Management. After that, you will get unallocated disk space on which you can create a new partition. The shrink operation will not damage data.
Step 1. In Windows Disk Management, right-click the partition that you want to decrease space for and choose "Shrink Volume" option.

Step 2. Follow the on-screen instructions to set the amount of space you shrink and click "Shrink" button.
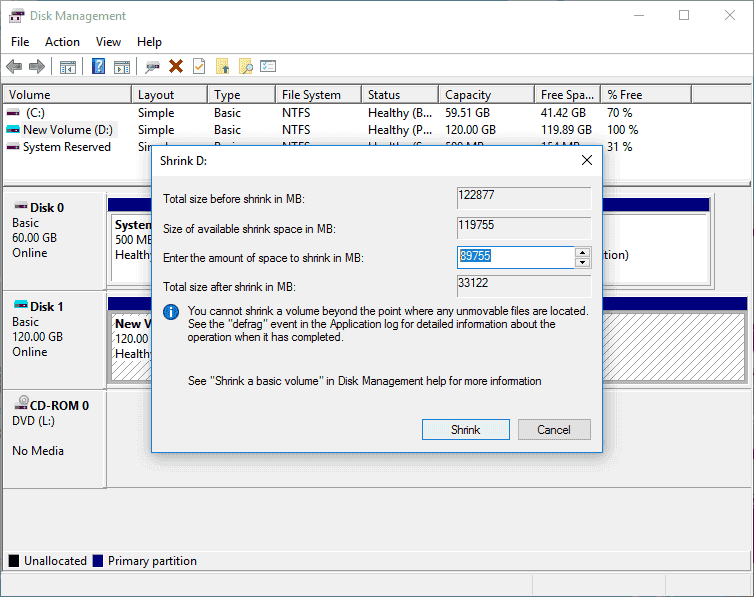
DiskGenius is free disk partition software that can resize, extend, shrink and split partition without losing data in Windows 10/8/7, Windows PE and Windows Servers. Moreover, it supports to add unallocated disk space to an existing partition. The partition resizing feature is available for NTFS, FAT32, exFAT, EXT4, EXT3 and EXT2 partition.
Tip: the following guide will show you how to resize a non-system NTFS partition. If you want to change partition size for system drive (usually C drive) where Windows operating system is installed, you'd better use DiskGenius WinPE edition (create a WinPE USB drive with the software to boot computer).
Step 1. Free download, install and launch DiskGenius Free Edition on your computer. In the main interface, right-click the NTFS partition that you want to change size for and choose "Resize Partition".
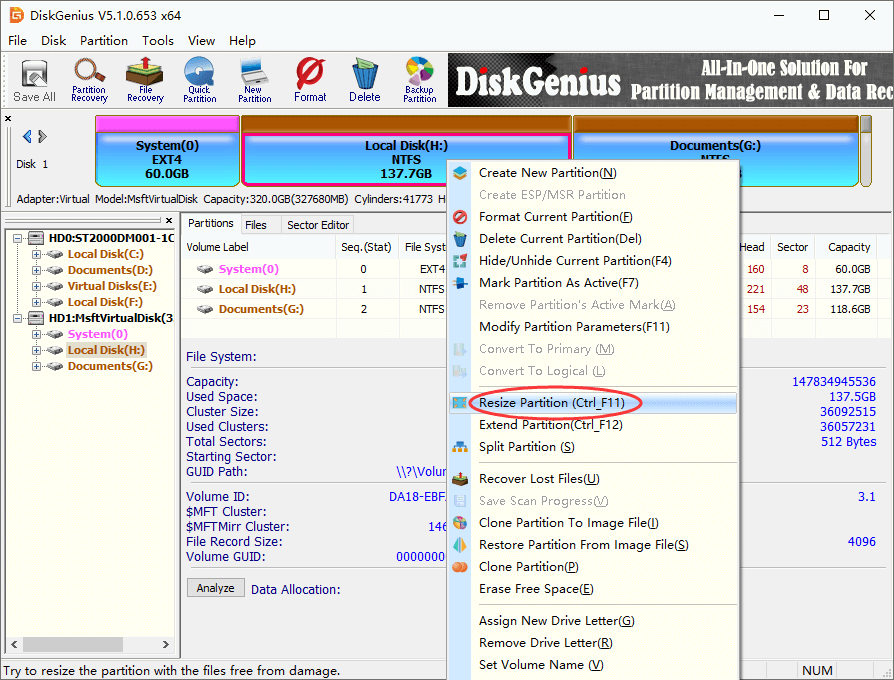
Step 2. Set partition size and choose how to do with the disk space. Then click "Start" button.
DiskGenius provides users with two methods to set the partition size, and you can use either one.
Drag the partition board: Place mouse pointer to the partition edge area and drag. Then you can easily specify the size.
Enter the exact figure: You can type the size to be moved in the input box and press Enter key.
In addition to set partition size, you will also need to specify how to handle the disk space. Select one option from the dropdown list: keep unallocated, create new partition or merge to an existing partition.
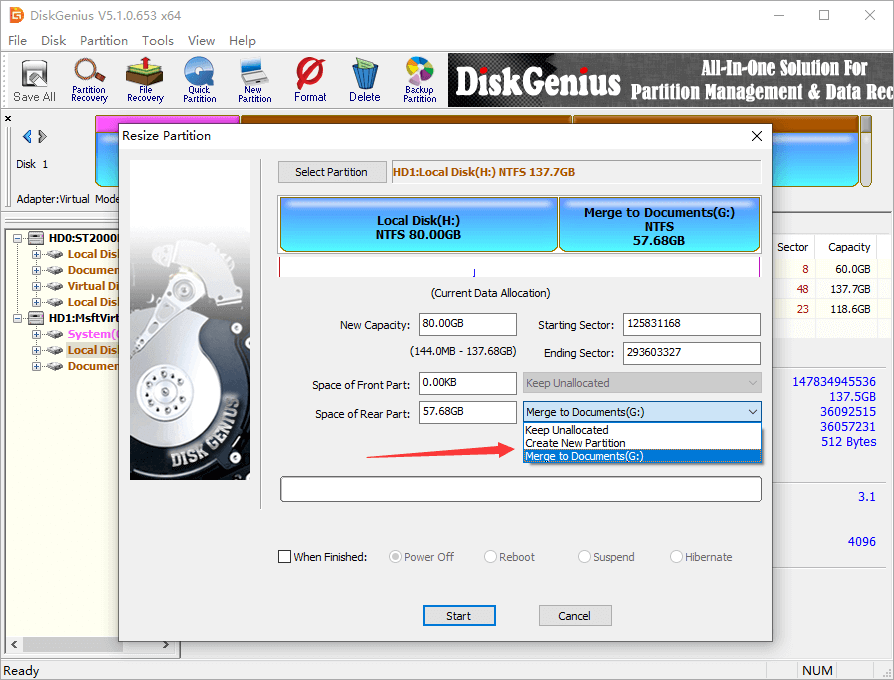
Step 3. View operations to be carried out and matters you need to note. Click Yes button when you are ready to resize the NTFS volume.
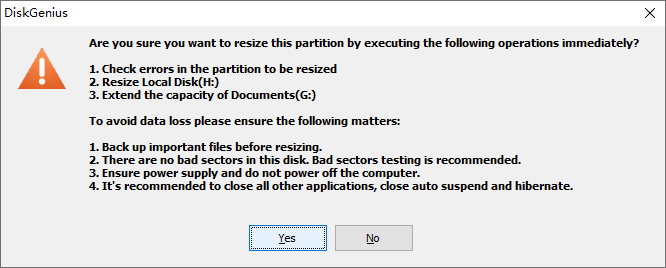
Step 4. DiskGenius starts to resize the partition, and you just need to wait for the process to complete.
The Diskpart.exe utility is a free tool built in Windows, and it is capable of managing disks and partitions on a command-line level. It works on both dynamic disks and basic disks. Although it offers many useful features, it is not suitable for users who are not proficient in computer skills. Users have to type commands correctly to make it work, and any improper operation may cause data loss. Therefore, it is recommended to use the first two methods to resize partition if you are not good at using commands.
Step 1. Right-click the Start button on your PC and choose Windows PowerShell (Admin) from the appeared menu.
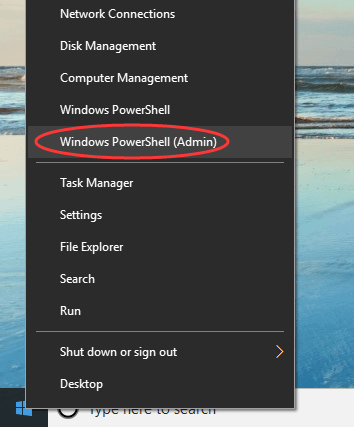
Step 2. When Windows PowerShell shows up, type diskpart and press Enter key.
Step 3. Execute following command one by one. Remember to hit Enter key after each command.
List volume
Select volume # (replace # with the number of the volume you want to change size)
Extend size =50000 (50000 is the size to be changed and it uses MB as the unit)
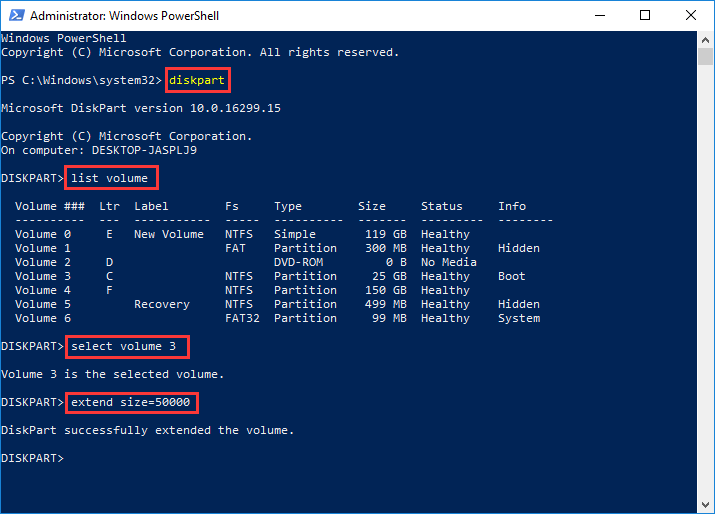
There might be unallocated disk space on your hard drive or removable disk, and you can see it in Disk Management. The unallocated space does not belong to any existing partition, as it has not been allocated to any drive. In this case, you can either create a new partition on it or convert it to an existing partition. In Disk Management, the unallocated disk space can be added to the adjacent volume only. If you want to merge unallocated disk space to other NTFS partitions, you can refer to steps below:
Step 1. Launch DiskGenius Free Edition on your computer, and you can easily locate the unallocated space.
Step 2. Right-click the unallocated space and choose "Allocate Free Space To". Then choose a target partition which you want to combine the space.
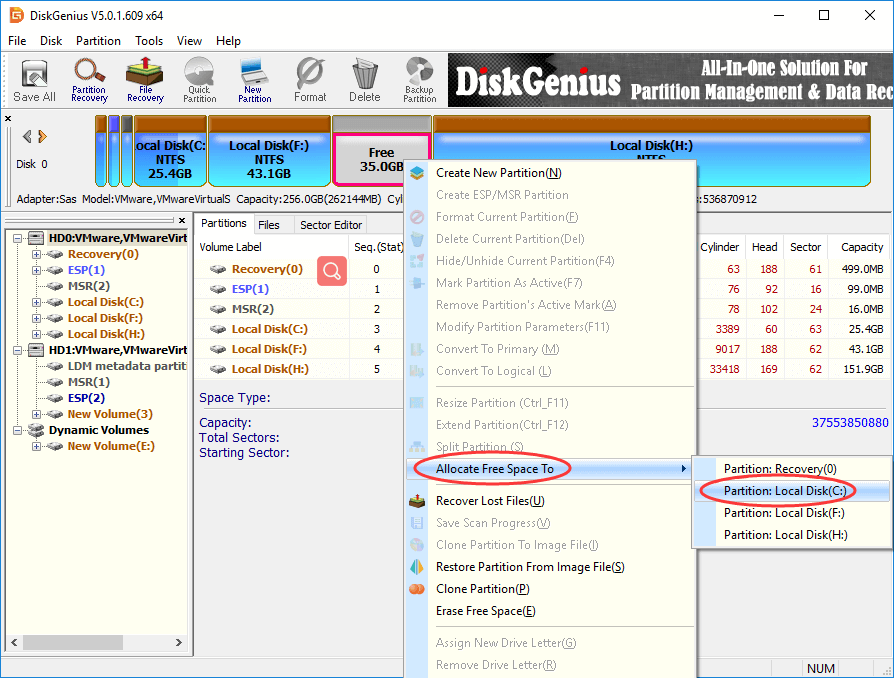
Step 3. Click YES to confirm operations to be performed and DiskGenius starts to convert the unallocated space to specified partition. Then wait for the partition resizing process to finish on its own.
1. Can NTFS be resized?
Yes, the size of NTFS partition can be changed, and you can resize an NTFS partition via different methods. For instance, you can expand or shrink NTFS partition in Disk Management; use DiskGenius to resize, extend, shrink and split NTFS partition.
2. Is it safe to resize partition? Does resizing partition delete data?
Yes, it is safe to resize partition. The partition resizing partition does not delete data or formatting partition if you use DiskGenius. Just launch this disk partition software and use the "Resize Partition" function to resize NTFS, FAT32, exFAT or EXT4 partition in Windows 10.
3. Is it safe to shrink C drive? How do I shrink my C drive without losing data?
Yes. It is safe to shrink or extend C drive. You can either use Windows Disk Management or DiskGenius free edition to reduce the size for C drive easily and safely.
4. How can I increase partition size without formatting in Windows 10?
It's easy to increase partition size without formatting or losing data in Windows 10 with the help of DiskGenius Free edition:
Step 1. Launch free partition manager DiskGenius Free edition and locate the partition you want to change its size.
Step 2. Right-click the partition and choose "Extend Partition".
Step 3. Follow the wizard to increase the partition size without losing data.
5. What does shrinking a partition do?
When you shrink a partition on hard drive or other storage devices, the space of the partition will be decreased. Then you will get unallocated space which can be used to created a new partition or added to an existing partition. The process of shrinking a partition does not reformat the disk or delete existing files.
To conclude, you can use either Windows Disk Management utility or DiskGenius Free edition to change the size for NTFS partition, and no data will be affected by partition resizing partition. Apart from resizing volume, DiskGenius has many other features regarding disk partitioning, disk cloning, system migration, data recovery, etc.
DiskGenius - The best free partition manager software to resize Windows partition, read/write EXT4 drive, check and repair bad sectors, format RAW to NTFS/FAT32/EXT4, etc.

DiskGenius is a one-stop solution to recover lost data, manage partitions, and back up data in Windows.
Download