Position: Resource - Disk Utilities - Pendrive Not Showing/Detected in Windows 11/10
When a pen drive, also known as a USB stick or USB flash drive, is physically connected to a computer running Windows 11 or 10, the drive is not being recognized or displayed in the File Explorer interface. When the pen drive is not showing in computer, it means that the operating system is unable to detect the presence of the pen drive or display it as a visible storage device. This can be a frustrating issue as it prevents you from accessing files stored on the drive or performing any actions related to it, such as copying, moving, or deleting files. There are several indicators that your pen drive is suffering from the not showing / detected issue, for example:
In some cases, the pen drive not showing or detected issue can be a minor and easily fixable problem, while in other cases, it may indicate a more serious problem with the USB drive. You can assess the severity of the issue based on the specific symptoms and steps you have already taken to troubleshoot. If you have important data stored on the pen drive, it's advisable to perform data recovery prior to attempting any fixes.
Why is my USB pen drive not showing in my computer? There can be several reasons why you can't see your USB drive in Windows 11/10. Here are some possible causes:
Connection issue: The pen drive may not be properly connected to the computer, or there might be a loose or faulty connection. The connection issue can prevent detection.
Drive letter conflict: The pen drive might have a conflicting drive letter with another drive or partition on the computer, causing it hidden and not showing in File Explorer. Or the drive letter of the pendrive was deleted by somebody else before.
File system issues: The file system of the pen drive may be corrupted or not supported by Windows, thus it cannot be recognized correctly.
Outdated or incompatible USB drivers: The drivers on the computer may be outdated or incompatible with the pendrive, causing the detecting issue.
USB port power or compatibility issues: Insufficient power supply to the USB port or compatibility issues with the USB port may cause the pen drive not to be recognized.
Security software or settings: Certain security software or settings on the computer, such as antivirus software or firewall settings, can interfere with USB drive detection and recognize.
Physical damage or faulty pen drives: The not showing/detected pen drive may be physically damaged or faulty, preventing it from being recognized.
The reasons for this issue can vary, including connection problems, driver issues, conflicts with other drives or devices, file system errors, or physical damage to the USB drive. Troubleshooting steps are typically required to identify and resolve the underlying cause to make the pendrive visible and accessible again in Windows. To get Windows 11/10 computer to recognize your USB drive, you can try the following steps:
Method 1. Check the Physical Connection
Ensure that the USB drive is properly connected to a working USB port on your computer. Try disconnecting and reconnecting the USB drive to ensure a secure connection.
Method 2. Restart Your Computer
Sometimes, a simple restart can resolve USB recognition issues, for the restarting can resolve temporary glitches and refresh the USB ports. Restart your computer and see if the USB flash drive is recognized afterwards.
Method 3. Use A Different USB Port
If the USB drive is not detected in one USB port, try connecting it to a different USB port on your computer. Some USB ports may have better compatibility or power supply.
Disconnect the pendrive from the current USB port and try connecting it to a different USB port on your computer.
Method 4. Try The USB Drive on Another Computer
Test the USB drive on a different computer to determine if the issue is specific to your computer or the USB drive itself. If the USB drive works on another computer, it may indicate a problem with your computer's configuration.
Connect the pendrive to another computer running a different operating system to determine if the issue is specific to your operating system. If the pendrive is recognized on another computer, it could indicate a software or driver problem on your Windows 11 or 10 system.
Method 5. Update USB Drivers
Outdated or incompatible USB drivers can cause recognition issues. You can try updating the USB drivers by following these steps:
Step 1. Right-click the Start button and select "Device Manager".
Step 2. Expand the "Disk drives" category, right-click on each USB driver and select "Update driver".
Step 3. Choose the option to search for updated drivers automatically. Windows will search for the latest drivers and install them if available.
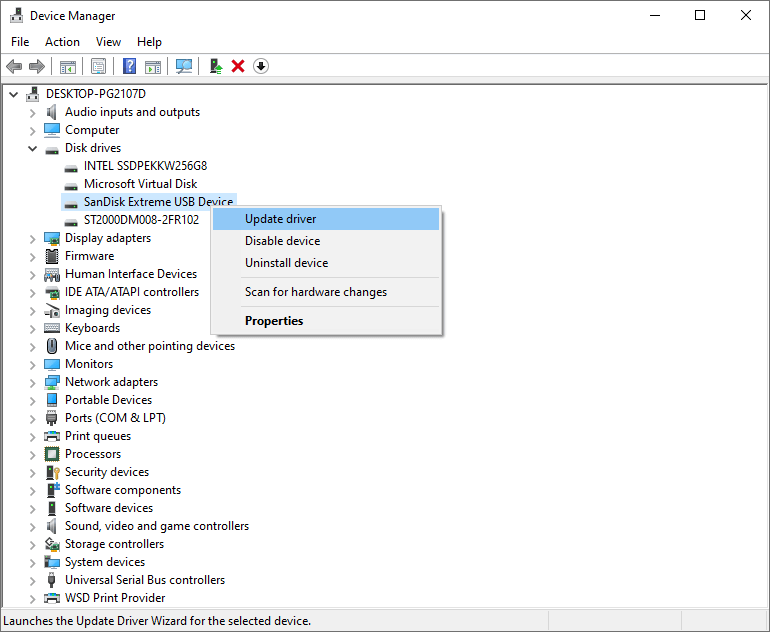
Method 6. Fix Driver Conflicts
Sometimes, multiple USB drivers can conflict with each other, causing detection problems. In Device Manager, uninstall all USB drivers listed under the "Universal Serial Bus controllers" category. Restart your computer, and Windows will reinstall the necessary drivers automatically.
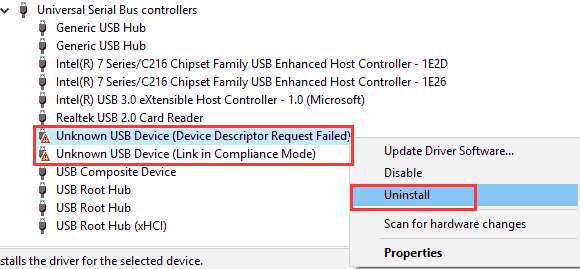
Method 7. Use Disk Management
In some cases, conflicting drive letters or drive conflicts with other devices can prevent the pendrive from being detected. In Disk Management, you can try changing the drive letter of the pendrive to resolve any conflicts. Here's how to access it:
Step 1. Right-click the Start button and select "Disk Management" from the menu.
Step 2. Look for your USB drive in the list of drives.
Step 3. If the drive already has a partition but is not assigned a drive letter, right-click on the unallocated space or the partition, select "Change Drive Letter and Paths," and assign a drive letter.
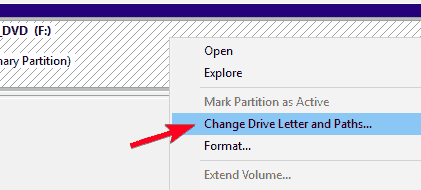
If it appears with unallocated space or without a drive letter, it may need to be initialized or assigned a drive letter. Right-click on the USB drive and select "Initialize Disk" if prompted. Choose the appropriate partition style (MBR or GPT) and click "OK."
Method 8. Check For Damages
Inspect the USB connector on the pendrive for any visible damage. If there is physical damage, such as bent pins or a broken connector, it may prevent proper connection and recognition. In such cases, professional data recovery services or contacting the manufacturer may be necessary.
If the appearance looks good, you can also check if there are bad sectors on the pen drive. This can be done by a free tool called DiskGenius which can scan either internal hard drive or USB drives to check & repair bad sectors. Here are how to check bad sectors for a USB drive:
Step 1. Install DiskGenius Free Edition on your computer. Right-click the USB drive from the disk list and choose "Verify Or Repair Bad Sectors".
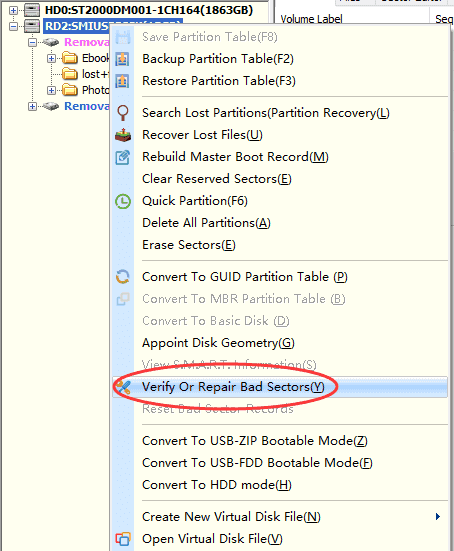
Step 2. Click "Start Verify". The software will starts to scan the drive to check if there are bad sectors.
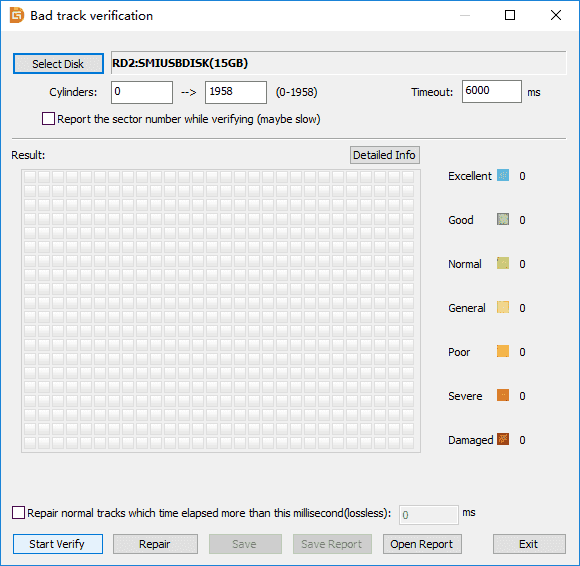
The first attempt to recover data from USB drives which cannot be accessed is using data recovery software. There are several third-party tools available that can scan the USB drive for recoverable data even if it is not readable by the operating system, for example, CuteRecovery and DiskGenius.
Follow steps given below to get back your data from USB drives:
Step 1. Download and install DiskGenius on your Windows computer. You can locate the USB drive in the software. Right-click the USB drive and choose "Recover Lost Files" from the context menu.
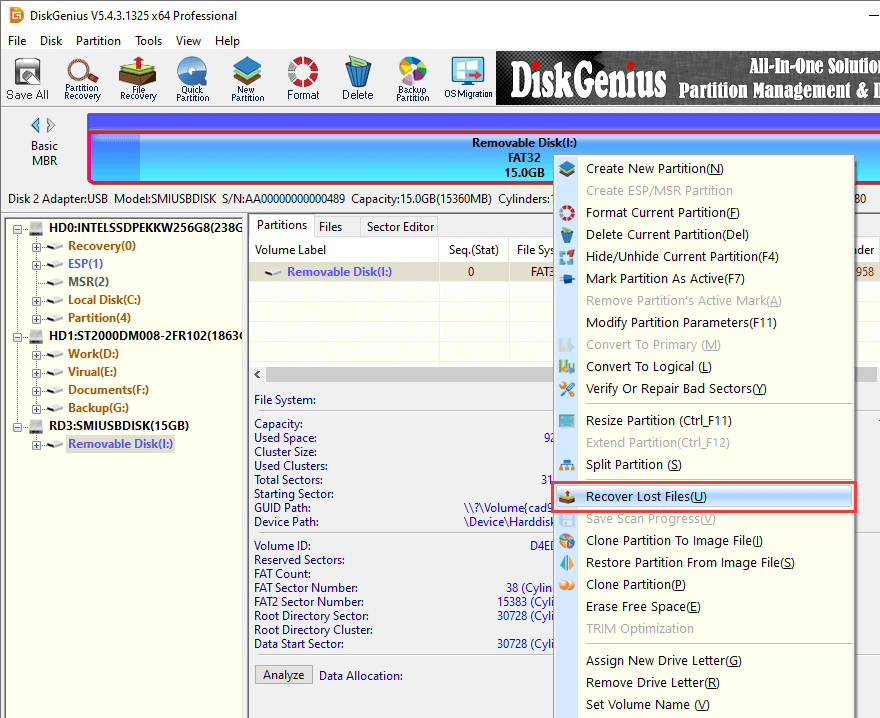
Step 2. Click "Start" button to initiate the scanning process.
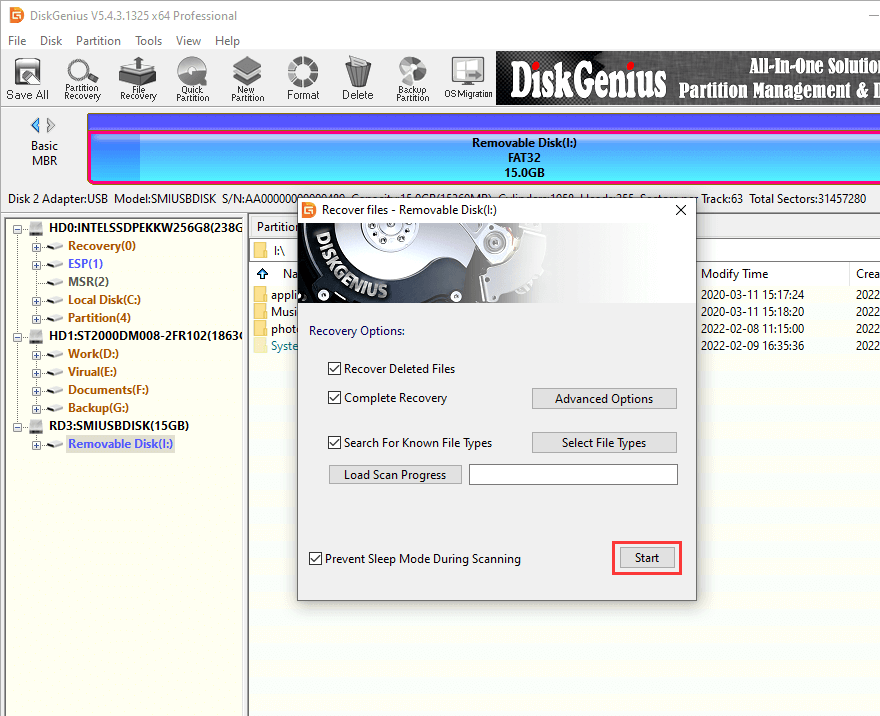
Step 3. Let the scanning process finishes on its own.
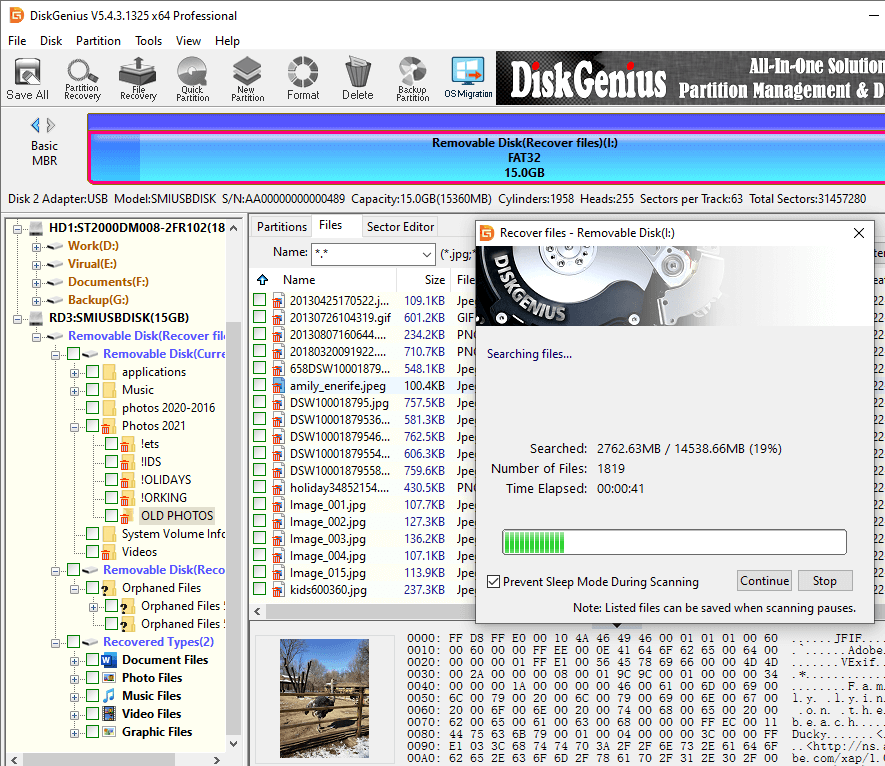
Step 4. You can view files to be recovered and check if they are correct or corrupted.
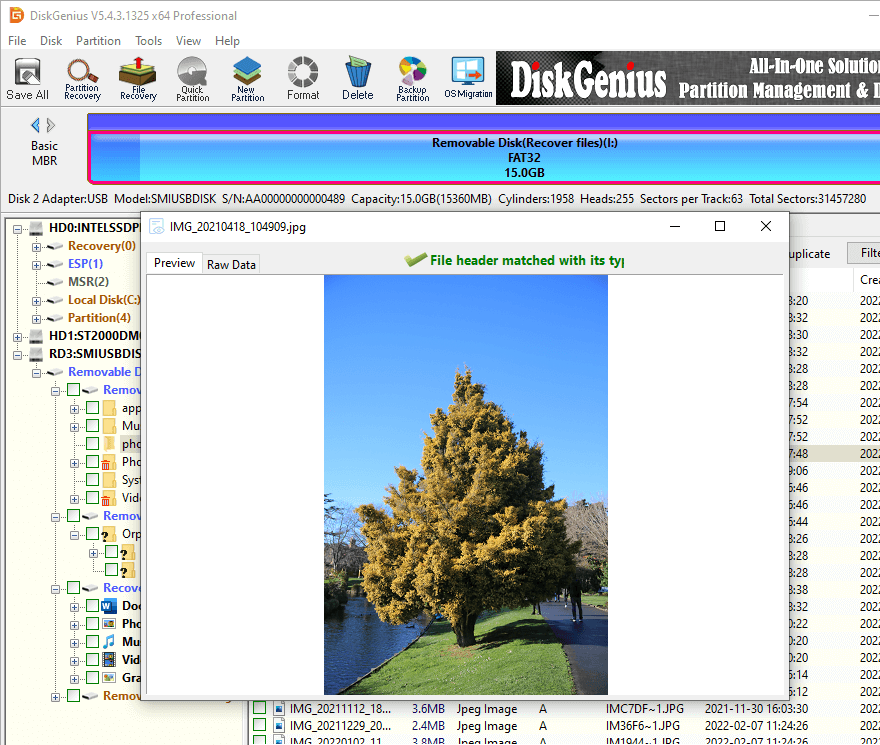
Step 5. Select files you want to restore and copy them to another drive.
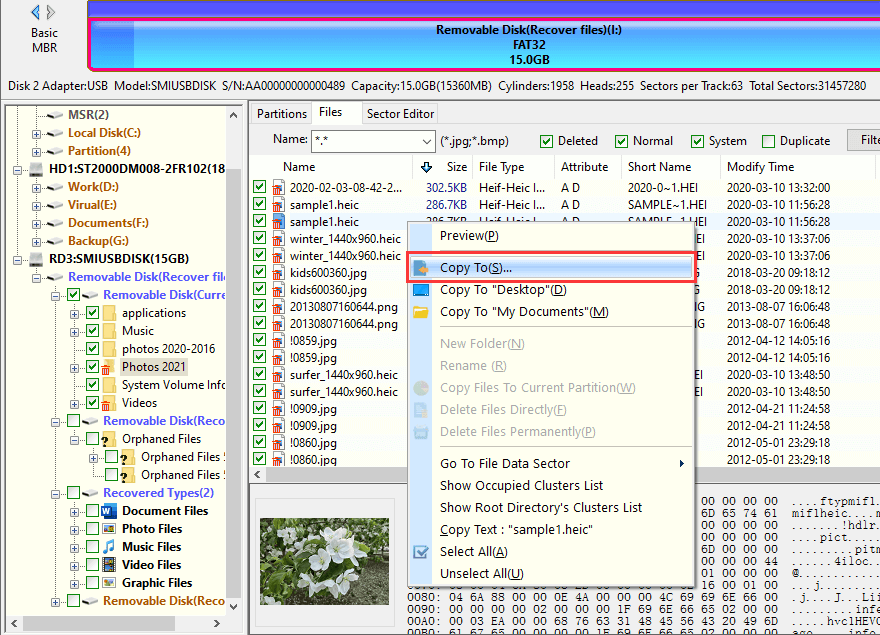
If the data on the USB drive is extremely valuable, or there is a big budget, you can consider professional data recovery services. These services are equipped with tools and laboratories that can recover data from physically damaged hard drives and USB drives. Such services can be costly.
It's important to note that the success of data recovery depends on the specific situation and the extent of damage or recognition issues with the USB drive. If the USB drive is physically damaged, experiencing a hardware failure, or not recognized on multiple computers, it could indicate a more serious problem. In such cases, data recovery can be more challenging, and data recovery software may not be able to work as expected. Physical damage to the drive or a failure of its internal components may require specialized tools and expertise to recover the data.
We discussed the problem that pen drive connected but not showing in computer, provides solutions to fix it, and presents how to recover data from USB drives. If none of the above fixes works, there could be a more serious issue with the drive, and it is recommended to contact the manufacturer of the pen drive for further assistance, especially if the drive is still under warranty. It's always recommended to regularly back up your important data to avoid potential data loss scenarios.
1. Why is my USB no media and not showing up?
If your USB device is showing as "No Media" and not appearing on your computer, it typically indicates that the USB device is not being recognized or that it is experiencing a hardware issue. Here are some possible reasons for this problem: physical damage to the USB device, faulty USB port, file system gets corrupted, incompatible USB drivers, etc.
2. Why is my USB not showing up but makes sound?
If your USB device is making a sound when connected but not showing up on your computer, it indicates that the device is being recognized by the system but is not being assigned a drive letter or being displayed in File Explorer. Here are some possible reasons for this issue: drive letter conflicts, corrupted file system, unsupported file system, insufficient power supply of USB ports, physical damaged USB drive, etc.
3. How do I enable USB detection in Windows 10?
Windows 10 should detect your USB device when you connect it to your computer. If it doesn't, try these steps to enable the USB detection:
Step1. Disconnect the USB device from your computer. Then restart computer.
Step 2. Click the Start menu and then click "Settings" icon (represented by a gear icon).
Step 3. Click Device > USB > make sure the "USB devices" toggle switch is turned on. You can also check the "Notify my if there are any issues connecting to USB devices" option to receive notifications if there are any problems with USB devices.
4. How do I force a USB to recognize?
There can be several reasons why your pen drive is not getting detected. Here are some possible causes: a loose connection, faulty USB ports, outdated or incompatible USB drivers, corrupted file system, or the pen drive has been physically damaged.
5. Why is my pendrive not getting detected?
There can be several reasons why your pen drive is not getting detected. Here are some possible causes: the pen drive is not properly connected, the USB port is damaged, drivers are problematic, file system is corrupted, the pen drive is physically damaged, etc.
6. How do I fix undetected USB?
If your USB device is not being detected by your computer, you can try the following methods to fix the issue:
7. How do I fix a corrupted USB drive in Windows 11?
To fix a corrupted USB drive in Windows 11, you can try methods like: run Windows error checking utility, update drivers, format the USB drive, check & repair bad sectors, etc. For detailed guidance, please refer to the page: Fix Unreadable USB/Pen Drive with Free USB Repair Tool in Windows 10/11.
8. How do I find my pen drive on my computer?
There are a couple of methods to find and locate the pen drive on your computer, for instance, you can view the pen drive in File Explorer, Disk Management, Device Manager, third party disk partitioning software, etc.
9. How do I view a USB drive on my computer?
To view a USB drive on your computer, follow these steps:
Step 1. Connect the USB drive to an available USB port on your computer. Ensure it is properly connected.
Step 2. Open File Explorer by pressing Win + E on your keyboard or by clicking on the folder icon in the taskbar.
Step 3. In File Explorer, you should see a list of drives under "This PC" or "My Computer." Look for the USB drive, which is typically labeled with a letter (such as E:, F:, etc.) and a name (e.g., "USB Drive," "Removable Disk," or the manufacturer's name).
Step 4. Click on the drive letter associated with your USB drive to open and view its contents. You will see the files and folders stored on the USB drive, just like any other storage device.
10. Why can't my laptop detect my pendrive?
There could be several reasons why your laptop is unable to detect your pendrive, for example, the pendrive is not correctly connected to the laptop, drivers of the pendrive are corrupted, USB power management settings are incorrect, incompatible file system, improper BIOS/UEFI settings, etc.
11. How do I get Windows 10 to recognize a USB device?
If your Windows 10 computer is not recognizing a USB device, you can try the following steps to troubleshoot the issue: check physical connections, restart computer, update USB drivers, check for driver conflicts, disable USB selective suspend, scan for hardware changes, and try a different computer or operating system. If none of the above steps resolve the issue, it's possible that the USB device itself is faulty or incompatible with your computer. In such cases, you may need to contact the manufacturer for further assistance or consider replacing the device.
12. Does Windows 11 recognize FAT32?
Yes, Windows 11 recognizes and supports the FAT32 file system. FAT32 is a widely used file system and that is compatible with both Windows and other operating system. It is suitable for USB flash drives, external hard drives and memory cards. Windows 11 can read and write FAT32 drives without any issues, including copy, move, delete, modify and other file operations on the FAT32 drive.
13. Why is my flash drive not recognized by any computer?
If your flash drive is not recognized by any computer, it can be due to several reasons. Here are some common causes: physical connection issues, compatibility issues, driver or software problems, faulty flash drive, hidden or unallocated drive, etc.
14. How do I make my flash drive discoverable?
If you want to make your flash drive discoverable, it means you want your computer to recognize and access the contents of the flash drive. Here's what you can do:
Step 1. Connect the flash drive to a USB port on your computer and ensure that it is properly inserted.
Step 2. Wait for a few seconds to allow Windows to recognize the device. In most cases, Windows will automatically detect the flash drive and make it discoverable.
Step 3. Open File Explorer by double clicking the "This PC" icon, and you can see a list of drivers under "This PC". Look for the flash drive and open it to access files inside the drive. You should be able to copy, move, delete, or modify files as needed.
15. How do I see my USB on Windows 11?
To view the USB drive on a Windows 11 computer, you can go through these steps:
Step 1. Insert the USB drive into a USB port on your Windows 11 computer.
Step 2. Click the File Explorer icon in the taskbar.
Step 3. Locate the USB drive. Double-click it to open it, and you can view and operate files stored on the drive.
If you don't see your USB drive in File Explorer, it's possible that there may be an issue with the connection, driver, or drive itself. You can try reconnecting the USB drive, restarting your computer, or troubleshooting the issue using the methods mentioned above.
DiskGenius - The best free tool to erase SD card data, format USB flash drive to FAT32, clone hard drive to SSD, resize partition without losing data, or access EXT4 drive data in Windows 11/10.

DiskGenius is a one-stop solution to recover lost data, manage partitions, and back up data in Windows.
Download