Position: Resource - Partition Management - How to Fix SSD Unallocated Space in Windows 10/11?
"I changed the hard disk to the SSD disk and cloned the drive. The initial disk is 500gb, and the capacity of the new SSD disk is 1Tb. Everything went well, but when I tried to access my SSD drive, I couldn't open it. To check whether everything is normal, I turned on Disk Management. The drive appears unallocated. Please tell me how to remedy it. Any help will be greatly appreciated!"
Solid state disk (SSD) is significantly faster and improves system performance. In addition, SSD provides higher reliability than traditional HDD. However, like any other storage devices, SSD can become unallocated due to corrupt file system. There may be many reasons behind file system corruption, such as virus attacks or bad sectors in the drive. SSD with file system corruption will not appear in File Explorer. However, you can check the status of the drive in Disk Management. If you find that the drive is displayed as "Unallocated", you can use the best method given in this article to repair it. Unallocated SSD will be inaccessible, which means you may not be able to access the data stored on the drive. Never mind! You can recover data with the help of efficient data recovery tool.
SSD unallocated space is a piece of free disk space that does not belong to any partition, logical drive, or volume. Why do SSD, HDD, or other data storage devices not have space allocated? If you delete a partition, you will find that it becomes unallocated space. Sometimes, you will also find that SSD leaves unallocated space after cloning, which always happens after cloning smaller SSD to larger SSD.
Because this space does not belong to any partition and does not exist in the operating system, you cannot write, read, and store data on unallocated disk space. This is a huge waste of valuable SSD space. Therefore, many users are asking how to make full use of these unallocated space. To do this, you can create a new partition or extend an existing partition.
For a brand-new hard drive, it is not surprising to find that it is not allocated. However, some Windows users commented that their well running hard disk drives were suddenly not allocated for no obvious reason. If you encounter the same situation, you can view the common reasons listed below.
Method #1: Create a New Partition on Unallocated Space
Step 1. Select the unallocated space and click the New Partition button.
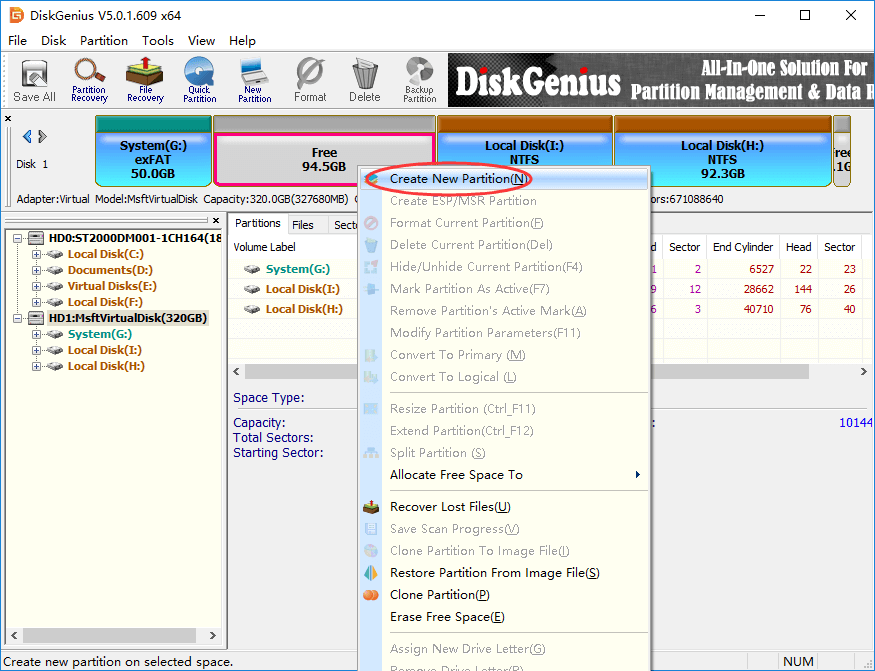
Step 2. Select the partition type, file system, and partition size, and then click "OK".
To ensure that partition is 4K aligned, you can select the option "Align to Integral Multiple of Sectors".
Note: You can click the Advanced button to set more parameters for the partition, as shown below:
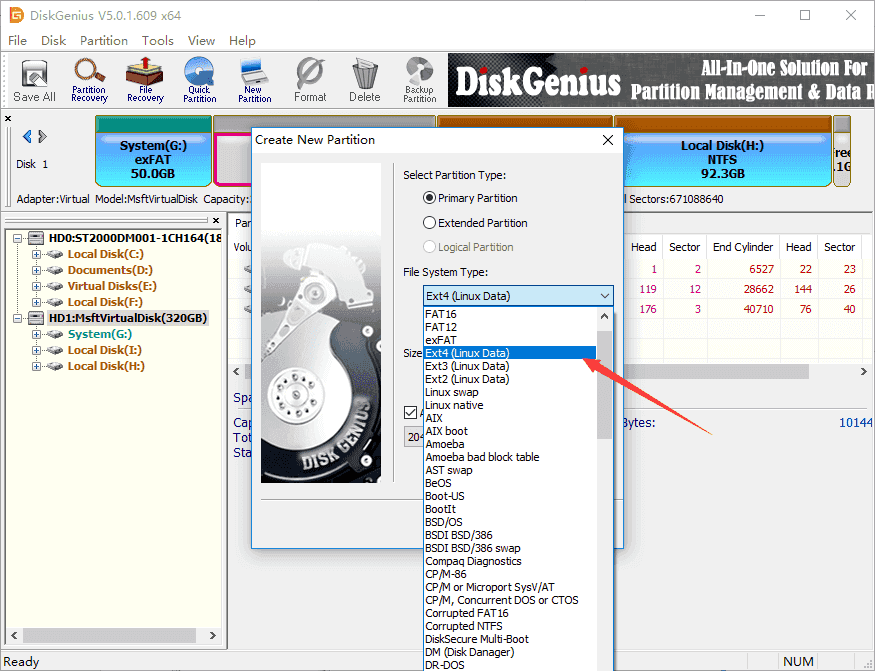
Step 3. Click "Save All" to save the partition to the partition table and format the partition.
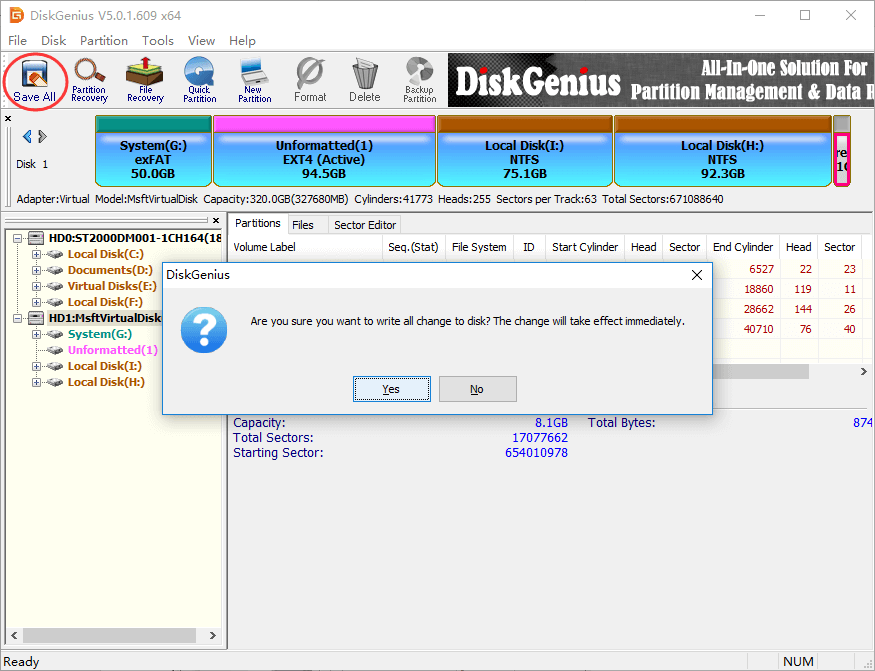
Method #2: Add the SSD Unallocated Space to an Existing Partition
Step 1. Right click the unallocated space and select the "Allocate Free Space To" option. You can then select the partition to which you want to add free space.
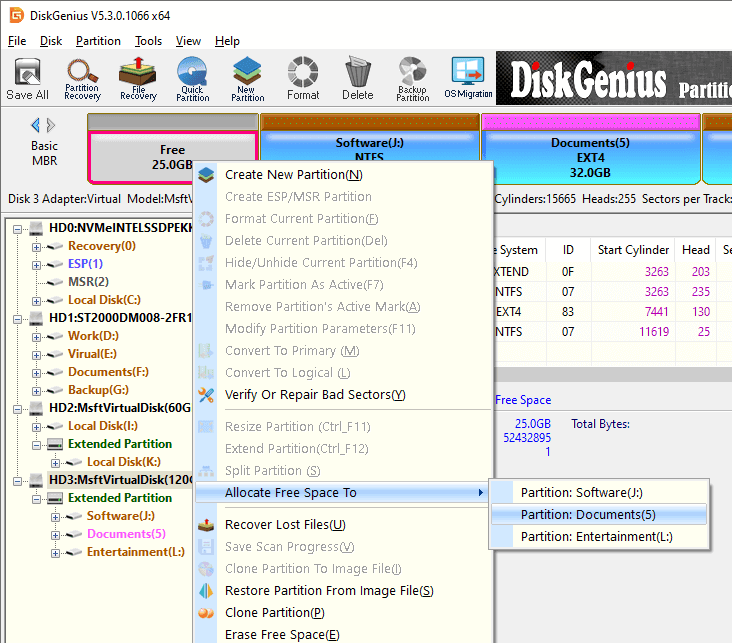
Step 2. DiskGenius displays the operations to be performed and the precautions you should pay attention to. Click "Yes", and it will start to move the disk space to the specified partition.
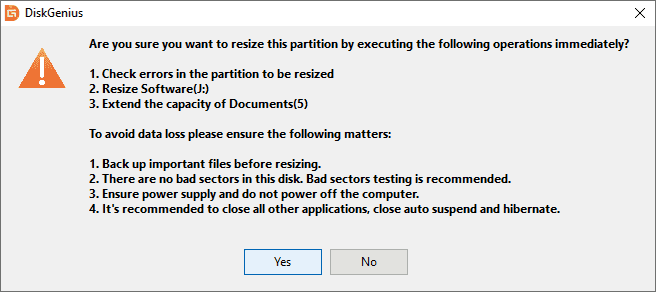
Step 3: Click "Finish" after the waiting process.
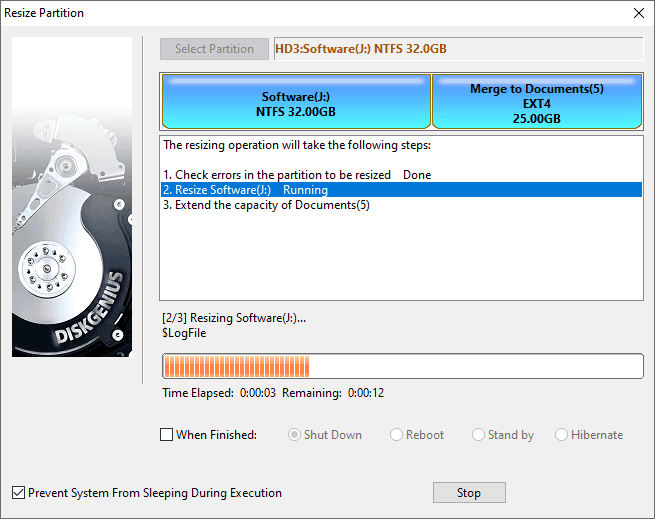
Here is the video guide on how to add unallocated space to C drive:
If you use the unallocated SSD to store important files, this may be a nightmare for you, because you are on the verge of data loss. It prevents you from accessing files on unallocated SSD.
If you have created a backup of key files or even the entire hard disk, you can breathe a sigh of relief. If not, you'd better recover data from the unallocated hard disk as soon as possible to avoid permanent data loss caused by data overwrite.
To retrieve files from unallocated SSD, you need a professional data recovery software. It can scan and recover lost and deleted files on the drive. DiskGenius is your best choice. It also provides a trial version. Why not try it?
Use DiskGenius to recover data from unallocated SSD:
Step 1. Select the partition of unallocated space, click "File Recovery", then click "Start" in the pop-up window.
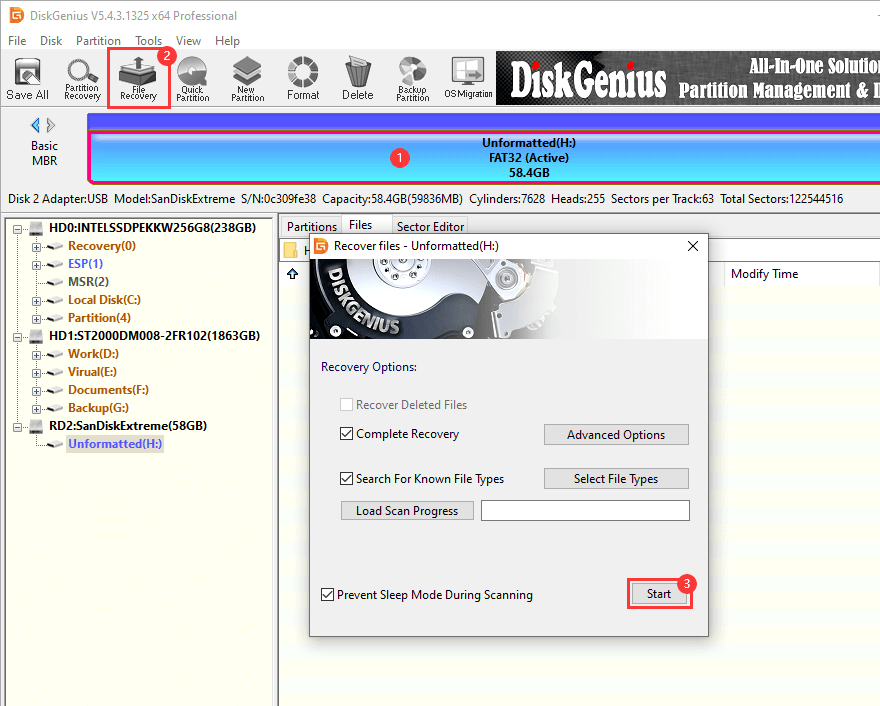
Step 2. Wait for the end of the scanning process
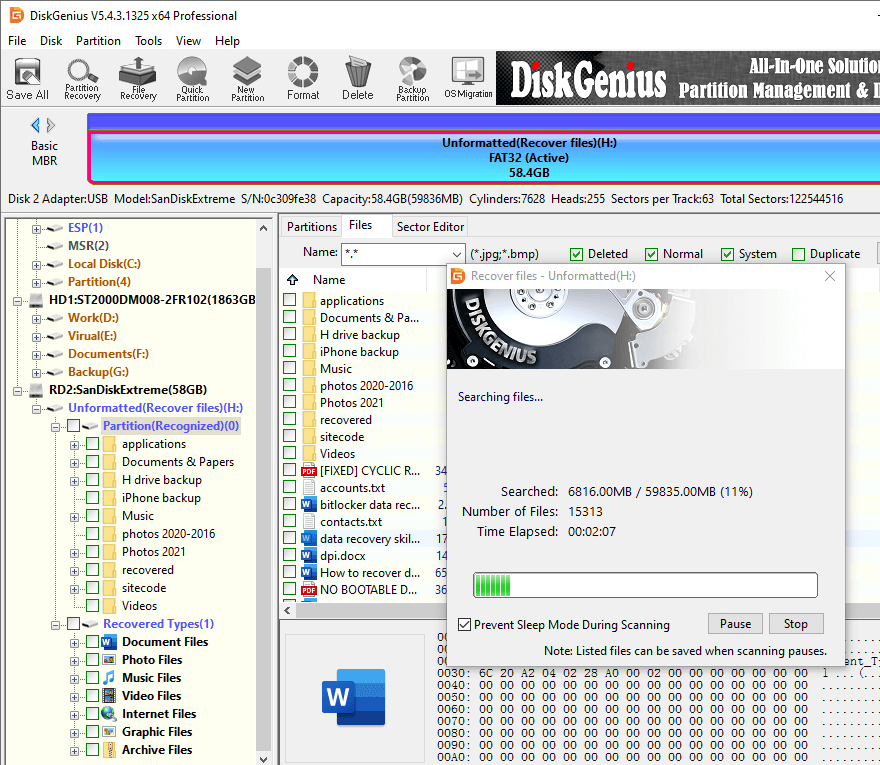
Step 3. Preview the scanned file. If the file can be previewed correctly, it can be successfully restored.
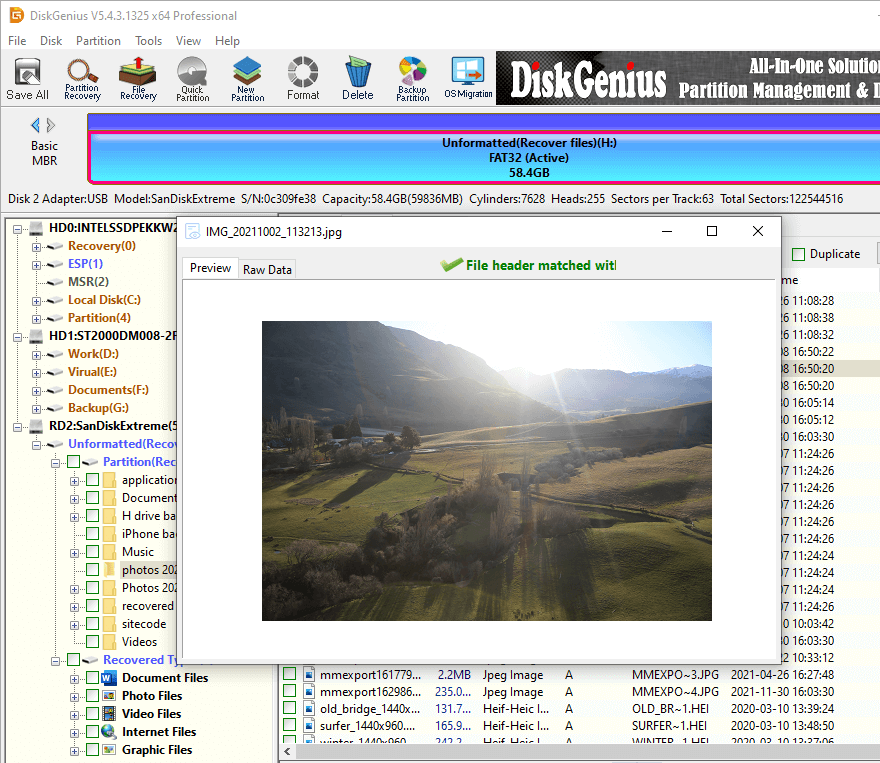
Step 4. Copy the files you need.
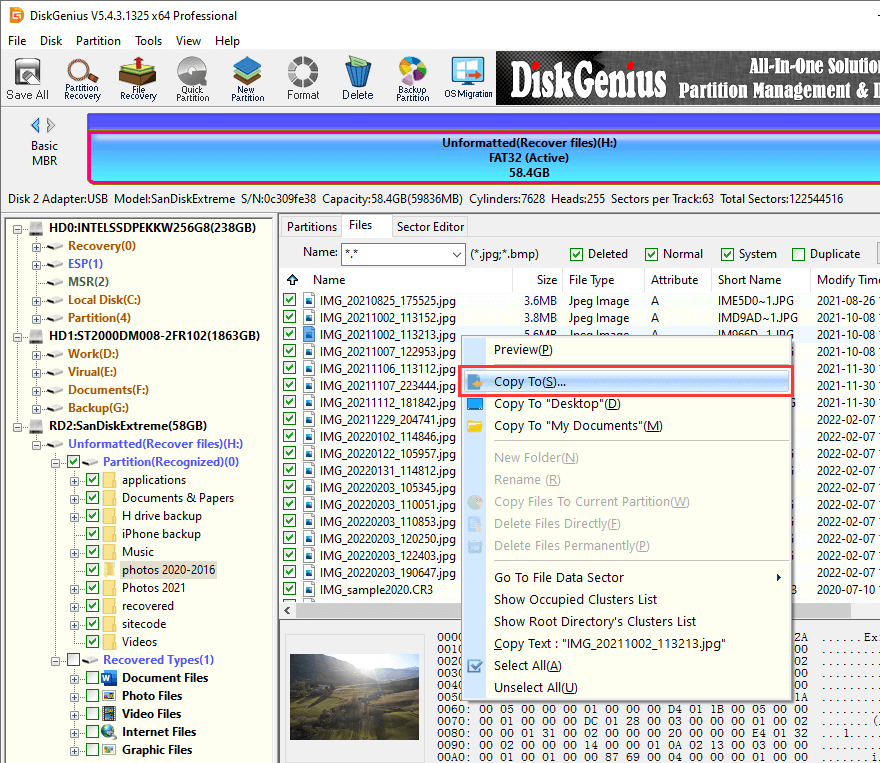
Solid State Drives are increasingly replacing mechanical hard drives, providing better firmware encryption to ensure better data privacy. However, SSDs are also vulnerable to corruption, formatting, or virus attacks. For these reasons, SSDs become unallocated. To repair unallocated SSD, you can try all the methods given in this article. However, recovering data from SSD is a bit tricky, but you can use the efficient data recovery tool - DiskGenius to recover data. No matter what causes the SSD to be unallocated, the first and most important measure is to recover data from the unallocated SSD. After that, you can apply the methods described to troubleshoot SSDs.
More Guides:
DiskGenius - Professional data recovery software that can recover lost files & partitions from unallocated space, rescue data from RAW HDD, undelete files in Windows 11/10/8/7.

DiskGenius is a one-stop solution to recover lost data, manage partitions, and back up data in Windows.
Download