Position: How Tos - Partition Management - How to Fix Error Code 0x80070005 in Windows 10/8/7?
DiskGenius - An effective tool to recover data from RAW drive, formatted partition, empty Recycle Bin, etc.
ô Free DownloadContents
The error code 0x80070005 is a general error code to Windows users. It occurs in fairly broad cases which might involve system update, Windows Store app installation, activation of Microsoft Office, or even data access. Similar to other error codes such as 0x80004005, the error code talked in this article should not be ignored, otherwise the final result can be that apps become inaccessible, data loss, or operating system slows down or even crashes.
How do I fix the error safely in Windows 10? In fact, the actual troubleshooting varies from one to another situation. Hence, we classify workable solutions via accordingly, and you can go through following content to get rid of the error with ease.
The error code 0x80070005 may appear when users fail to install some Windows updates. Windows update is an important task for computer, and by default, operating system is set to detect available updates automatically on a regular basis and then downloads and installs updates on request. Alternatively, users can manually check possible updates and install them. Installation of Windows updates helps protect computer from system vulnerabilities so that computer work in secure status. Besides, the updating is able to update Microsoft software for instance Microsoft Office.
Common causes of the error code
The error occurs when you attempt to install system updates and you do not get the required permissions to do the operation. This is usually on account of computer's security settings and policies. Supposing that you are logged in system as standard account instead of an administrator user or make inappropriate settings in the local group policy management utility , then you are far more likely to run into the problem when you try to install Windows updates or other applications.
This error also happens even though you are indeed logged in as an administrator user. For that matter, the possible causes relate to User Account Control, antivirus programs or configures in Local Security Policy. For example, if the error occurs when you are trying to access a share folder built via network, then the possible cause will be the sharing and security settings of that shared folder.
In addition, malware on your PC can also become the reason, as malicious software or virus may block any actions. In that case, computer users should update antivirus software and remove malicious applications and infected data.
Resolution Advice
Method 1. Switch user account to an administrator account
An administrator is the user who is allowed to make changes on computer and changes will influence other users of the PC. Administrator account is able to configure security settings, manage software, hardware and all files on the computer and make changes to other users. Some administrator account is password protected, and in that case you need to know the password to log on the account.
Step 1 The easiest way is to restart computer and log in with administrator account. If you do not want to restart computer, then you can switch user account to administrator with following steps.
Step 2 Click "Start" button and choose "Control Panel" on which you can see the "User Account" option. Click and open it.
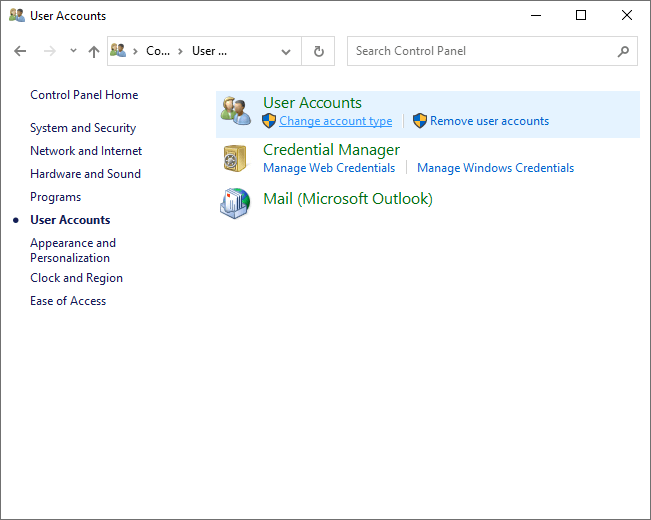
Step 3 You can see all user accounts on the User Accounts window, and then please select the one that represents your user account. Go ahead and click "Change the account type" and enter password if required.
Step 4 Then log out Windows and log back in once again, after which you'll have the same access rights to all operations as administrator account. Then you can try installing Windows updates now.
Method 2. Scan for malware and virus
If your computer has installed antivirus software, please make sure the software is always up to date. If you haven't had antivirus software installed on your computer, you can use Microsoft Safety Scanner which is freeware and can be used to scan system for computer viruses and malware. Though it's not full-featured software and can't provide real-time protection against virus, it can be used manually on a PC and scan computer which contains any potential infection.
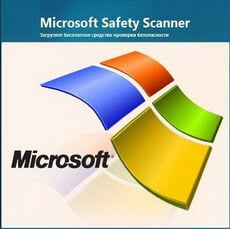
Step 1 Download Microsoft Safety Scanner from Microsoft website and get it installed on your computer following its installation instructions. Make sure you add a shortcut of Safety Scanner on desktop.
Step 2 Double-click the Safety Scanner shortcut icon on the desktop and get it started. Next click "Scan Type" and "Full Scan" in sequence and continue to click "Next".
Step 3 It starts scanning process and you need to wait for it to complete. This process may take some time and after the scan is done, you can remove all detected viruses or malware entries. Restart computer and try again to run Windows Update.
Method 3. Fix network errors
As to the error code may happen to shared network resource, you need to alter sharing permissions of the folder in question:
Step 1 Find the shared folder on your computer and right-click it to view its Properties.
Step 2 Click the Security tab and select "Add" and "Advance". Click "Find now" and wait for a while and then choose "Everyone".
Step 3 Click "OK" to confirm and "Apply" to get settings applied. Then close the window and the folder will be shared to everyone who is able to connect to your network.
As everyone knows Windows is one of the most popular operating systems and Windows system updates with version number in sequence such as Windows 10 released after Windows 8. Microsoft tries to add new feature and improve existing functions for users in order to provide better user experience. However, there are still some users complaining Windows system fails to meet their demands in some cases. And one of them is the error code 0x80070005 occurs in app store. This code comes across while using Windows Stores with messages: "Something happened and this app couldn't be installed. Please try again. Error code: 0x80070005"
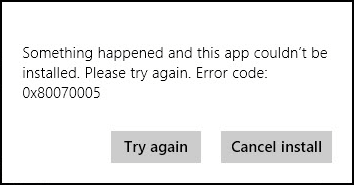
This error blocks app updates from Windows Store and it seems that the error associates with system update as same error happens in Windows Update. In fact, however, Windows Update service works smoothly on your computer when you encounter the issue in app store. Thus the most possible reason is that there is something wrong with accessing the folder that stores apps. How to fix the error?
Step 1 Launch Run box by pressing Windows key together with R key. Type C:\Users\ \AppData\Local in the searching box. Please replace with user account name and C with the drive that installs Windows.
Step 2 The Local folder will be opened and locate Packages folder by scrolling scrollbar with mouse. When you find the folder, please right-click it and select Properties.
Step 3 Give permission to everyone in the usernames as full control and click "Advanced" button. On the pop-up windows make sure that all users are given full control. If not, click "Add".
Step 4 Now a new window pops up and click Select a Principal and enter Users in Select User or Group Box and click Check names. Then you can check Full control in Basic Permissions Section.
In the end, click "OK" and "Apply" to save changes and restart computer to make these changes take effect. When these operations complete, you'll be able to update any apps in Windows Store.
Have you ever come across the error code when you attempt to activate Office 2013 or Office 365? Some users have trouble activating it successfully and get the error message "We're sorry, something went wrong and we can't go this for you right now. Please try again later. (0x80070005)" or "Sorry, we ran into a problem while trying to install the product key. If this keeps happening, you should try repairing your office product."
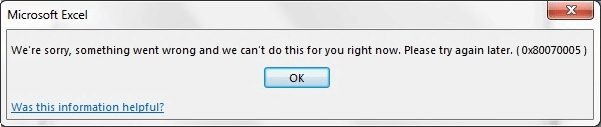
This error may happen to all versions of Microsoft Office 360 and 2013 (Personal, Student, Pro, Home, and Business version). If you are among those who are facing this error, please follow steps below to solve the problem. In this section, we'll take Windows 8 as an example to explain steps of resolving the error code.
Method 1. Activate Office as administrator
Before we start, we need to close all running Office programs and documents and restart computer.
Step 1 Open the Start menu. You can press the "Windows" key from keyboard or just move mouse to the upper-right corner of screen to open the charm bar and click Search.
Step 2 Type program name such as "Word 2013" in the search box and you can see the application icon on the searching result.

Step 3 Right-click the icon representing Word and choose Run as administrator. Then follow steps to activate Office.
These steps will enable you to activate MS Office successfully. If you still get the error, try steps in method 2.
Method 2. Repair Microsoft Office errors
Step 1 Open Control Panel. Press key combination Windows logo key and "R" to open Run window. Type the command "control" and press "Enter".
Step 2 Select Programs and click "Programs and Features" on next interface.
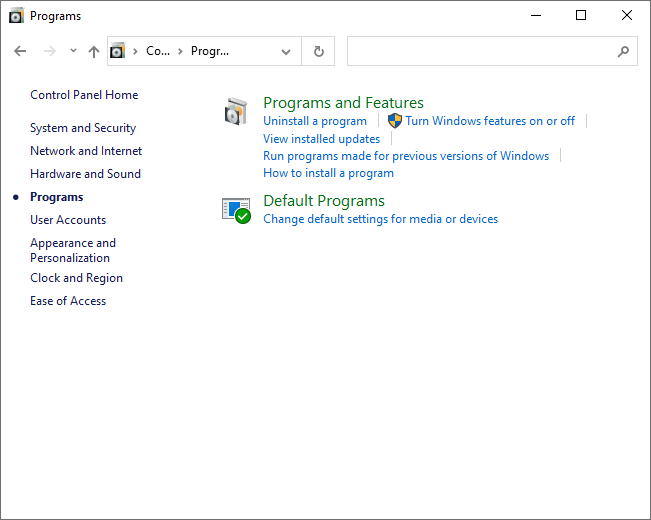
Step 3 Scroll mouse to look for Office and right-click it to select Change. Next choose "Quick Repair" and click "Repair" button.
When the repairing process completes, MS Office will be working without problem. If the issue still exists, you'll need to uninstall Office and install the program once again.
The access denied error tends to appear when you fail to make changes to certain folders, for example, rename, copy, cur, delete or move folders. The error code stands for you are lacking the right of making changed to data stored on the computer.
The error code is also described as ACCESS DENIED and it usually appears when you lack of permissions of file or registry which are demanded when reinstalling updates. That's because file or registry permissions might have been modified by virus or malware. However, more often, the error covers a wide range of situations, making it hard to find out the exact reasons. Apart from circumstances mentioned in previous parts, the error may also happen when you try to activate Windows or connect to network. Despite of that, the causes of the error are almost the same, thus it's quite easy to deal with the problem. How do I fix error 0x80070005: Access is denied? Refer to solutions below:
Method 1: Switch to the administrator account
Step 1 Right-click the "Start" menu and choose "Settings". Then click "Accounts" > "Family & other users".
Step 2 Click the "Change account type" button under "Other Users" section.
Step 3 Select the "Administrator" account type and click "OK" button. Then restart computer.
Method 2: Run SFC to check and repair corrupt system files
Step 1 Type "cmd" in computer searching box to locate "Command Prompt", and click "Run as administrator".
Step 2 When Command Prompt pops up, type "sfc /scannow" and press Enter key. Then it starts to scan system files and repair corrupt files.
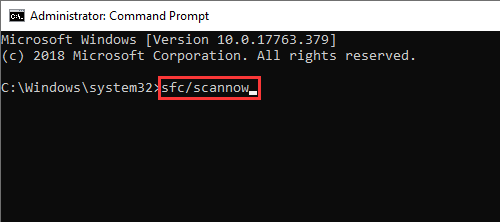
Method 3: Run system maintenance troubleshooter
Step 1 Type "control" in the searching box next to the "Start" menu. Then click "Control Panel" from the searching result.
Step 2 Choose "Large icons" from the "View by" list and you can easily locate "Troubleshooting".
Step 3 Click "Troubleshooting" > "View all" > "System Maintenance".
Step 4 Click "Next" button on the "System Maintenance" window and then choose "Try troubleshooting as an administrator".
How to recover lost data when drive access is denied?
The error code talked in this article appears in various situations, and some users fail to handle it with correct solutions or just leave the problem unsolved. Still some users would like to try repartitioning hard drive or reinstalling system to fix the issue. But, not all users are familiar with system reinstallation and data loss happens all the time due to improper operations.
We recommend you the best and easiest solution to fix data loss issue: the secure and reliable hard drive data recovery software DiskGenius. With DiskGenius, you are capable of restoring lost files or partitions via simple steps. The intuitive layout enables inexperienced users to install and working with this program without any difficulty.
Step 1 Install and launch DiskGenius. Select the drive that loses data and click "File Recovery" button.
Step 2 Select recovery options and click "Start" button to search for lost data from selected disk area.
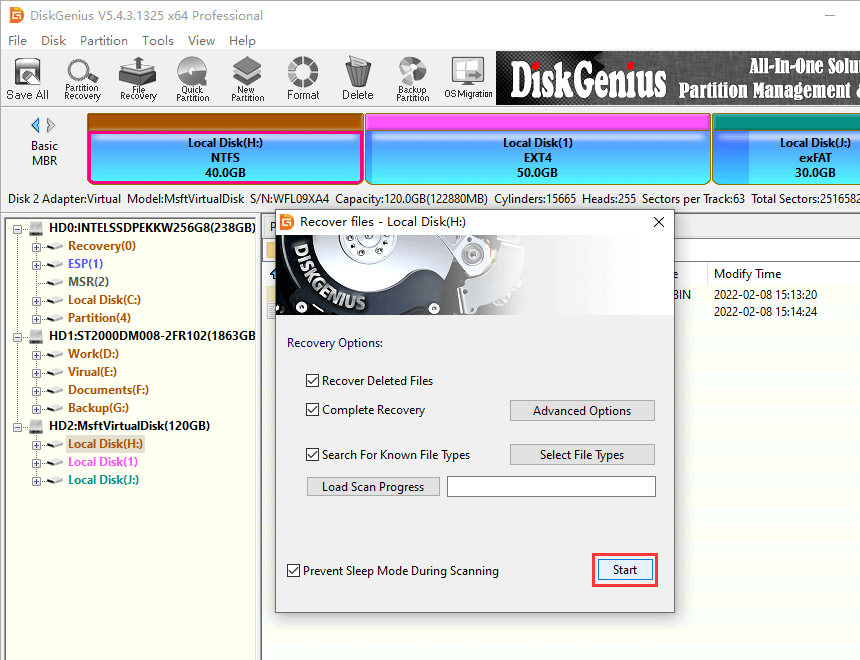
Step 3 When scanning is ongoing, you can preview files listed in scanning result. Then you can estimate the possibility of successful hard drive recovery.
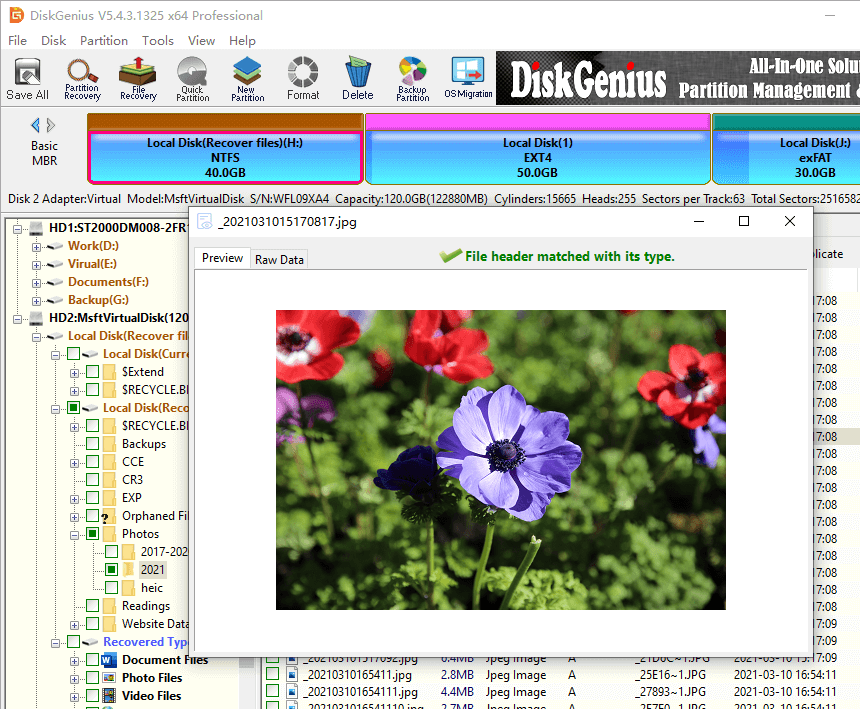
Step 4 Register DiskGenius to a proper edition and restore lost data to a safe location. Select desired files > right-click selected data > choose "Copy To" > specify a location to store lost data > wait for the file copy process to finish.
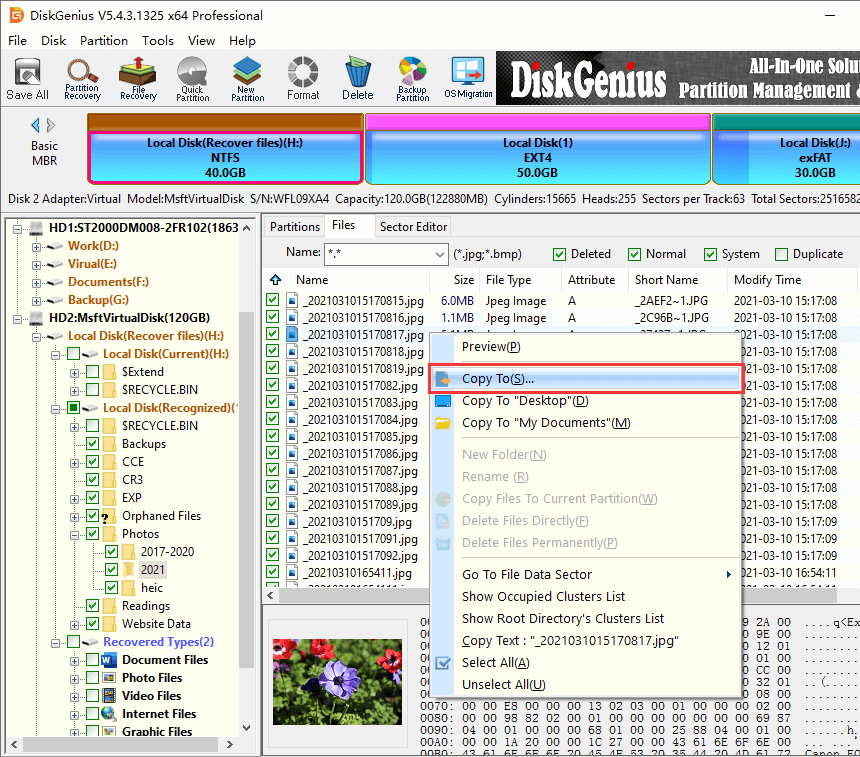
1. How do I fix error code 0x80004005?
You can try following solutions to fix error code 0x80004005:
2. What does error code 0x80072f8f mean?
The error code 0x80072f8f usually appears when Windows 10 on your computer cannot be activated. To get this error fixed, you can try activating Windows again later, or go to the Store to buy genuine Windows.
3. What is IPersistFile save failed code 0x80070005?
The "IPersistFile::Save failed; code 0x80070005. Access is denied" occurs during installing some third-party software on a Windows 10 computer. To fix the error, you can try: #1 Disable the third-party security software; #2 Turn of the "Controlled folder access" in Windows Defender Security Center; #3 unselect the option of creating a desktop shortcut when installing the software that reports the error.
4. How do I fix error 0x800705b4?
The error 0x800705b4 prevents computer from installing Windows updates, and yet it can be fixed via following methods. For more step-by-step solution, refer to the article: Fix 0x800705b4 Error in Windows Update and Windows Defender
The error code 0x80070005 can appear to multiple scenarios, affecting the normal use of computer. Follow solutions discussed above and you can get rid of the error code safely and easily. One thing that you should keep in mind is to back up Windows and important data with a free and effective backup tool such as DiskGenius Free Edition.
DiskGenius - Offer solutions to HDD data recovery, disk cloning, system migration, accessing EXT4 in Windows 10.
ô Free Download