Position: How Tos - Backup & Restore - How to Backup Your Computer to an External Hard Drive? (5 Methods)
DiskGenius - A free Windows backup tool to backup partitions, clone partitions, clone disks, migrate Windows OS, image disks, etc.
ô Free DownloadTable of Contents
The first question is why we should back up our computer? A computer backup is essentially a copy of important files on the device, including the operating system, preferences, installed applications, and personal data. Creating a backup for our computer will be an effective way to avoid data loss issues, for it enables us to restore data from a backup copy when data loss issue happens. It is known to all users that there are various causes leading to computer data loss such as viruses, hard drive bad sectors, system corruption, natural disasters, computer failures, accidental deletions, formatting, partition loss, RAW drives, and so on. Therefore, it is highly recommended to create backups for important data like Windows OS, family photos, working documents, videos, music collections, etc.
What kind of backup do we need? How to back up a computer in Windows 10 or Windows 11? When you make plans for computer backup, you may have three options: a complete backup of the Windows system, a backup of essential files and folders, or a combination of both system and personal files. As to the device to hold backup files, you'll have quite a few options. For instance, computer backup files can be stored on internal or external hard drives, USB flash drives, cloud storages, etc. Ideally, keeping backup copies on multiple devices is recommended for added security. What kind of backup tools can be used to complete the task? In general, you can utilize either Windows built-in backup tools such File History, or third-party backup software like Isoo Backup and DiskGenius Free Edition. We'll cover tutorials of both backup tools below.
Keeping a backup of your Windows 10 or Windows 11 system is a smart move, as it effectively protects your PC against issues like system crashes, hardware failures, and Blue Screen of Death (BSOD) errors. If you haven't been backing up your data regularly, it's essential to at least create a system backup. Here's how to set one up.
1. Windows backup software free download
Isoo Backup is a user-friendly, feature-rich Windows backup software designed to protect your operating system, settings, files, and partitions effortlessly. Its wizard-driven interface allows you to back up your entire system or specific partitions with just a few clicks. You can easily set where to store the backup image such as an internal disk, external hard drive, or USB flash drive. Additionally, you can secure your backup files with a password. Isoo Backup fully supports UEFI-based computers that enable Secure Boot and is compatible with Windows 11/10/8/7/Vista/XP, as well as Windows Server versions from 2003 to 2022. You can start with the free trial edition to test if it meets your needs.
More features of Isoo Backup:
2. How to to back up Windows 10 operating system to an external hard drive?
Preparations:
Step 1. Launch Isoo Backup from your computer and click the Backup button on the home interface.
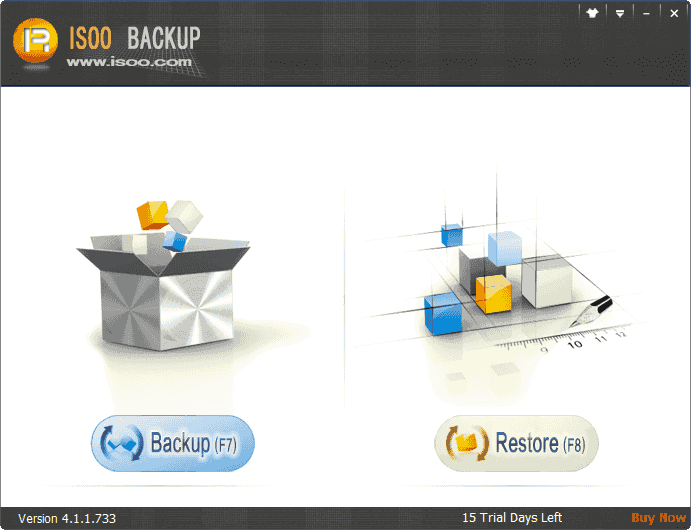
Step 2. Click the Start button to begin the backup process.
Isoo Backup supports hot backup, allowing you to back up your system while Windows is running, without needing to reboot into WinPE or DOS environments. Hot Backup is selected by default, but you can choose a regular backup if preferred.
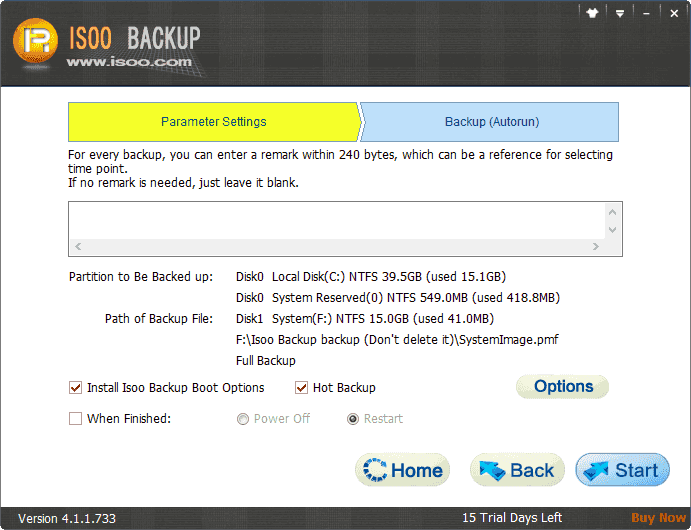
If you want to change the destination for the backup files, click the Options button. Here, you can select your external hard drive as the backup location. In addition to setting the destination path, you can adjust the compression method, choose whether to split the backup file, exclude specific folders, and set a password for added security. Once you've configured everything, click OK.

Step 3. Wait for the backup process to complete.
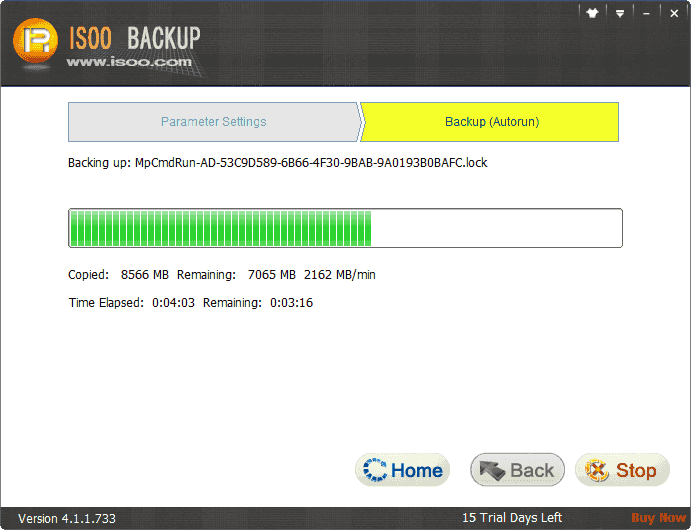
3. How to restore your Windows 10 computer from a previous backup?
The backup process is straightforward and quick, typically taking just a few minutes. Now let's have a look at how the system restore process works.
Step 1. Launch Isoo Backup on your computer and click the Restore button or press the F8 key.
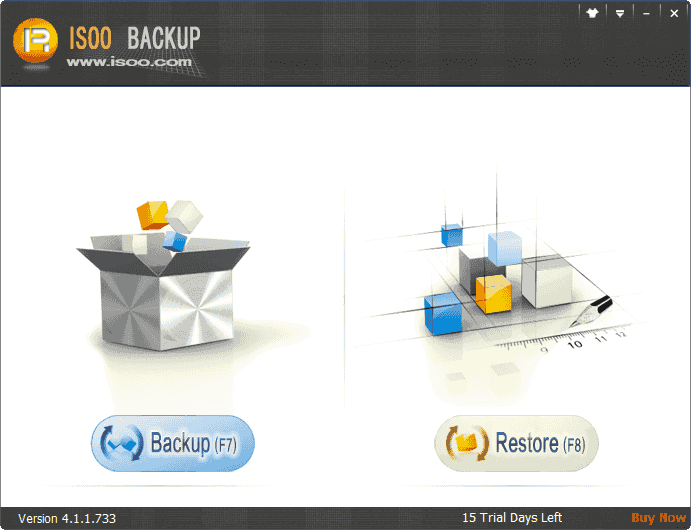
Step 2. Select a restore point from the list and click the Next button.
Isoo Backup automatically locates all available restore points for your system, and you can choose one from the list. Keep in mind that restoring will replace the current system, settings, and files with those from the selected point. Please make sure to select the correctt target partition and restore time point.
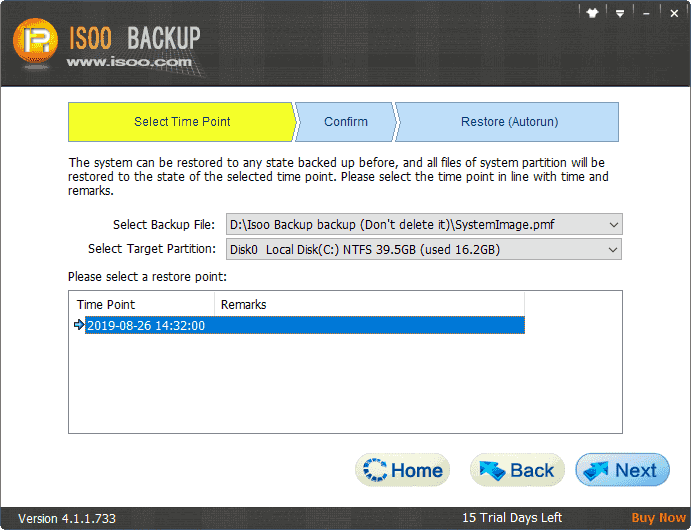
Step 3. Click the Start button and confirm by clicking OK in the pop-up message box.
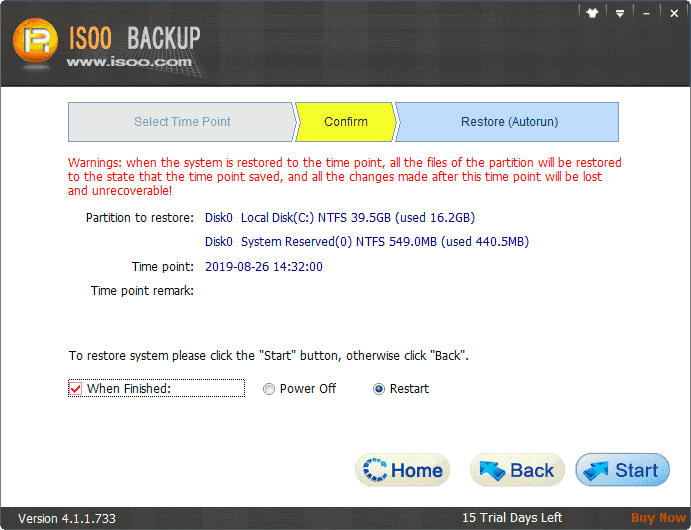
Your computer will then reboot into a pre-OS environment to complete the system restore. As the picture below, Isoo Backup is restoring computer to the selected time point. Once the process is finished, your computer will automatically restart and load Windows again.
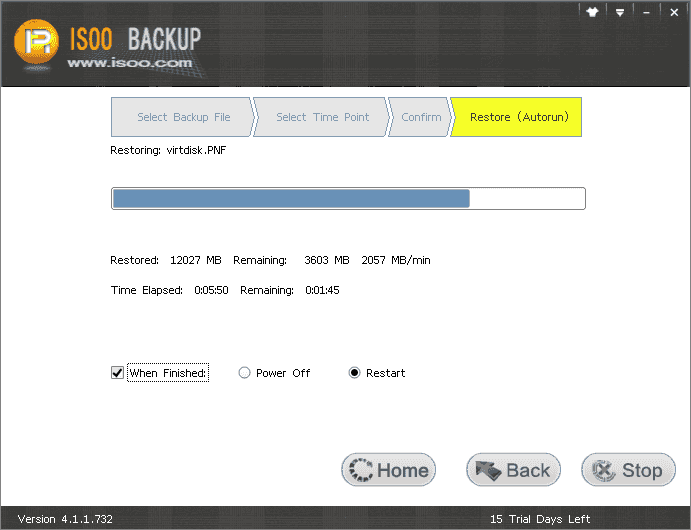
Cloning a disk is a commonly used method for backing up computer data. We can clone or copy the internal hard drive disk of a computer to an external disk and get an identical copy easily and quickly. Besides, this is also a good solution to change or replace hard disk. DiskGenius is free disk partition software that supports to disk cloning and partition copying, such as clone an HDD to a smaller SSD, clone an internal HDD to an external disk, migrate Windows 10 OS to a new SSD, , clone an SD card, clone NTFS/FAT/exFAT/EXT4 partitions, etc. In this part, we'll show you how to back up your computer to an external hard disk using disk cloning:
Step 1. Free download the disk clone freeware DiskGenius Free Edition and get it installed on your computer. Launch the software and navigate to Tools > Clone Disk, as follows:

Step 2. Select the disk you want to clone in the pop-up window and click the OK button.
Choose the hard disk you want to back up; for this example, we will back up the system disk (HD0 is selected as the source disk).
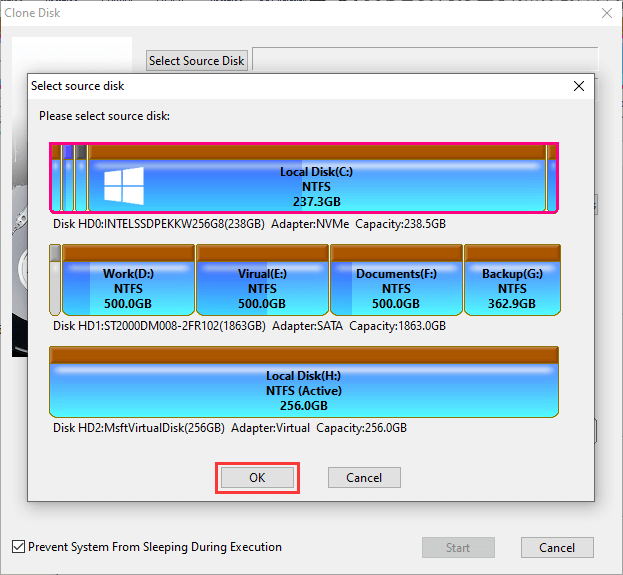
Step 3. Choose destination disk and click OK.
Select the disk that will store the cloned data. Ensure that you have backed up any important files on this drive, as the cloning process will erase all data on the destination disk. Selecting the wrong disk could result in permanent data loss, making data recovery very difficult.
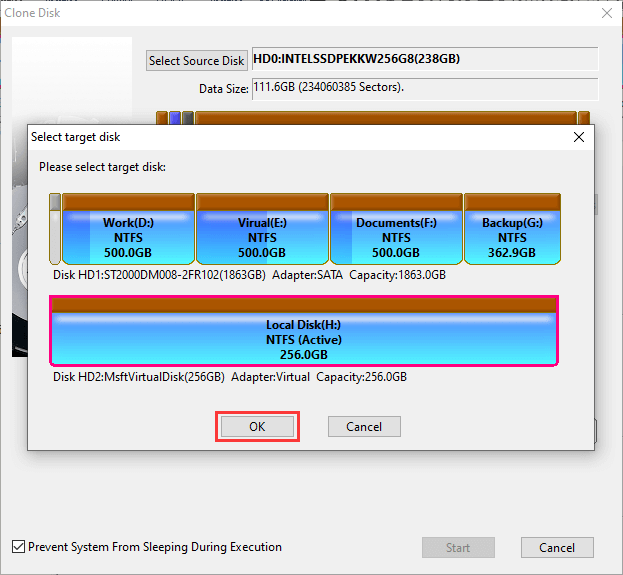
Step 4. Click the Start button to begin the cloning process
DiskGenius offers three methods for disk cloning. You can choose the one that best suits your needs by referring to the guide on Disk Cloning.
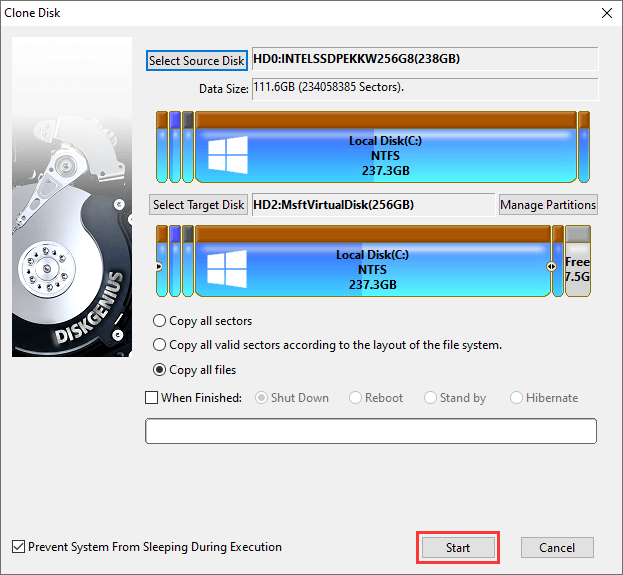
Remember, this process will overwrite all data on the destination disk. Click "OK" to continue.
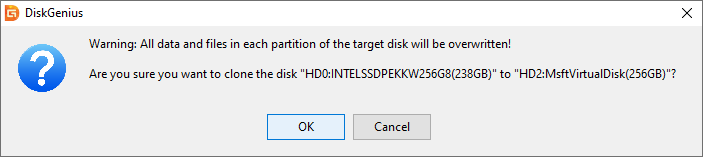
Step 5. Click the Hot Migration button to continue.
This prompt appears because the disk being cloned contains the system partition where Windows is installed. Hot Migration allows you to complete the disk cloning without interrupting your running system.
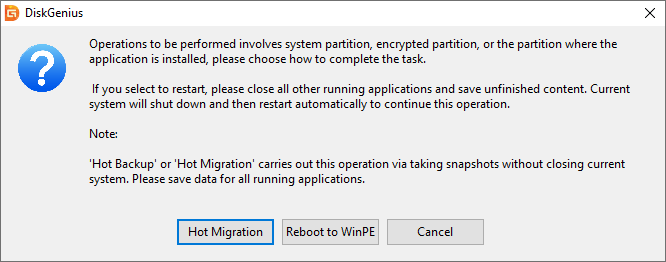
Wait for the process to complete.
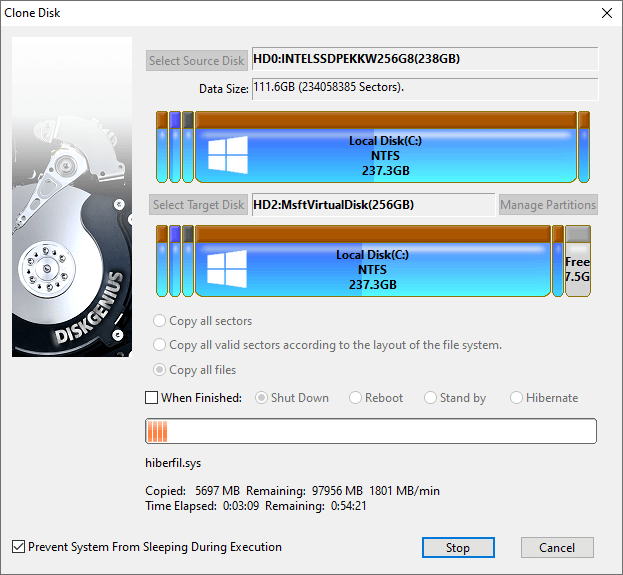
This guide explains how to back up an entire hard drive as an image file using DiskGenius Free Edition. The image file can be stored on either an internal or external disk, making it easy to restore data if your original hard drive becomes corrupted.
Step 1. Launch DiskGenius Free Edition. Right-click the hard drive you want to back up and select the "Backup Disk To Image File" option.
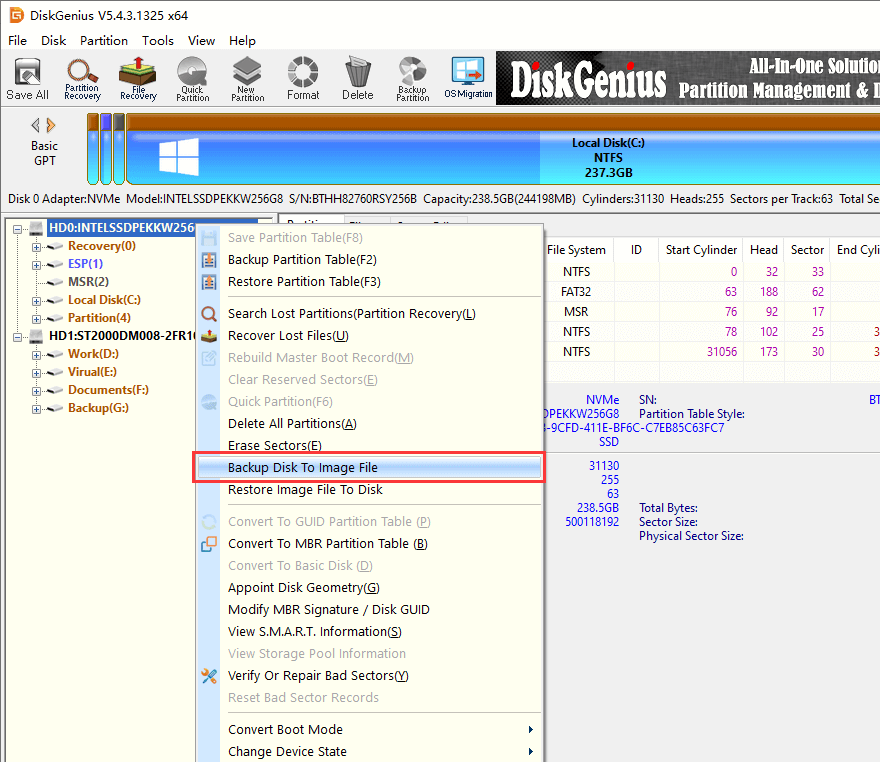
Step 2. In the following window, click the "Select Image File" button.
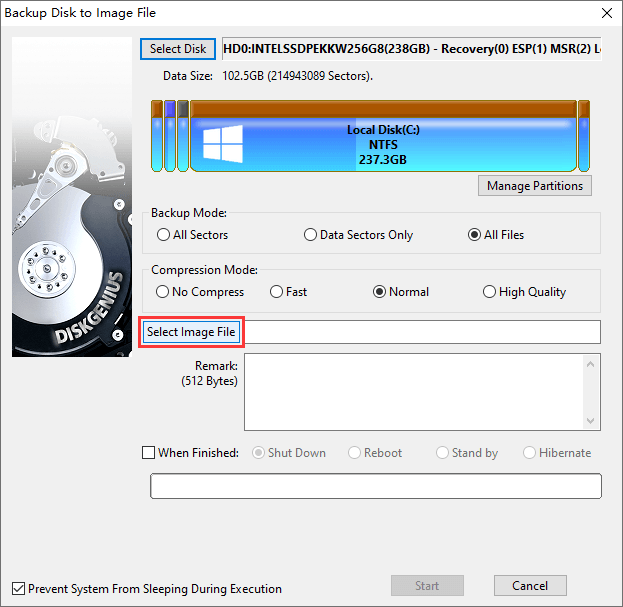
Choose a location to save the image file and give it a name. Then click "Open" to proceed.
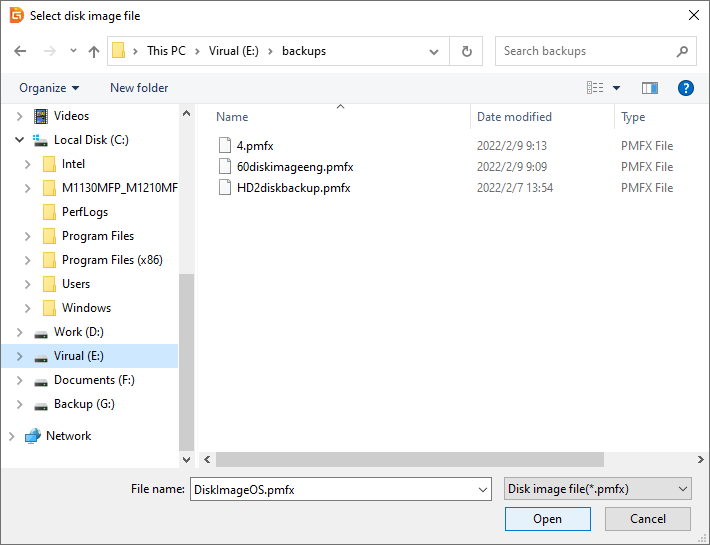
Step 3. Select your preferred backup mode and compression settings, then click the "Start" button to begin the backup process.
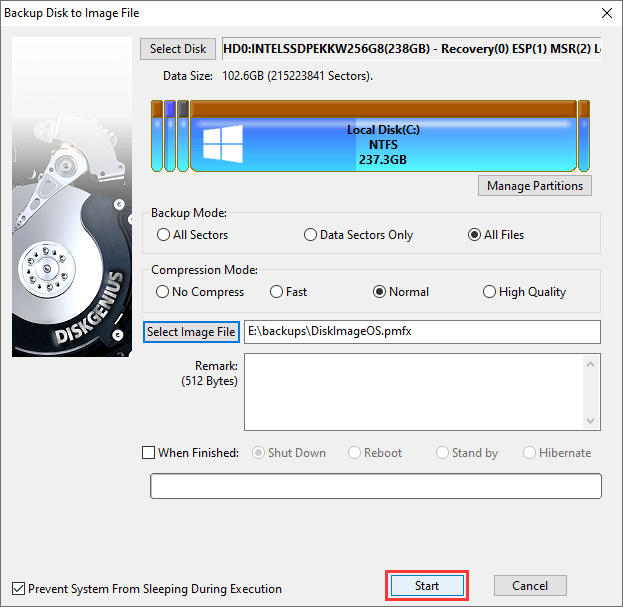
The video guide on imaging a hard disk:
DiskGenius Free Edition allows you to transfer your Windows 11/10/8.1/8/Vista/7 operating system to an SSD, hard drive, or external hard drive. After migration, both the original and target disks will be bootable, making this an effective way to back up your computer. Follow these steps to migrate your Windows OS to an external hard disk:
Step 1. Run DiskGenius Free Edition. Connect your external hard drive to this computer and make sure it can be recognized by the application. Click the "OS Migration" button.
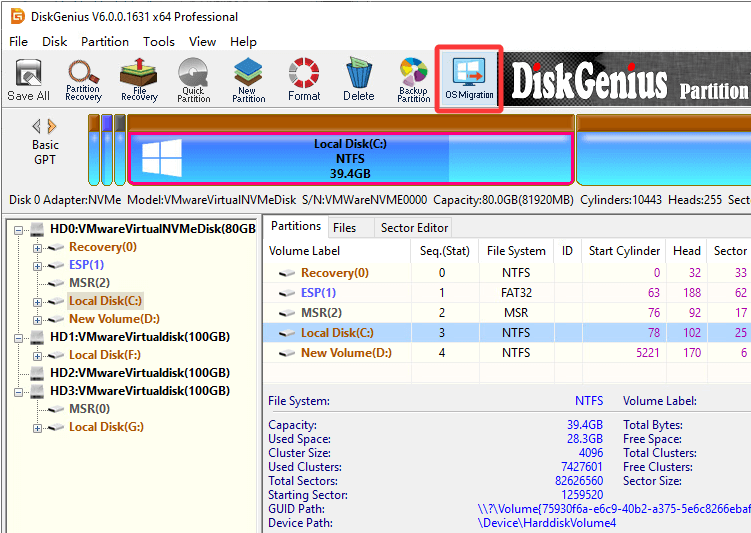
Step 2. Select the destination disk and click "OK".
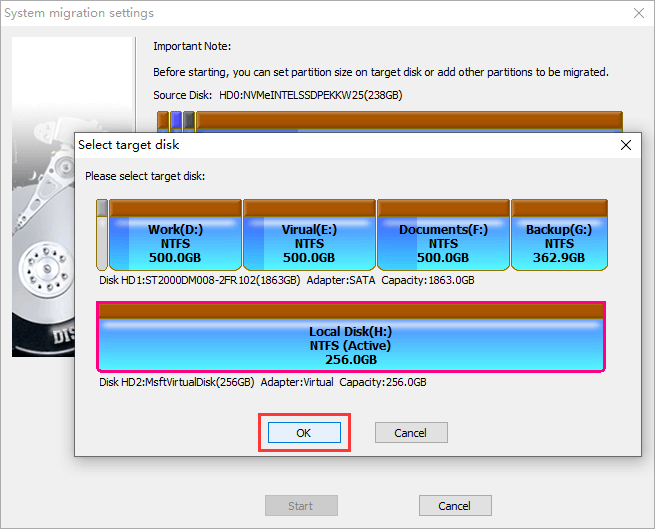
Step 3. Click the "Start" button.

TPlease note that the system migration process will overwrite all data on the destination disk. Click "OK" to continue.

Step 4. Select the way to complete the task.
Hot Migration is the recommended choice, as it can finish the Windows migration without shutting down or restarting the computer.

Step 5. Wait for the migration task to complete.
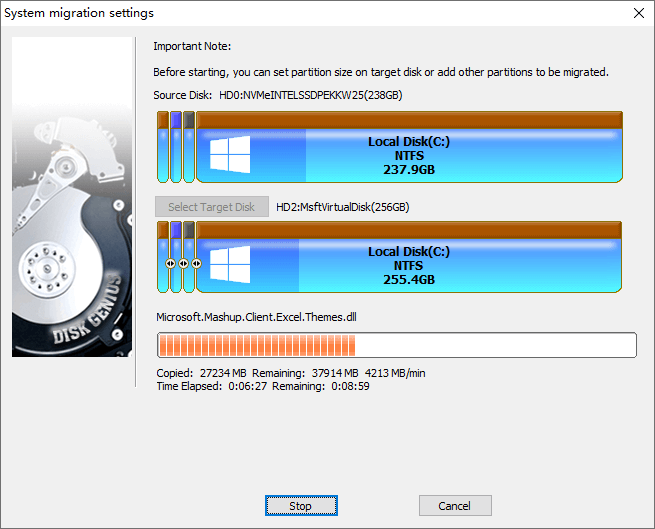
The video guide on migrating Windows 10:
File History, initially introduced in Windows 8, is the major backup tool in Windows 10. It can help users use external hard drives for computer backups. Here's how to use File History to back up your Windows 10 computer to an external hard drive.
Step 1. Connect your external hard drive to the computer and ensure it is recognized and accessible by Windows.
Step 2. Click the Start menu and choose Settings. Then go to Update & Security > Backup.
Step 3. Under the Back up using File History section, click "Add a drive" and select your connected external hard drive. You'll see an on/off switch appear under "Automatically back up my files".
Step 4. Click More options to adjust your backup settings. By default, File History backs up all folders in User folder and creates backups every hour. You can change these settings based on your actual needs.
When it comes to backing up a computer in Windows 10 or Windows 11, keep the following guidelines in mind to better protect your data.
Now you've learnt how to back up your computer to an external hard drive in Windows 10/11. Regardless of the backup method you choose, you can easily and safely secure your data. You can also back up other disks and partitions to external drives with steps above. Of course, you can upload backup files to cloud storages. Thinking ahead about potential data loss puts you ahead of many users. If you have not backed up your computer, act now. If you have any questions or suggestions regarding computer backups or Windows backup software, please feel free to contact our support team.
DiskGenius - A reliable tool to back up Windows 10/11 computers into a single image file, external HDD, virtual disk, SSD, or USB drive.
ô Free Download