Position: How Tos - Disk Utilities - Fixe Windows Update 0x80070424 Error in Windows 10/8/7
DiskGenius - Migrate Windows 10 to SSD, clone disk, check bad sectors, resize partition free of charge.
ô Free DownloadTable of Contents
"Hi, everyone! Windows update does not work on my laptop. The story started when I inserted a headphone. The headphone does not show up on playback, and I found some fixes online. One of them is installing Windows updates. That's when I noted that Windows updates are not available due to erro Error encounter. There were some problems installing updates, but we'll try again later. If you keep seeing this and want to search the web or contact support for information, this may help: (0x80070424). Now my laptop is running Windows 10 home edition which was upgraded from Windows 7. Does that mean I need to install a fresh new Windows 10?"
0x80070424 error is one of the error codes that troubles users who want to install the latest updates in Windows 10. First, it typically occurs to Windows updates, prevents Windows operating system from getting and downloading available updated. This is an error that occurs to both Windows 10 and older versions like Windows 7 and Windows 8. Moreover, if you try downloading a standalone Windows package, the installer may also fail with same error code. Apart from showing up in Windows update and Windows update standalone installer, this error code may appear in Microsoft Store, Windows Firewall, or Windows Defender. Here are error common error messages:
Installing Windows updates helps computer stay in a safer and stabler situation, which is quite an important task for all users. Are you in need of fixing Windows update error 0x80070424? Before attempting to solutions, you may as well take a couple of seconds to check possible causes behind the error:
Required services are not running: Certain services should be running properly in the background when you download and install Windows updates. The Windows update won't work if the service is not enabled.
System files issue: Some system files required by the update are not correctly registered. In addition, operating system on your computer may contain corrupted files. In this case, Windows will not be able to locate needed files, leading to failure of updating process.
No need to worry about the error code, as it can be fixed via simple solutions. Solutions listed in this part do not involve complicated technical skills. Now let's get started.
Windows Troubleshooter is the first move whenever you get problem in installing Window updates. The tool is far more useful and better than it was. Even though it cannot fix the error all the time, you can have a general idea of the issue at least.
Step 1. Click Start menu and select Settings.
Step 2. Click Update & Security > Troubleshoot > Additional Troubleshooters.
Step 3. Select Windows Update and click Run the troubleshooter button. This will resolve problems that prevent you from updating Windows.
Step 4. Restart computer after the troubleshooting process completes.
Windows update service enables the detection, download, and installation of updates for Windows and other programs. If this service is disabled, users of this computer will not be able to use Windows Update or its automatic updating feature, and programs will not be able to use the Windows Update Agent (WUA) API.
Step 1. Press Windows logo key and R key to open Run dialog box. Type services.msc in Run box and click OK. This will open Services.
Step 2. Locate following services and make sure their Status is Running.
Step 3. Right-click Windows Update item and choose Properties from context menu. Then change Startup type to Automatic. Save changes.
Step 4. Restart computer.
Step 1. Type cmd in searching box next to the Start menu. When you see Command Prompt in searching box, click Run as administrator.
Step 2. In Command Prompt, type following commands one by one (press Enter key after each command).
regsvr32 Qmgr.dll /s
regsvr32 Qmgrprxy.dll /s
Step 3 After these commands are executed, you need to restart computer and check if the error still appears in Windows Update.
Step 1. Type Service in the searching box next to Start menu. Then click Services app in searching box.
Step 2. Find and right-click Background Intelligent Transfer Service and click Stop from context menu. Locate Windows Update item. Right-click it and click Stop, too.
Background Intelligent Transfer Service is responsible for transferring files in the background using idle network bandwidth. If the service is disabled, then any applications that depend on BITS, such as Windows Update or MSN Explorer, will be unable to automatically download programs and other information.
Step 3. Open Windows File Explorer and delete all content in the folder: C:\Windows\SoftwareDistribution.
Step 4. Right-click Start menu and click Windows PowerShell (Admin). This will run Windows PowerShell as administrator.
Step 5. Execute following commands one by one. Remember press Enter key after each command.
net stop wuauserv
net stop cryptSvc
net stop bits
net stop msiserver
ren C:\Windows\SoftwareDistribution SoftwareDistribution.old
net start wuauserv
net start cryptSvc
net start bits
net start msiserver
Step 6. Restart computer and check if the error code is fixed.
Step 1. Right-click Start menu and click Windows PowerShell (Admin).
Step 2. In PowerShell, type sfc /scannow and hit the Enter key. Wait for the process to complete.
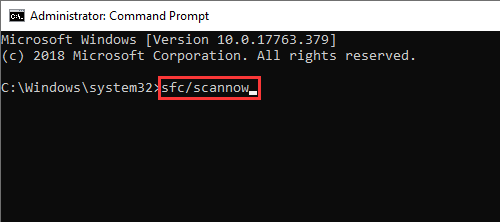
Apart from running system file checker, you can also run DISM (Deployment Image Servicing and Management). Type following commands one by one, and press Enter key after each command.
DISM /Online /Cleanup-Image /CheckHealth
DISM /Online /Cleanup-Image /ScanHealth
DISM /Online /Cleanup-Image /RestoreHealth
To try these steps, you should know the update code of the update you want to install. We all know that each Windows update is labelled with a code which starts with KB, e.g. KB4592438.
Step 1. Open Microsoft Update Catalog site, type the update code in search box and click Search button.
Step 2. Locate the update that matches your operating system version and click Download button.
Step 3. After downloading the update, run the setup file and follow instructions to get it installed. Restart computer.
1. How do I fix error 0x8024402f?
0x8024402f is one of the errors preventing users from downloading Windows updates, and it can be fixed via these methods: check antivirus software and disable it for the moment, run Windows update troubleshooter, make sure computer is able to connect to the Internet properly, uninstall problematic updates, delete temporary data, change advanced settings for Windows update.
2. How do I fix a Windows 10 update error?
When Windows update does not work or encounter an error, you can try these methods to resolve it:
Restart system
Pause and resume Windows update manually
Free up disk space for system drive
Make use of Windows update Troubleshooter
3. How do I fix Microsoft store error code 0x80070424?
Just relax when receiving installer encountered an error: 0x80070424. You can try these solutions to get rid of it: Re-register Background Intelligent Transfer Service DLL file, Run Troubleshooters for Windows update and Microsoft Store, Reset Windows Update related folders, reset Microsoft Store via CMD.
4. How do I fix Microsoft store code 0x80131500?
To fix 0x80131500 error code in Windows 10, you can try these solutions: Run Windows Store Troubleshooter, reset Microsoft Store cache, create a new user account, run SFC and DISM, change region settings and so forth.
5. How to fix "your device is missing important security and quality fixes"?
When "your device is missing important security and quality fixes" error even after installing all available updated, you can try these fixes: uninstall broken Windows updates and install them again, change telemetry level to anything else except Security.
As a conclusion, we talked about Windows update error 0x80070424 and provided a workaround for the error (6 solutions) to help you fix it in Windows 10/8/7. Hope you can fix it and install Windows updates successfully with the help of this article. You might encounter other error codes in Windows update, such as 0x80240fff, 0x800705b4, 0x80070005, just keep clam and follow solutions to troubleshoot them easily on your computer. Should you have any queries or suggestions, feel free let us know.
DiskGenius - A powerful tool to recover RAW partition, recover Storage Space data, recover BitLocker, etc.
ô Free Download