Position: How Tos - Disk Utilities - Fix 0x80240fff Windows 10 Update Error Without Losing Data
DiskGenius - A free tool to backup data and system, migrate Windows 10 to SSD/HDD, clone disk, etc.
ô Free DownloadTable of Contents
"I just bought a laptop recently and it has Windows 10 home edition installed. Just now I wanted to upgrade a installed third-party software which requires that I should update current system. So, I clicked Start > Settings > Update & Security > Windows Update in order to make sure if the system is up to date. However, I couldn't check for updates and got an error: There were some problems installing updates, but we'll try again later. If you keep seeing this and want to search the web or contact support for information, this may help: (0x80240fff). Do I have to reset or reinstall Windows10? What's your suggestion?"
It is annoying to get 0x80240fff error which is shown with an error message "There were some problems installing updates, but we'll try again later. If you keep seeing this and want to search the web or contact support for information, this may help: (0x80240fff)". There are two options: Retry and Advanced options. This Windows update error it prevents system from searching for, downloading or installing available updates.
We both know that Microsoft releases updates with the purpose of keeping smooth, efficient and safe sunning of Windows operating system, as these updates can fix bug, repair potential security issues, improve performance, etc. By default, Windows 10 downloads and installs updates automatically, and it does this without problem in most cases. However, between time, Windows users may run into various errors while trying to install updates for their computers, such as 0x80070422, 0x8000ffff, 0x80070424, 0x80080005, 0x800705b4, 0x80070005, 0x80070570, 0x80070002, 0x80070490 etc. Such errors do not affect all users, and yet quite a few users have complained about it, including those who use Windows 10 build 10240. Nobody wants their system to be outdated or contains flaws. Hence, it is necessary to get rid of the error as soon as possible.
What causes the windows update 0x80240fff error? There are not actually typical reasons for the Windows update error, which means it can be the result of many different causes. For example: matching Product and Category names, the Internet connection issue, corrupted file system, damaged system update service, firewall not working, outdated operating system, etc.
It is no longer a pleasant experience to receive 0x80240fff, not being able to download and install Windows updates. Do not feel frustrated, most Windows update issues can be fixed. If you are facing same problem and have no clue what to do, refer to step-by-step instructions here. Solutions explained below applies for both Windows Pro and Windows Home users, and you can try them until you find out the one that works on your computer.
Go to Start menu, select the Power button and click Restart option. In some situations, a simple system reboot can solve the update error, so you may as well give it a shot prior to trying advanced solutions. System restart will clear up temporary glitches which might be the cause of the error.
In addition to system restart, it is worth checking the Internet connection for your computer, making it does not have any network issues, for instance, check physical connections, turn on metered connection, run network troubleshooter, etc.
Windows update troubleshooter is the tool recommended by Microsoft support engineers to repair the error. Troubleshooter is one of the useful tools built in Windows system. Although it cannot solve all issues, it can help you find out what's going wrong at least.
Step 1. Click search box, type troubleshoot and select Troubleshoot Settings.
Step 2. When troubleshoot window appears, click Additional troubleshooters.
Step 3. Now you can see a list of options the additional troubleshooter can do. Click Windows Update and hit Run the troubleshooter button. This option will resolve problems that prevent you from updating Windows.
Step 4. Troubleshooter starts to check for errors and will fix them automatically. Wait for the process to complete and then reboot your PC.
Note: This is the solutions for Windows 10 Pro Enterprise, and Education except for Home users.
Step 1. Click Start menu to select Settings option. Then choose Update & Security.
Step 2. Click Advanced options on Windows Update page.
Step 3. Select a date under Pause updates. Here you can temporarily pause updates from being installed on this device for up to 35 days. When you reach the pause limit, your device will need to get new updates before you can pause again.
The Media Creation Tool can be downloaded from Microsoft official site, and it is available for Windows 10 Home users. With this tool, you can get all the latest Windows updates and get them installed on your computer.
Step 1. Visit Microsoft Official site and click Download tool now button to download Media Creation Tool.
To get started, you will first need to have a license to install Windows 10. You can then download and run the media creation tool.
Step 2. Run the tool as administrator. Click Accept button when you see the Applicable notices and license terms.
Step 3. On the page "what do you want to do?", Select "Upgrade this PC now" option and click Next button. When the tool starts to download updates.
Step 4. Click Install button when the tool gets ready to install updates. Note: you won't be able to user your PC while Windows installs. Save and close your files before you begin. What's more, the process of installing Window updates may take some time, and you need to wait with patience and restart PC after it finishes.
System File Checker (SFC) is another tool you can use to resolve the error.
Step 1. Type cmd in searching box next to the Start menu. Then find out Command Prompt and run it as administrator.
Step 2. In Command Prompt, type sfc/scannow and press Enter key. It may take some time for the command to finish scanning system files and repair corrupted ones.
Transfers files in the background using idle network bandwidth. If the service is disabled, then any applications that depend on BITS, such as Windows Update or MSN Explorer, will be unable to automatically download programs and other information.
Step 1. Type services.msc in the searching box next the Start menu to find out Services app. Run it as administrator.
Step 2. View listed items and locate Background Intelligent Transfer Service. Right-click it and select Properties.
Step 3. Select General tab and select Automatic (Delayed Start) from dropdown list next to Startup type. Click Apply and OK button.
Errors may occur when you are attempting to install Windows updated, resulting in update issues or the failure of update installation. Moreover, Windows operating system may gets crashed due to various reasons such as malfunction hardware, virus, corrupted drivers, faulty memory, overheating etc., leaving a blue screen of death or black screen. Consequently, you will have to face system crash and data loss at the same time. Therefore, it is recommended to back up Windows 10 as well as important personal files on a regular basis, by which you can easily restore Windows 10 to a working time point and recover lost data.
When you want to backup Windows 10 or personal data, the recommended tool is Isoo Backup or DiskGenius. Isoo Backup is user-friendly Windows backup software, which is capable of backing up Windows system and non-system partitions, supporting incrementable backup. The on-screen wizard navigates the entire backup, and the backup process only required several simple clicking of mouse button. Below are steps of backing up Windows using Isoo Backup.
Step 1. Install and launch Isoo Backup on your computer. Click Backup button or press F7 after seeing following interface.
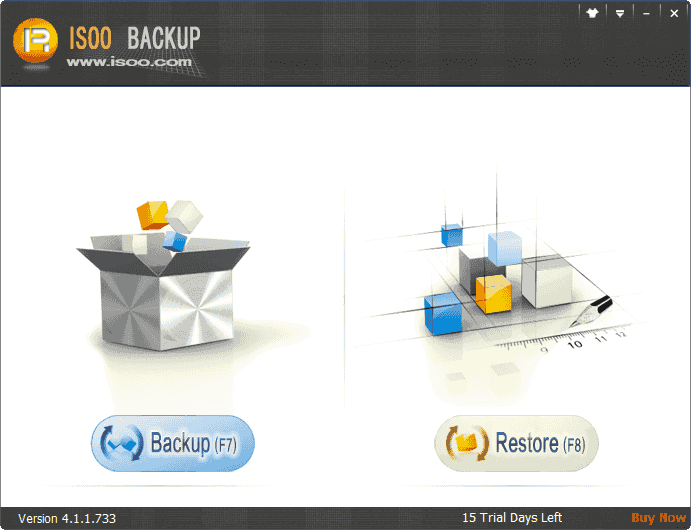
Step 2. Click Start button to let the backup task start. Click OK when the application asks confirmation.
If you want to change the path where backup files will be stored, click Options button to make changes.
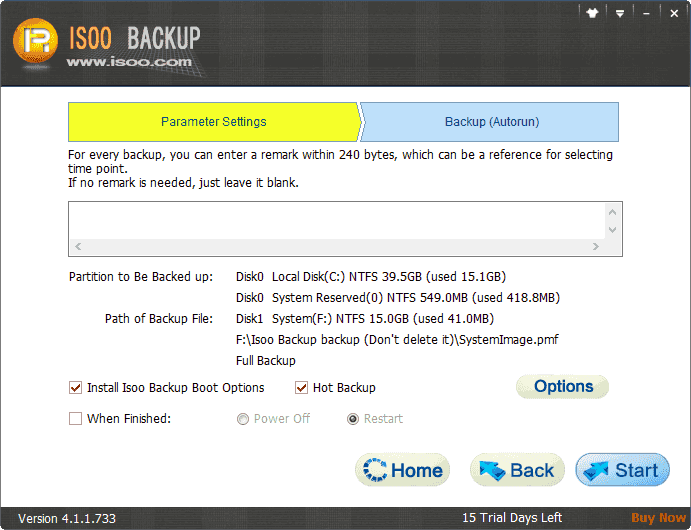
Step 3. Wait for the process to complete.
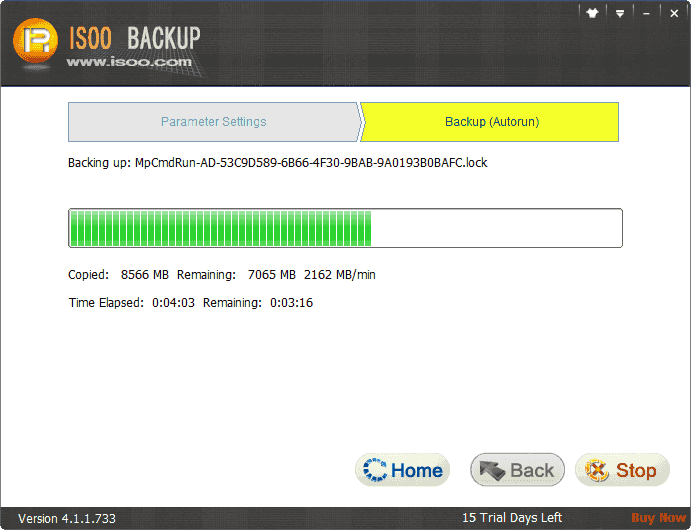
1. What is 0x80240fff? How do I fix the Windows update error safely?
The error 0x80240fff involves with Windows update. When Windows fails to install updates on its own, you are likely to see the error code if you check update manually. It is showed with an error message "There were some problems installing updates, but we'll try again later. If you keep seeing this and want to search the web or contact support for information, this may help…" It is not an error that cannot be repaired, and you can try solutions discussed in this article to get rid of it without losing data.
2. How do I fix a Windows 10 update error?
Some methods you can try to fix Windows 10 update error, for example, restart system, make sure your settings are correct, check Internet connection, use Troubleshooter to fix existing errors, allocate enough space for system drive, restart Windows update and so on.
3. Why do some updates fail to install?
Generally, Windows does not have problem in download and installing updates automatically. However, sometimes it does do this as expected. A couple of causes can be responsible for this, for example, users' settings, underlying errors, malware, Internet connect issue, etc.
4. How do you fix there were some problems installing updates but we'll try again later?
Here are solution solutions you can try to fix the windows 10 update error:
Method 1: Run Windows update troubleshooter.
Method 2: Run DISM tool in Command Prompt.
Method 3: Fix errors in system via System File Checker scan and chkdsk.
Method 4: Download and install updates manually
5. Is there a problem with the latest Windows update?
There might be problem with each Windows updates, as it is really hard to make sure the operating system if error free. Microsoft works hard to release system update with the purpose of fix bugs and improve user experience. It is understanding that some updates may contain problems, and some are serious, such as Blue Screen of Death, system crash, reboot loop, some function does not work, etc. When encountering serious issues, you can either delete the recently installed updates, or check if there is latest update to fix them.
Solutions discussed above helps fix x80240fff Windows 10 update error on your PC and laptop. When you encounter similar errors, go ahead and try these solutions to get rid of it easily. If you feel this article useful, let us know by leaving a comment or emailing us. We'll love to hear from you.
DiskGenius - Freeware to clone disk, check bad sectors, migrate OS, resize partition for PC and Server.
ô Free Download