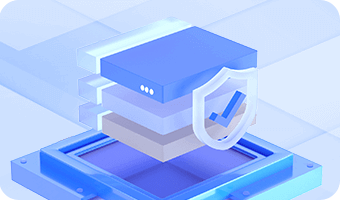DiskGenius is able to write files to NTFS, exFAT, FAT32, FAT16, FAT12, Ext2, Ext3 and Ext4 partitions without considering whether the partition is hidden and whether it has a drive letter. The operation is compulsory and it may not fit operating system or software using the partition, thus this operation is kind of risky. Please be cautious when carrying out this operation.
To facilitate operation, DiskGenius provides several ways of copying files to partition. Before copying please find out the target folder in the target partition.
Step 1. Select the partition to which you want to write data, click Files tab, and right-click the file list area to choose "Copy Files To Current Partition", as below:
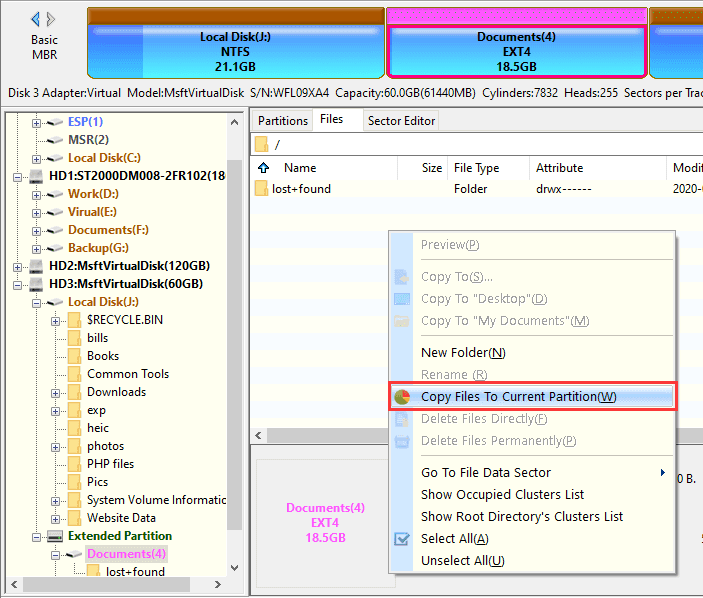
Step 2. Select files you want to copy to this partition and click Open.
This method cannot copy folders. To copy a folder and its files, please refer to the following method.
After selecting a target partition and folder, please select files (or folders) in Windows Explorer. Then drag files (or folders) by mouse's left button to the target folder in DiskGenius' "Partition and Folder Tree" or "File List" window. DiskGenius shows the following message. Click "Yes" button to start the copying process.
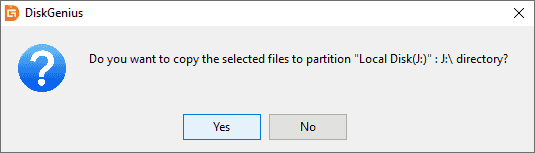
First select files ( or folders) in Windows Explorer and then press keys "Ctrl_C"; then go back to DiskGenius, find out and select target partition and folder and press keys "Ctrl_V" DiskGenius will show the same dialog box as above; click "Yes" and it starts to copy files.