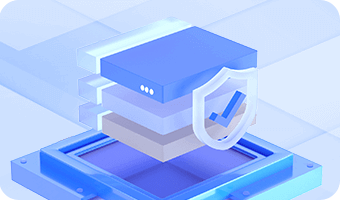DiskGenius is capable of creating USB bootable disk and USB-FDD, USB-ZIP and USB-HDD boot methods are supported. This function can converse USB flash disk (or USB hard drive) into FDD or ZIP mode and build bootable DOS system, which can be used to boot computer. For computers supporting USB boot, such boot disk can be used when restoring system. Nowadays, motherboard manufacturers have no agreed standards to USB boot mode; FDD, ZIP, HDD are the popular modes today. You can choose one according to the mode motherboard supports.
Note: If you have any files on the USB disk (or memory stick), copy them to a hard disk first as they will be destroyed by the following process.
Step 1. Select the USB drive and click "Disk" > "Convert Boot Mode" > "Convert To USB-FDD Bootable Mode" option.
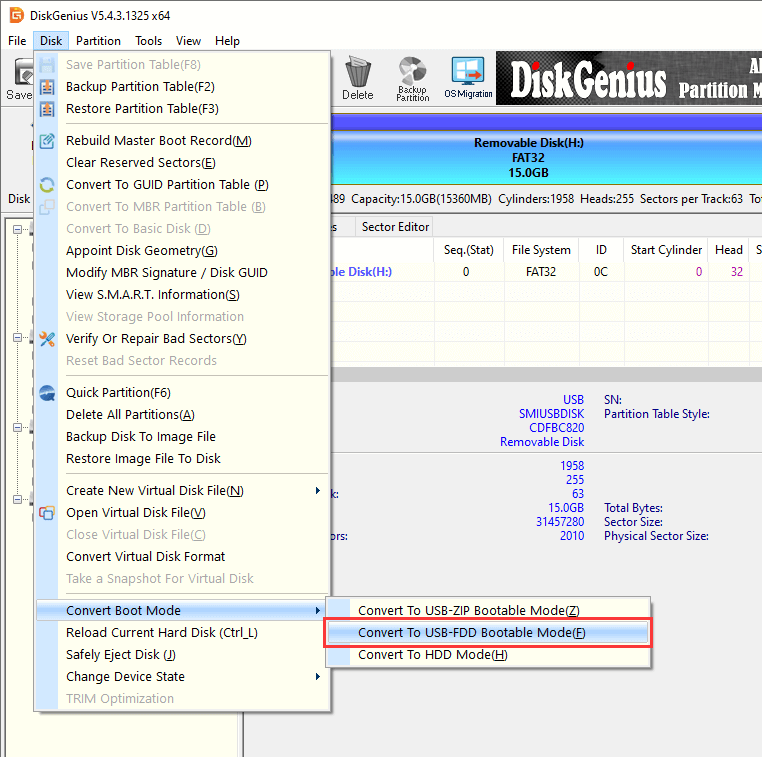
Step 2. Click Yes to continue if you've backed up important data for the USB disk.
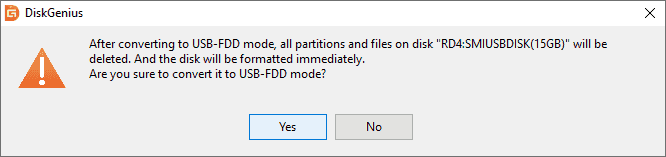
Step 3. Select file system and click "Convert" button. Then DiskGenius starts to convert disk and copy DOS boot files to it. Besides, you can also set cluster size, volume label, driver letter before converting.
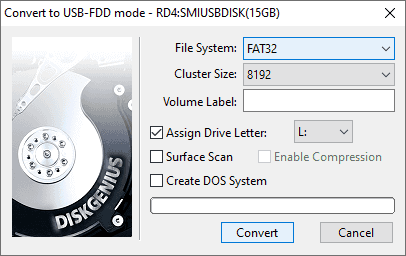
Step 4. Click OK button and reinsert the USB disk.
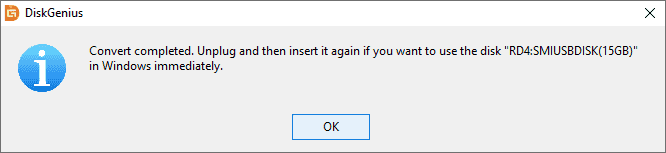
Select the USB disk you want to make bootable disk, click "Disk" > "Convert Boot Mode" > "Convert to USB-ZIP Bootable Mode".

The rest operations are the same as creating a USB-FDD bootable disk.
The HDD mode is the regular hard drive boot mode. When you start a computer, it loads hard drive master boot program which looks for active partition; and the control right is transferred to operating system of the active partition. Normally, the conversion is not necessary, and what you should do is to create a partition and format it on which you create a DOS system. If the current disk is working in FDD or ZIP mode, this function can convert it to HDD mode. Detailed steps are in the following:
Step 1. Select the USB disk to be created bootable disk and click "Disk" > "Convert Boot Mode" > "Convert To HDD Mode".
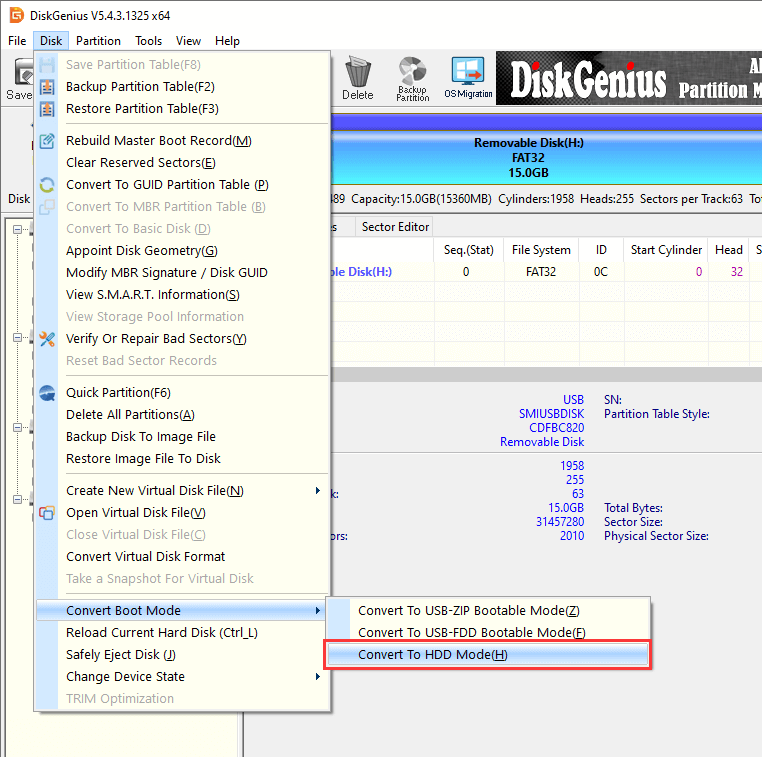
Step 2. Click Yes button to continue if files on the disk have been well backed up. Then DiskGenius converts the disk to HDD mode immediately.
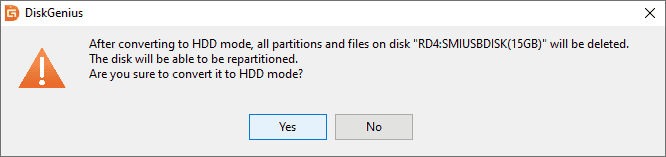
DiskGenius asks whether to create a bootable partition, as below:
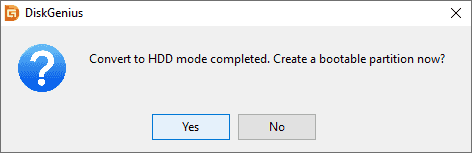
Click No and DiskGenius won't create a partition after conversion, and you can use the disk normally; if you choose Yes, and "Create New Partition" dialog box pops up.
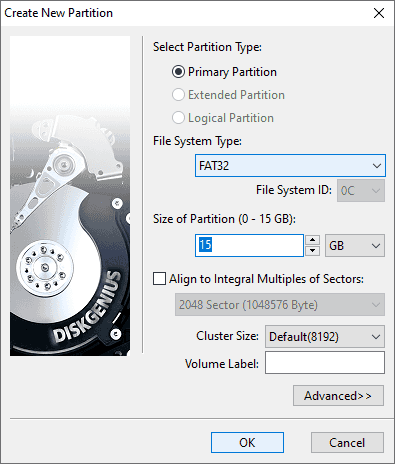
Click "OK" after selecting file system type and partition size, and DiskGenius will create a new partition immediately and copy DOS system to the newly created partition. The conversion of HDD mode is done!