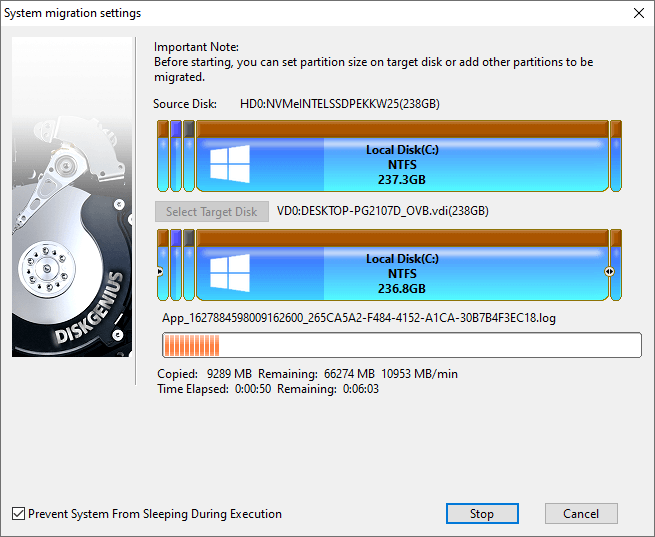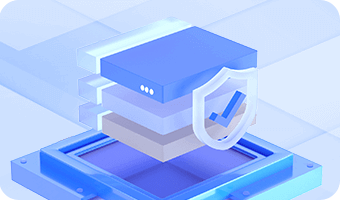DiskGenius supports to convert Windows operating system (Windows 10/8/7/Vista and Windows Servers) into VirtualBox virtual machine, and then you can boot the system in VirtualBox.
Step 1. Launch DiskGenius on the computer you want to migrate to VMware, click "Tools" menu and choose "Virtualize System Into Virtual Machine" - "VirtualBox", as follows:

Step 2. Click "Create disk" button to create a virtual disk (the VDI file).
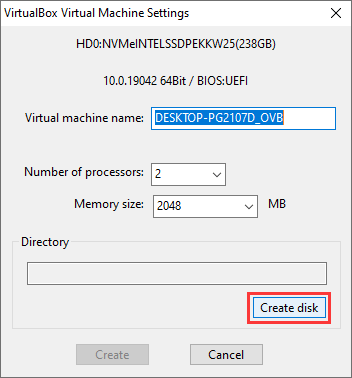
Step 3. Click the option button to specify a location to store the virtual disk.
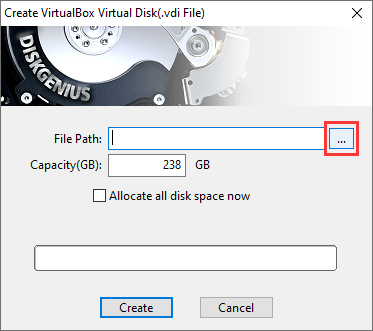
Set a location and name the file and click "Save" button.
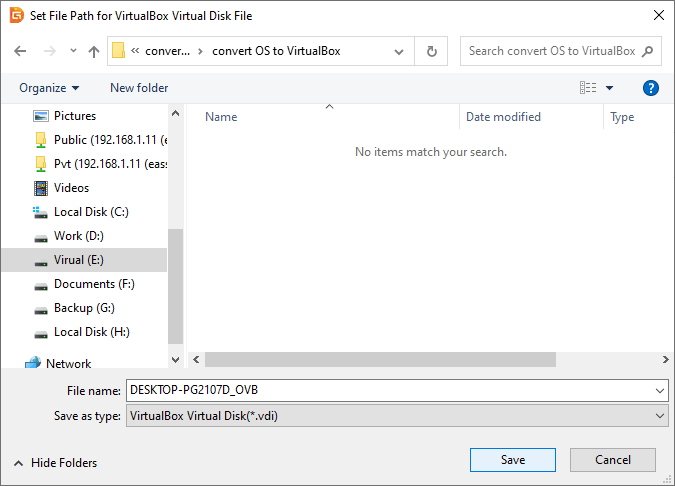
Click "Create" button to create the virtual disk for VirtualBox.
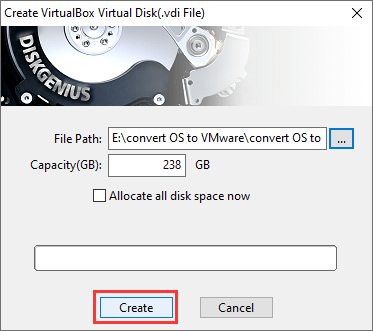
Step 4. Click "Create" button when the program back to the "VirtualBox Virtual Machine Settings" window.
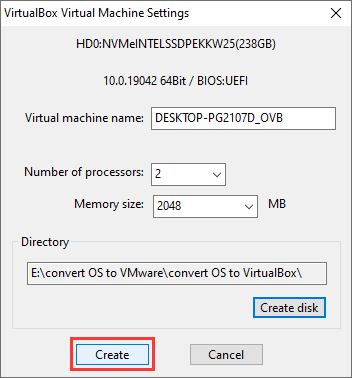
Step 5. Click "Start" button to migrate Windows operating system to the virtual disk created in step 3.
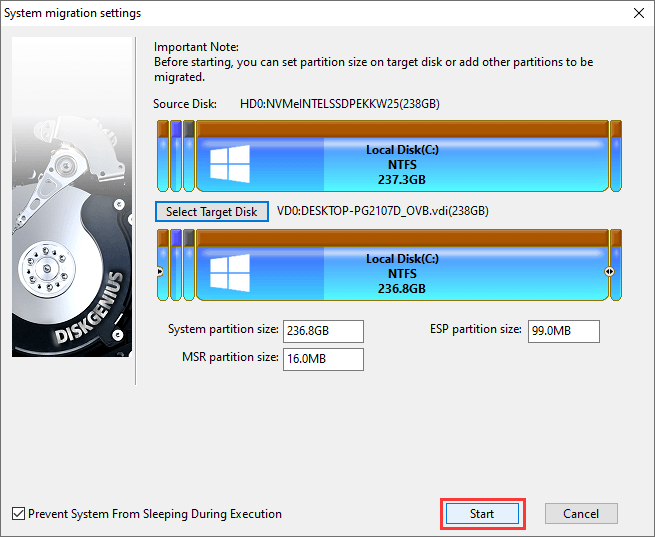
Choose "Hot Migration". Hot Migration is the recommended option, as it can perform system migration without shutting down or restarting computer.

Wait for the process to complete. After that, you can load the virtual disk in VirtualBox and boot VirtualBox from the migrated Windows.