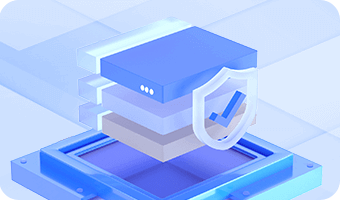Windows Storage Space is similar to RAID technology configured by software, helping users protect data against physical disk failure as well as improve read and write performance. Users can group multiple physical disks into a Storage Pool where Storage Spaces can be created. Storage Space provides Resiliency Types to protect data via redundancy, such as Two-way Mirror, Parity. DiskGenius supports Storage Spaces created by all Windows systems, enabling users to perform data recovery, disk management, and data backup from it.
Connect disks related to your Storage Pool to a Windows computer, and then open DiskGenius. The software will automatically detect them and Storage Spaces, see the picture below.
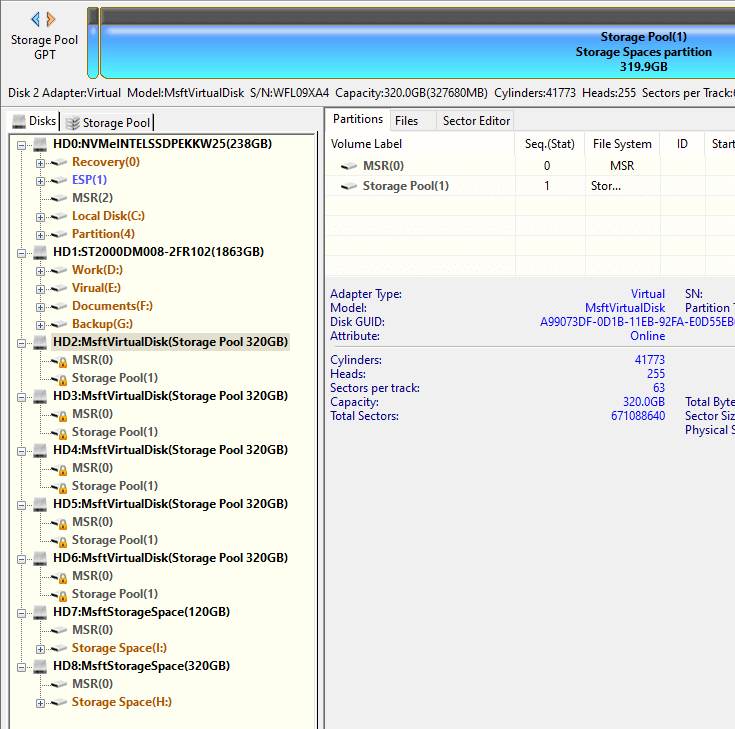
"Disks" and "Storage Pool" tabs
Once the software detects disks that belong to a Storage Pool, "Disk" and "Storage Pool" tabs will appear in the partition directory tree area.
Click "Disks" tab, and you can view attached regular disks and all components of your Storage Pool (disks related to the Storage Pool and Storage Spaces). Storage Spaces here are mounted via Windows, and you can operate them just like regular drives.
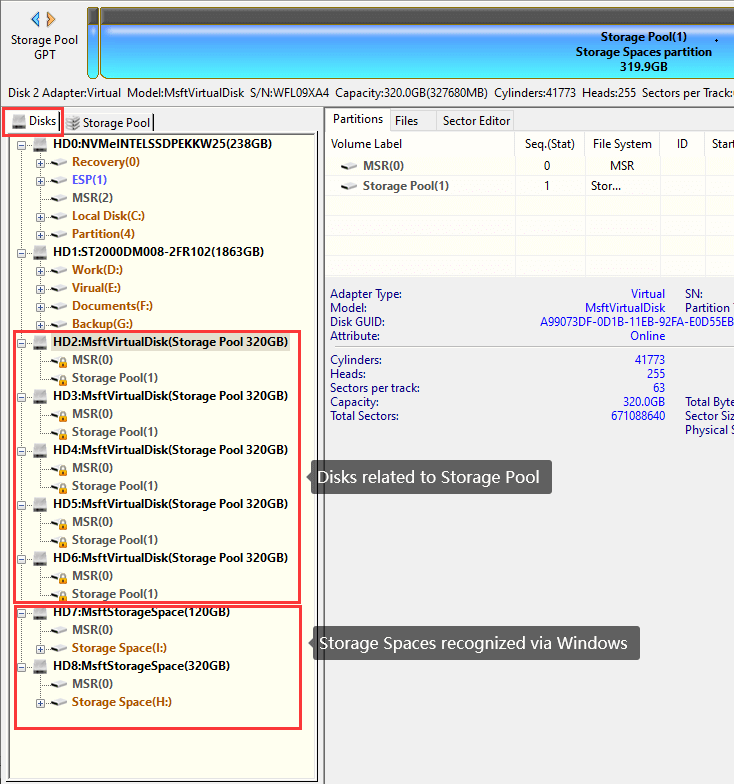
Select "Storage Pool" tab, and you can view Storage Spaces parsed by DiskGenius.
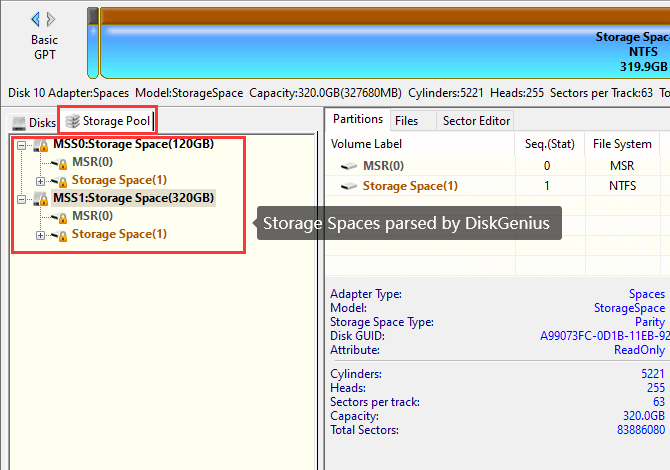
In some cases, DiskGenius is still able to load Storage Spaces when the version of Windows you are using does not support Storage Space or Storage Space goes wrong. Once DiskGenius recognizes Storage Spaces and files correctly, you can back up files directly to avoid data loss.
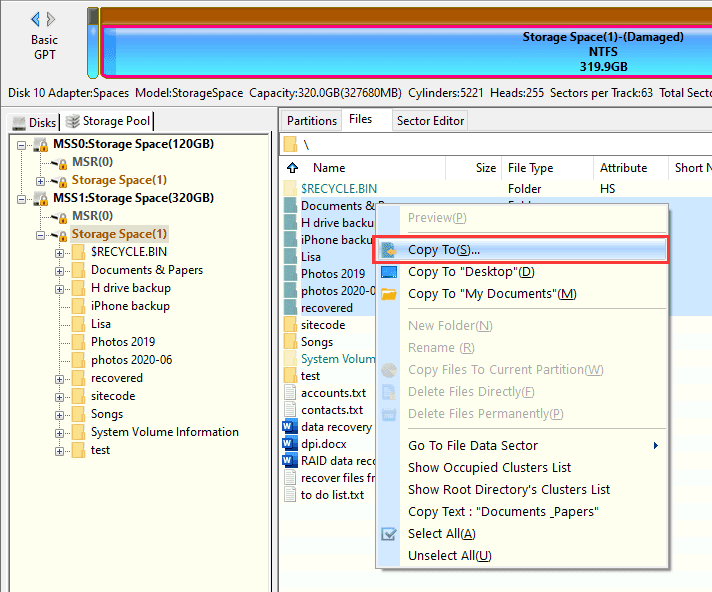
View detailed information
Right-click a Storage Space or any disk from Storage Pool and select "View Storage Pool Information"; or click menu "Disk" -> "View Storage Pool Information" item.
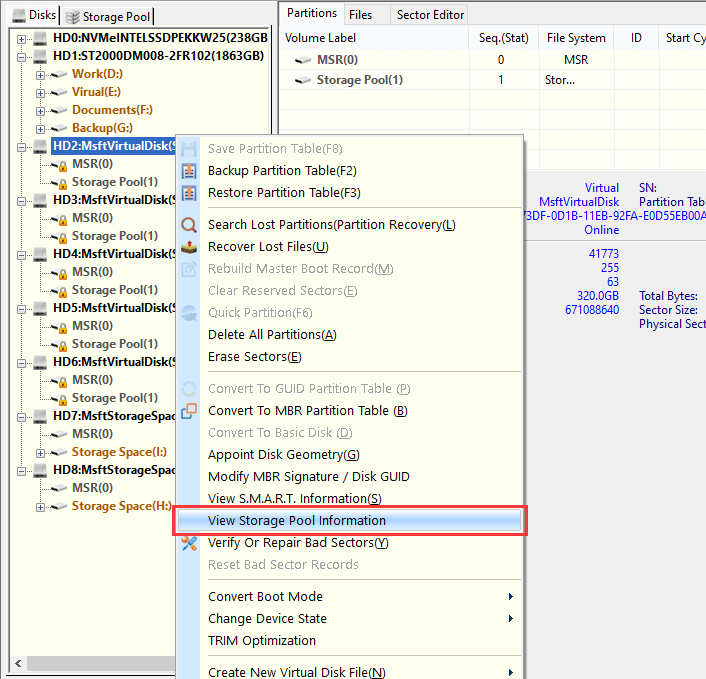
"View Storage Pool Information" pops up, showing parameters in detail.
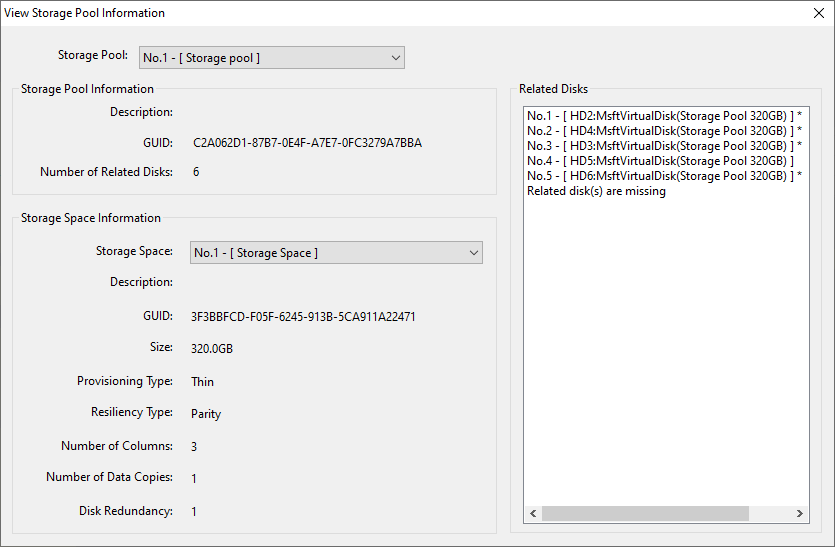
Storage Pool Information: present description (the information user entered during creating the Storage Pool), GUID and number of related disks.
Storage Space Information: Select a Storage Space from the drop-down list, and you can view its information like description (the information user entered during creating the Storage Space), GUID, size, provisioning type, resiliency type, number of columns, number of data copies and disk redundancy.
Related Disks: Disks related to the selected Storage Pool are listed here; the sign "*" means the disk is actually used by currently selected Storage Space; if some disk is missing, there will be a "Related disk(s) are missing" error.