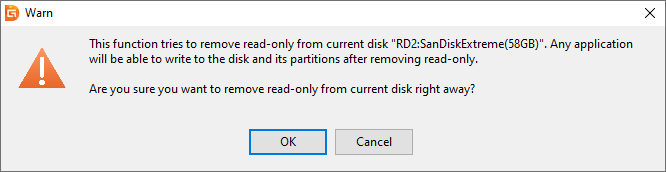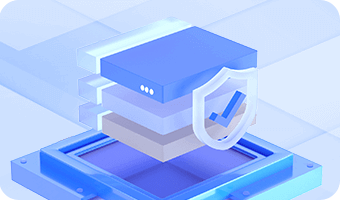This page provides guides on how to use DiskGenius to change the online, offline, and read-only status for hard drives, USB flash drives, external HDDs, or memory cards. These operations will not delete files .
The online status indicates that the disk is visible to the operating system and allows read and write operations on the disk. When a disk is offline, it cannot be accessed by the operating system, and data on the disk is not visible to the operating system. If a disk is set to read-only, you can read data on the disk, but you cannot edit, store, or delete files.
In DiskGenius, right-click the disk you want to change status and click "Change Device State" - "Online".
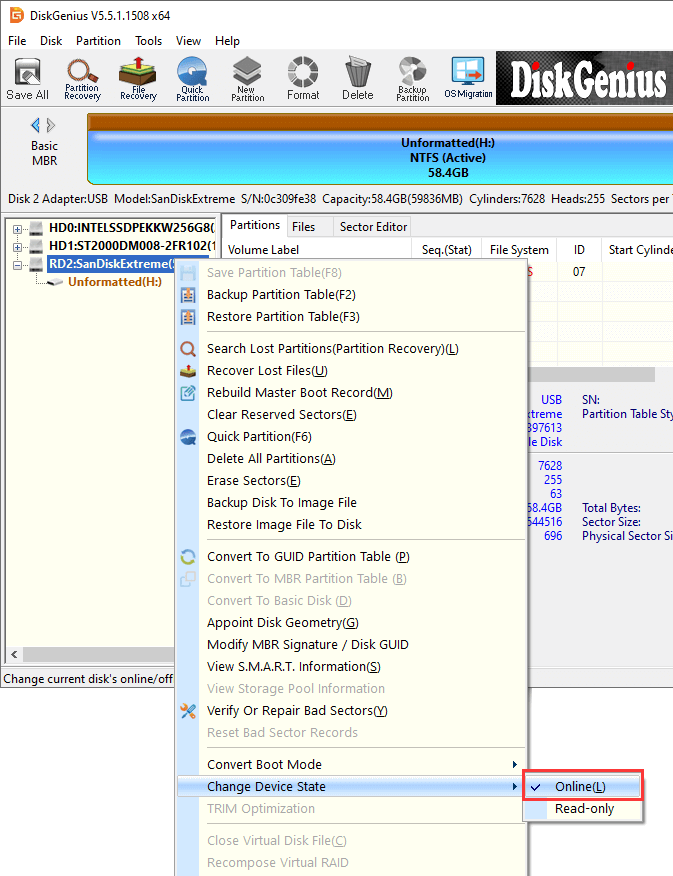
When the disk status is changed to offline, all partitions and files on the disk cannot be accessed by Windows. Please close all applications that are using the disk and save unfinished content.
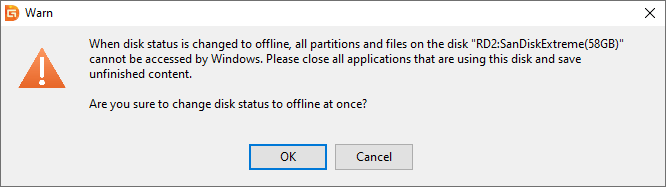
Click "OK" and the disk will be set as offline.
Right-click the disk you want to bring back online and choose "Change Device State" - "Online". Then the disk will return to online status immediately.
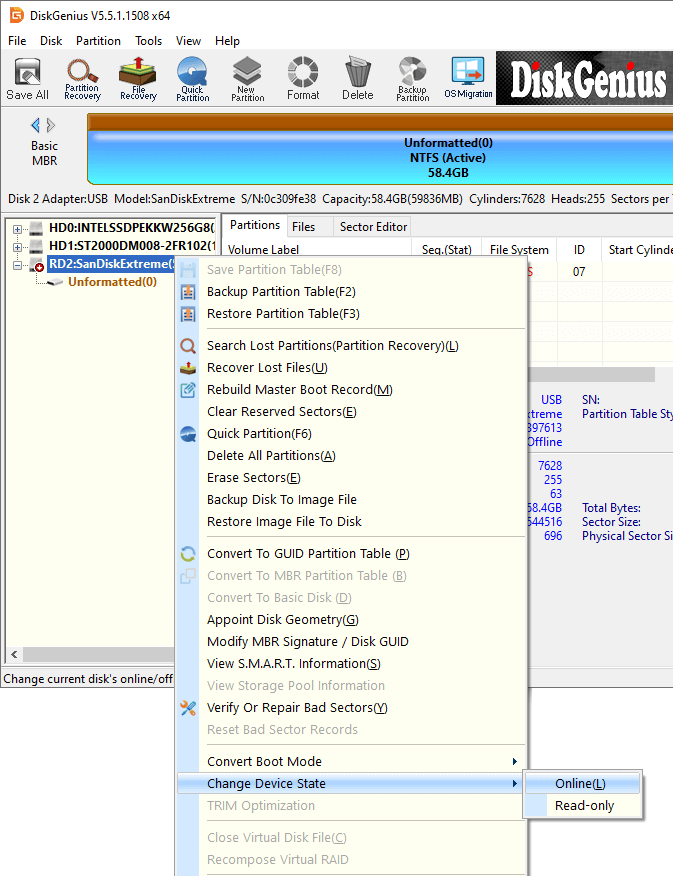
Right-click the disk you want to set as read-only, and then select "Change Device State" - "Read-only".
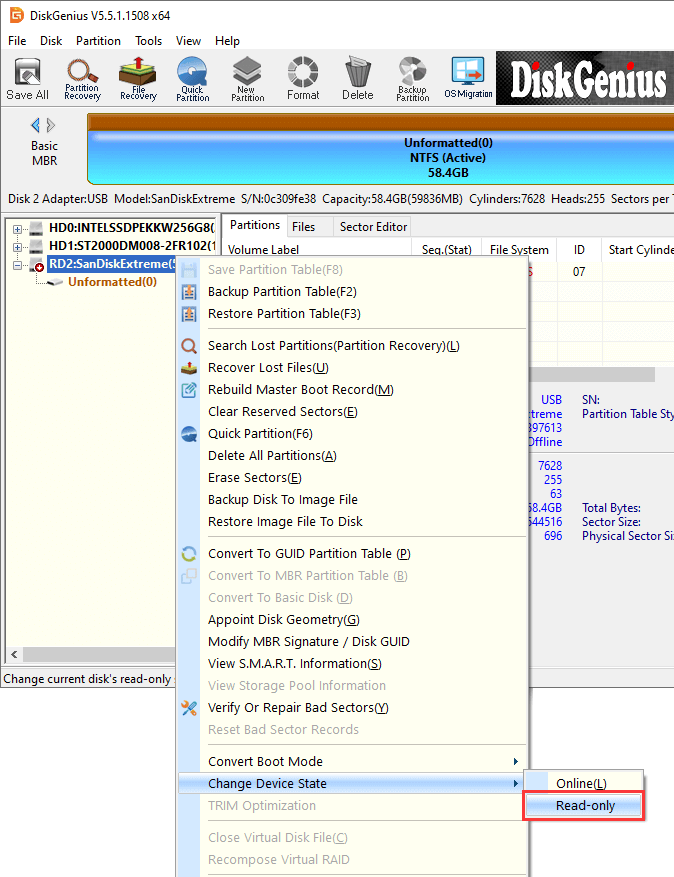
Once a disk is set to read-only, no application can write to the disk and its partitions before the read-only is removed. Click "OK" to confirm, and the disk will be set as read-only immediately.
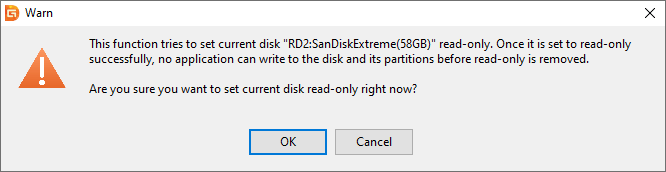
Right-click the read-only disk and click "Change Device State" - "Read-only".
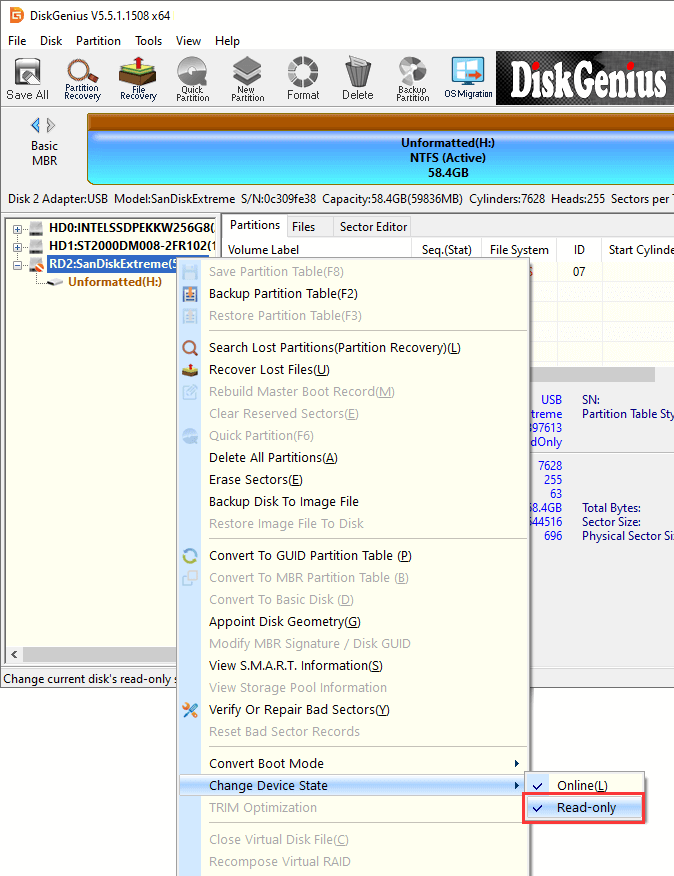
Once the read-only ststus is successfully removed, any application will be able to perform write operations to the disk and its partitions.
Click "OK" to confirm, and the read-only will be removed.