Position: How Tos - Disk Utilities - Fix Data Error Cyclic Redundancy Check (CRC) in Windows 10/8/7
DiskGenius - A free tool to view hard disk S.M.A.R.T. information, check/repair bad sectors, wipe data, etc.
ô Free DownloadQuick navigation:
"Hi, the internal hard drive of my laptop gets the CRC error. There two disks in the laptop: a 256GB SSD for Windows 10 and a 1TB hard disk to store files. Everything went well until recently I started to get errors when try to open one of the partitions. It prompts the partition is not accessible and I need to format it before I can use it. However, when I click cancelled it, another error appeared – data error (cyclic redundancy check). Does that mean the disk has bad sectors? It is acceptable to replace it with a new one, and yet I do not want to lose all files on the hard drive. I need your suggestions to either get the error fixed or retrieve files to a secure place. Thank you very much!"
What is a CRC (Cyclic Redundancy Check) error? A CRC error is an error-detecting code / data verification method used for data verification. You may get this error during accessing files on hard drive or external disks. It is recommended to attach great importance to this error, for it usually indicates that there might be something wrong with the disk or data. What should you do when encountering CRC errors? Backup or retrieve important files first! A cyclic redundancy check data error might be the sign of a failing hard drive, for example bad sectors. Moreover, the disk may turn to inaccessible or develop more severe problems. Hence, you should first make sure important files get backed up or rescued. As long as files are secure you can either try any repairing solutions or replace the disk with a new one.
Various factors can result in the CRC error on hard drive and other storage devices. It is helpful to learn what causes the error when you want to fix it on your computer. Here we list the most common causes:
There might be a variety of methods to fix cyclic redundancy check (CRC) error, for causes of this error differ from one to another. This section outlines three most commonly used methods and we hope they work on your drive. If your disk is no longer repairable by these methods, send it to a professional repair center.
SFC means system file checker and it is able to repair errors for Windows system files for example, registry files, Windows DLL files, etc. It works by way of looking for errors and replacing corrupted or damaged files with new ones. You can follow steps here to run an SFC scan.
Step 1. Connect the storage device that prompts CRC error and run Command Prompt as Administrator.
Step 2. In Command Prompt, type sfc/scannow and press Enter key.
Step 3. Restart your PC after the process finishes.
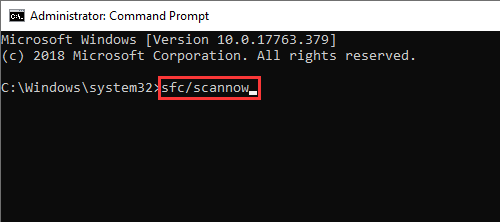
Step 1. Launch DiskGenius Free Edition on the computer where the damaged hard drive is connected.
Step 2. Select the hard drive and choose "Disk" menu to find "View S.M.A.R.T. Information"
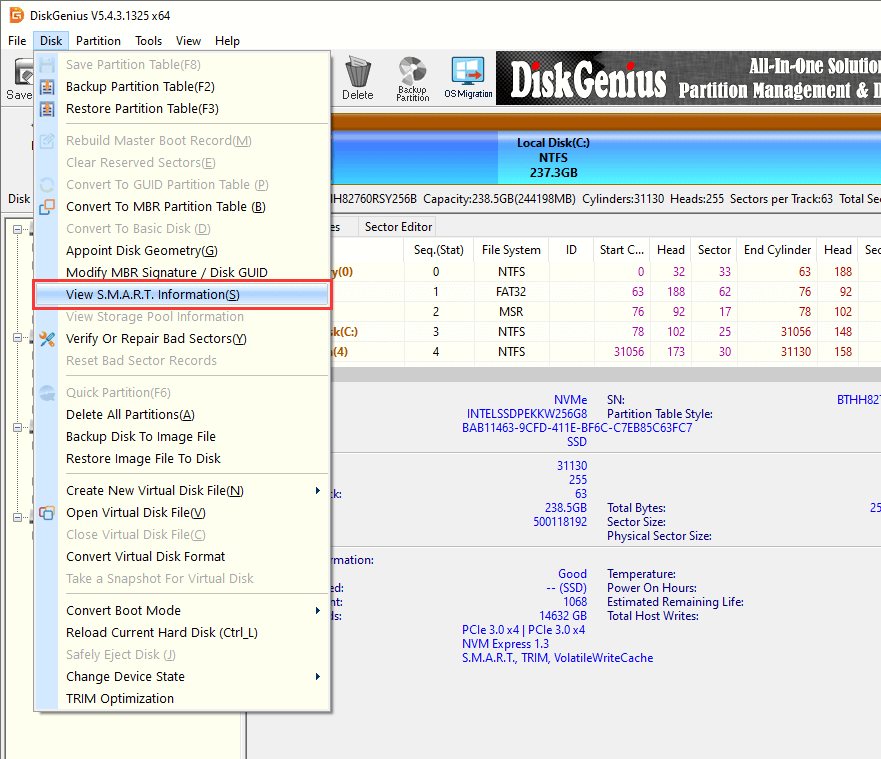
Step 3. Now you can view the health status as well as a list detailed information of the disk.
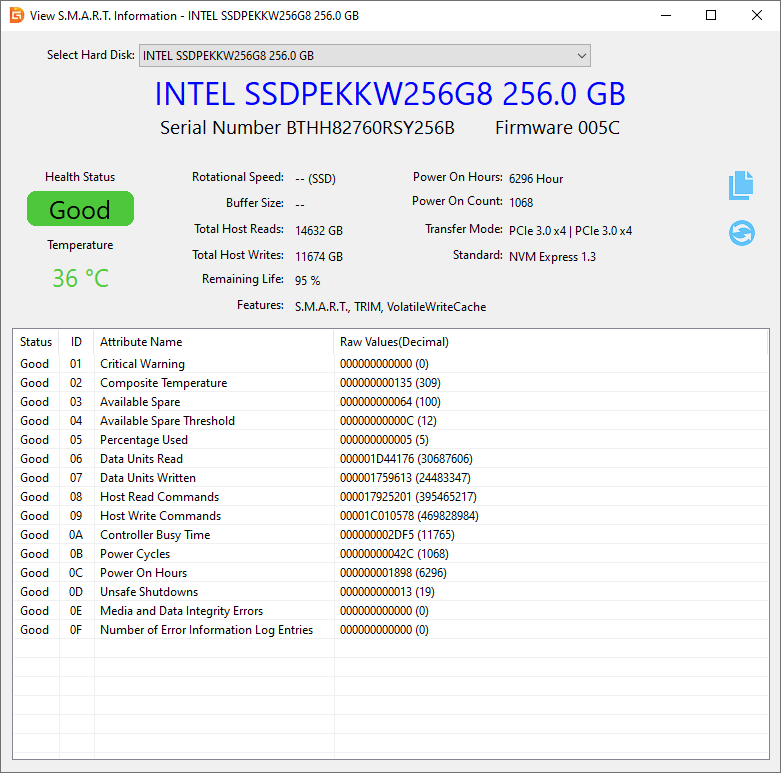
DiskGenius Free edition includes the function of checking and repairing bad sectors for various storage devices, and you can try this function to verify health condition for your drive.
Step 1. Free download and launch DiskGenius Free edition on your computer. Right-click the drive you want to check bad sectors and select Verify Or Repair Bad Sectors, as follows.
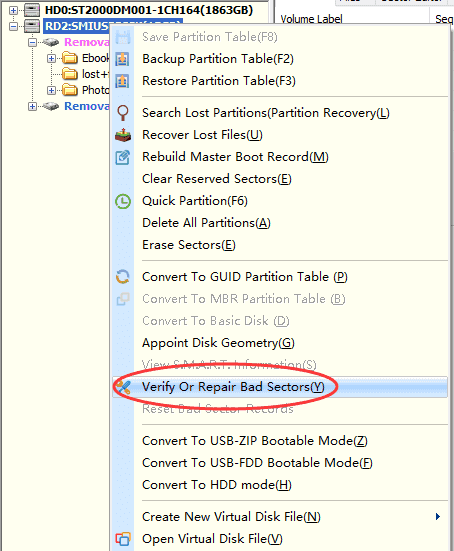
Step 2. Click Start Verify button and DiskGenius Free starts to scan the drive.
Bad sector checking may take long time if the disk has very large space or the disk's speed is very slow; please close all programs that are using the disk and do not access the drive during the scanning.
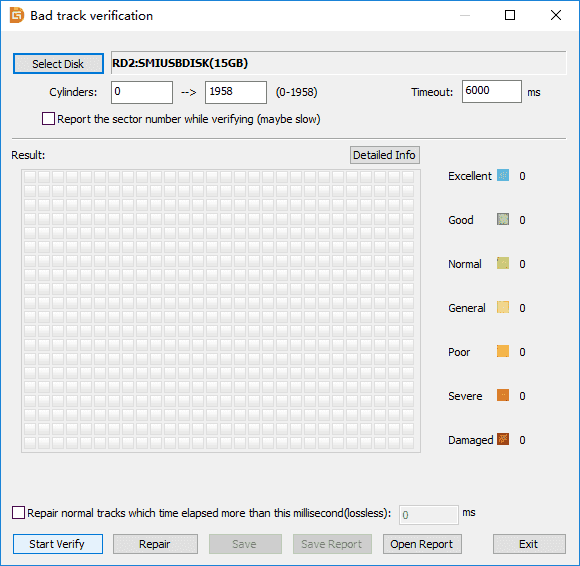
Note:
Prior to repairing the data error, you may need to recover data from hard drive to make sure that important files won't get further damaged. Please note that if your disk contains too many physical damages, recovery software won't works as expected, and you may need to send it to professional data recovery center that have data recovery machines and dust-free labs. In this part, you'll learn how to recover data from disk with cyclic redundancy check error using DiskGenius.
DiskGenius is a powerful data recovery tool which supports to retrieve lost files, photos, documents, videos, music, emails and so on from inaccessible hard disk, external hard drive, memory card, USB flash drive, virtual disk, etc. It also supports to image disk, copy sectors or clone partition sector by sector, which is helpful to deal with drives with bad sectors.
Step 1. Launch DiskGenius from your computer, and you can select the corrupted drive and click File Recovery button. Click Start button from the pop-up window to start the scanning process.
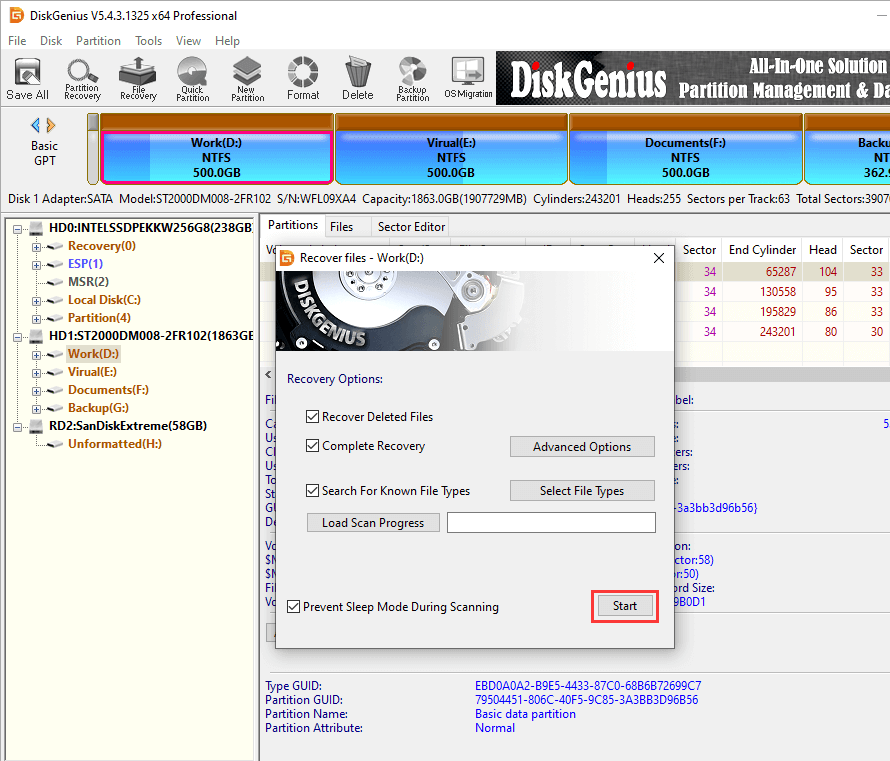
You can also click Select File Types button to specify file types for deep scanning process. It's OK even though you cannot find needed file types here, for the complete scanning does not set limitation on file types.

Step 2. Wait for the scanning process to complete.
Users are allowed to pause or stop scanning process anytime as long as needed files are shown in scanning process.
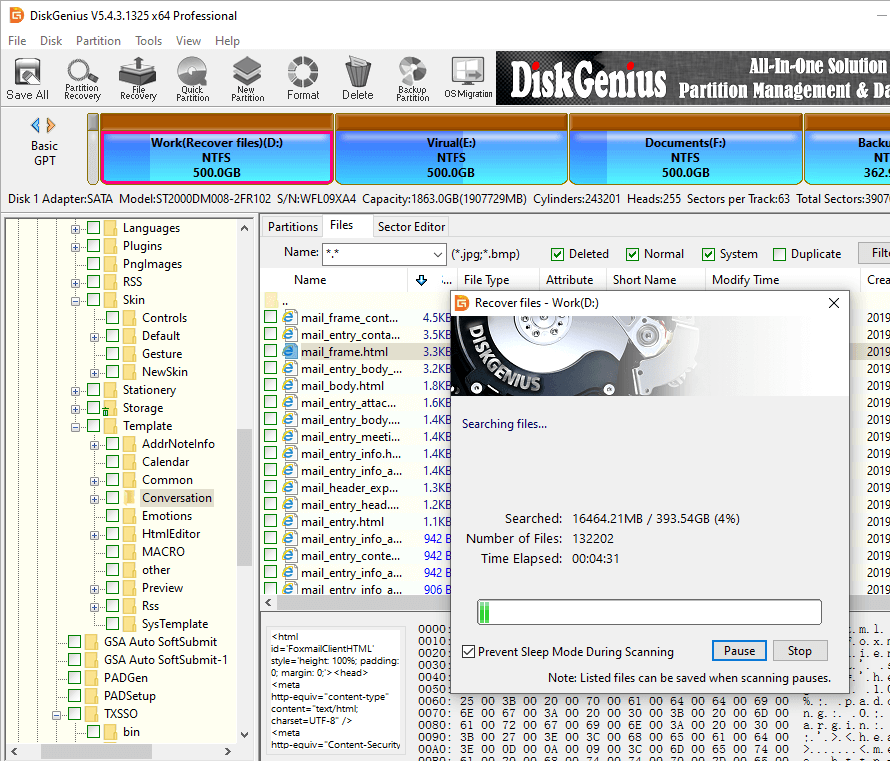
Step 3. Preview files to verify recovery quality.
You can view all found files to check if need files are displayed and you can also double click a file to open it from a pop-up window to view file content. The finial recovery result does not differ from the scanning result; thus it is recommended to preview files carefully.
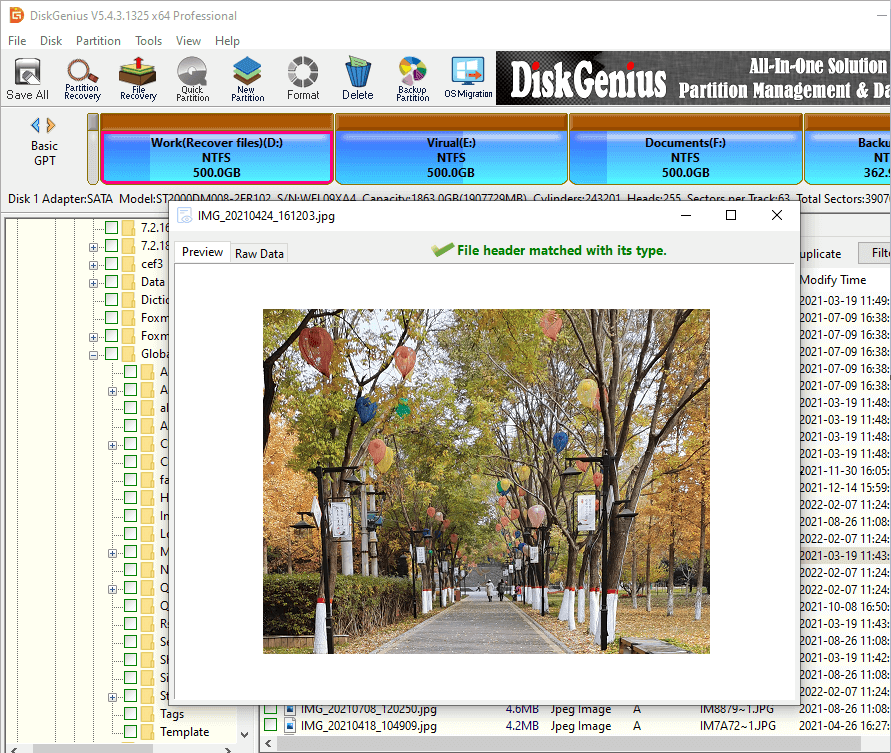
Step 4. Copy files to a secure location: choose needed file, right-click on selected data and choose Copy To option.
You should copy file to a partition which is different from the one being recovered files, otherwise you will overwrite lost files.
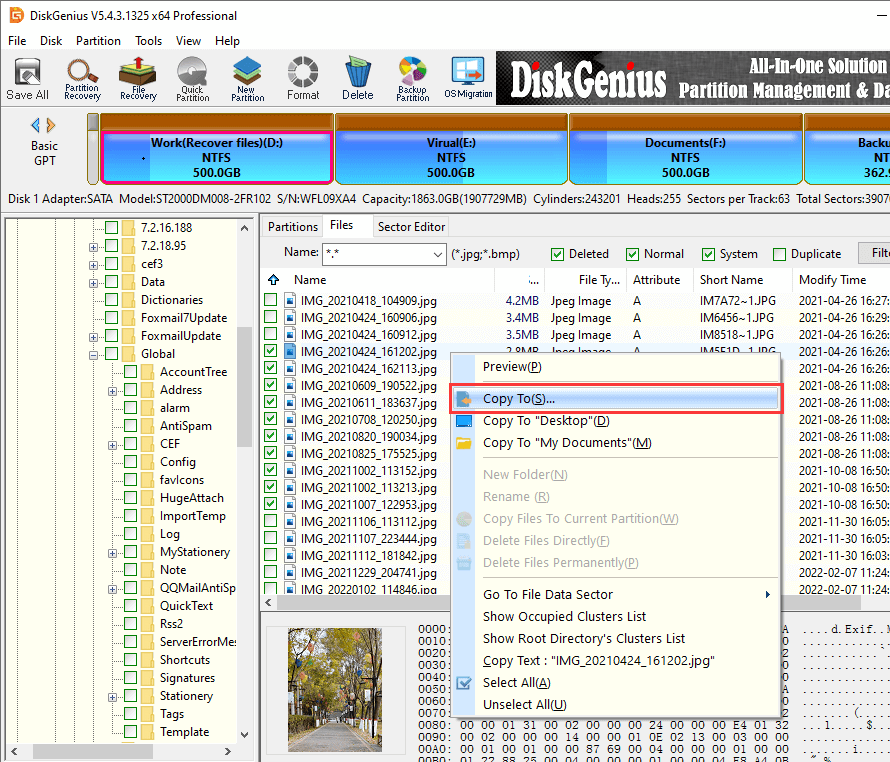
Tip: There is possibility that lost file scanning process may stick to somewhere or the scanning process is extremely slow due to bad sectors. On this occasion, you can try imaging the disk, and then recover files from the image without scanning original device. How to create the image? DiskGenius Professional edition provides the function.
Launch DiskGenius Professional Edition and click Tools menu to select Copy Sectors option, as below:

Select source disk and target disk and click Copy button. The target disk should be equal to or larger than the source disk. The imaging process may take long time if the disk has large space to image, or there are too many bad sectors. Please wait with patience.
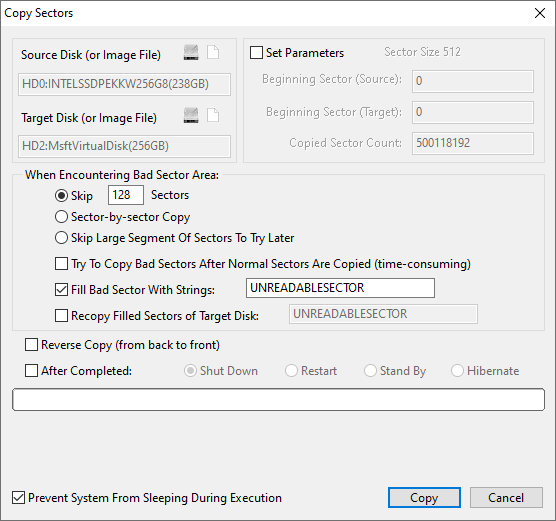
The CRC data error can occur anytime, preventing you from accessing data from hard drive partition. Fortunately, you can follow guides in this article to get it fixed without losing data. Anyway, any one of us should backup files in regular to avoid the error as much as possible. Should you have any question or suggestion, do not hesitate to contact us.
DiskGenius - A useful toolkit to recover data from corrupted drive, image disk, edit hex data, clone disk, etc.
ô Free Download