Position: How Tos - Hard Drive Failure? Just Get the Two Disk Repair Solutions
"Hi, my hard drive failed. I can't find it on my PC. Is there any way to repair the hard disk and recover my lost data? I am trying many ways to fix this issue, but none of solutions works. Any suggestion?" – Barola
Hard drive failure is not rare to see in our life. When you try to access to a hard drive, you can't find it or it just does not allow you to open it. And in some cases, the system hard drive gets corrupted, you have lost all your data on this hard drive after reinstalling your OS. What should you do? Is there any disk repair solution? Don't worry, here are two disk repair solutions to help you fix disk issues and recover your lost data.
DIY (do-it-yourself) disk repair software is the ideal solution to repair failed hard drive and recover your lost data. DiskGenius is comprehensive and easy-to-use disk repair software. It can help you recover lost data from hard disk with bad sectors and fix issue of hard drive failure. Just download and install it on your PC.
Firstly, let's see how to recover lost data from failed hard disk drive with DiskGenius:
Step 1. Choose the hard drive where you want to recovery your files and click "File Recovery" button
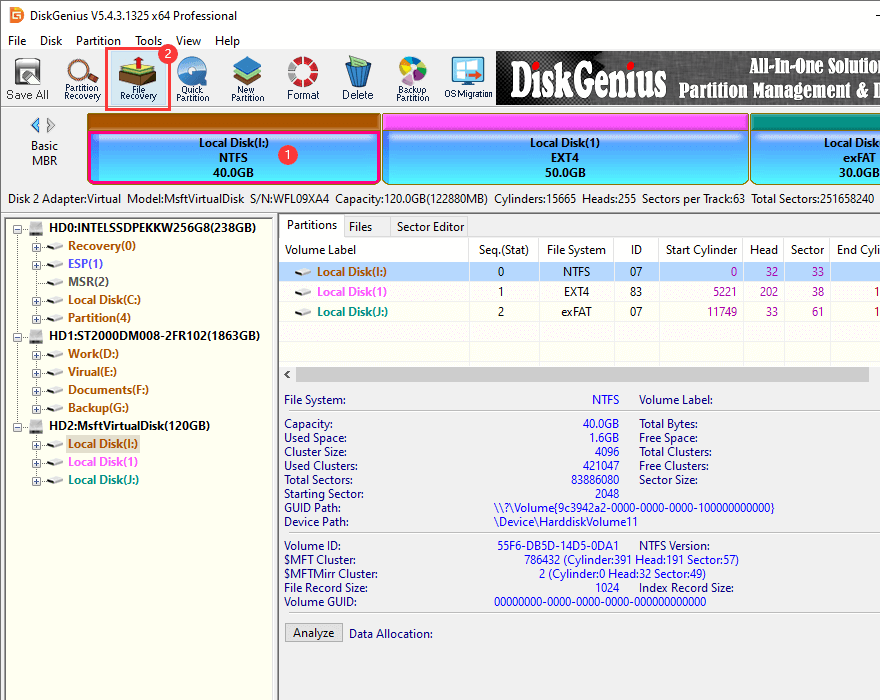
Step 2. Select recovery mode "Complete Recovery" and click "Start" button to search recoverable files from failed hard drive
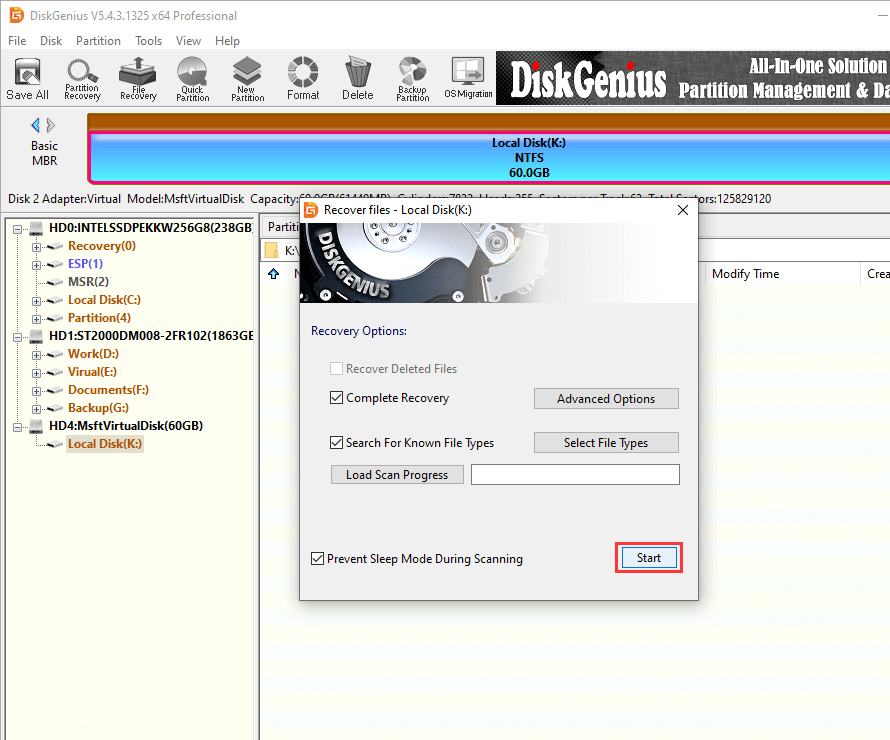
Step 3. Preview files during or after scanning to check whether files can be recovered correctly.
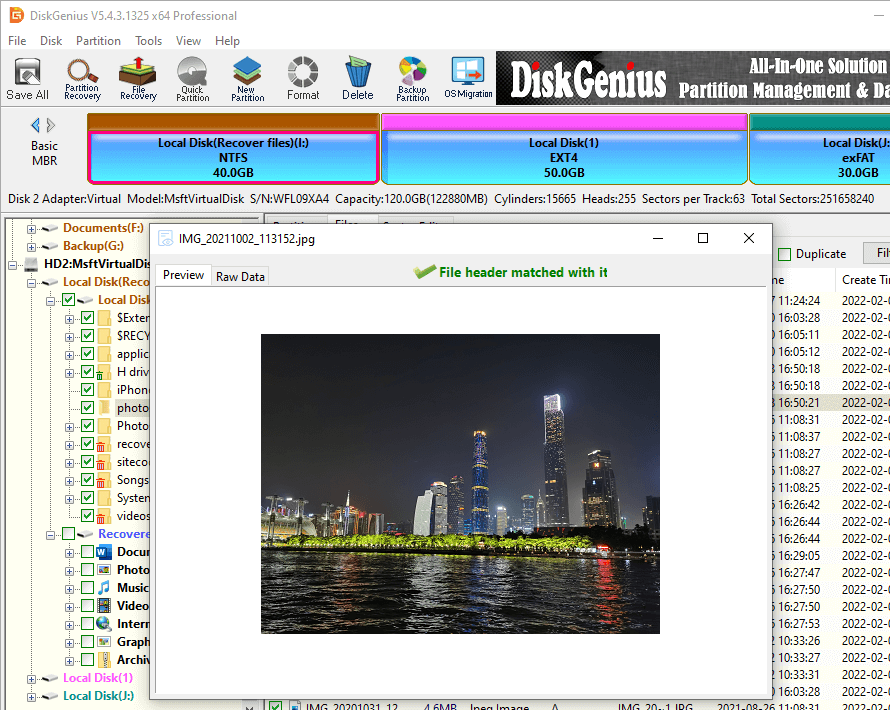
Step 4. Copy recovered files.
Copy files to a different drive and get files recovered. Select files and folders you want to restore from the RAW partition, and right-click on them to select "Copy To". Then you'll be asked to select a location to save these files. You should select or create a folder on a different disk instead of the failed hard drive and save recovered files.
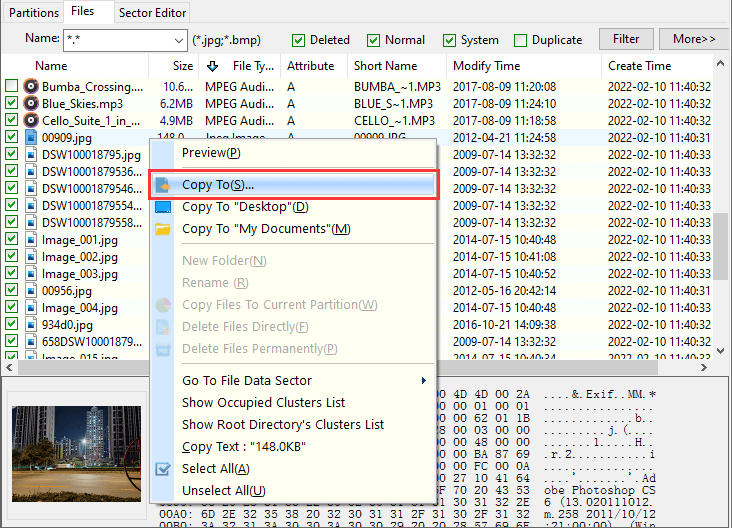
When your hard drive gets damaged or corrupted, you can send your computer/hard drive to a local hard drive repair store. The experts will help you detect and repair your failed disk drive. And the local disk repair store also can help you recover lost data when hard drive failure occurs.
But, this disk repair solution is very expensive. It could charge $200.00 to $1000.00 depending on the damage level of your hard drive. And it often takes long time to repair your hard disk drive. Moreover, your data may be exposed to the eyes of other people. If you want to easy, cheap and convenient disk repair solution, just read the solution 2.
However, when you partition a hard disk, there might be chances that you are not satisfied with the partition size or number the first time you try. For example, one partition might be too small to hold all your data. If your system partition (Windows drive) is running out of free space, computer may slow down or even cause other issues.
After recovery all lost data, you can try to repair the disk with DiskGenius.DiskGenius is freeware which is compatible with all Windows editions and enables you to find out whether hard disk has errors. It is able to check and repair bad sectors for hard drives and other storage devices. Meanwhile, it is free partition manager and data recovery freeware, which is trusted and recommended by millions of users.
How to check bad sectors using free bad sector repair software?
Step 1. Start this bad sector repair and detect software and right click the disk that needs detecting bad sectors, and then select the item "Verify or Repair Bad Sectors", as below:
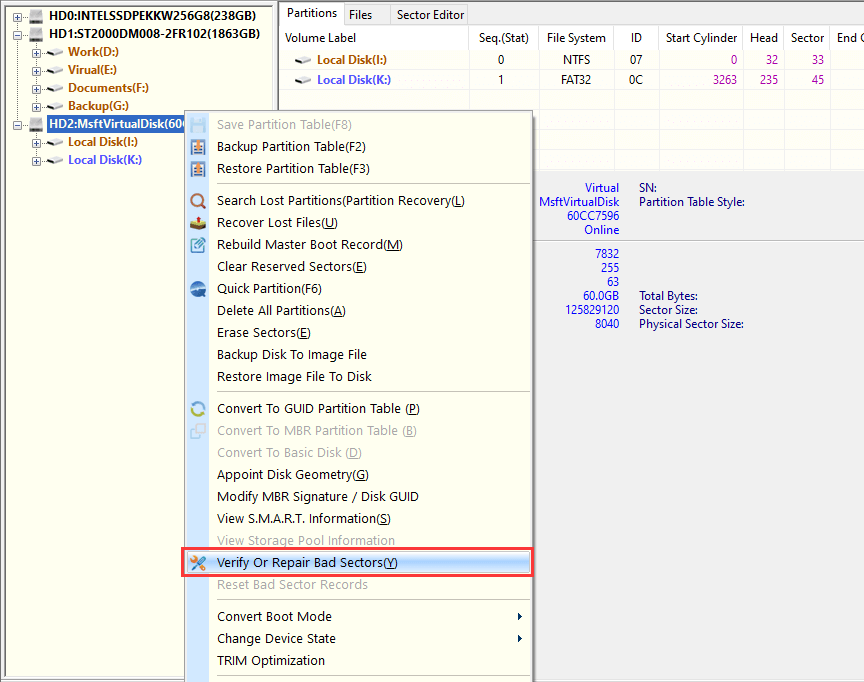
Step 2. Click the button "Start Verify" on the interface bad track verification and then DiskGenius starts to perform a surface scanning to find bad sectors. Before you get started, you can set timeout value or scanning cylinder range by entering exact value. If you are not an expert and have no ideas about these settings, you can just follow default value.
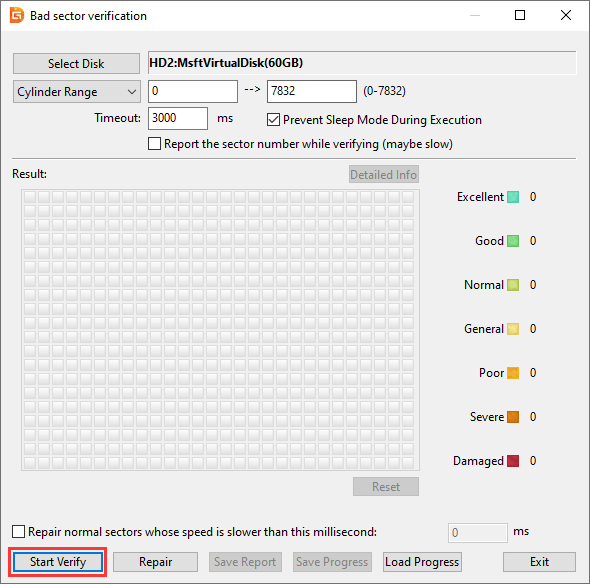
Step 3. While verifying bad sectors, DiskGenius displays detailed information of hard drive sectors. Sectors marked by red blocked means damaged, and these are bad sectors. Severe does not mean bad sector, but it is not in good condition.
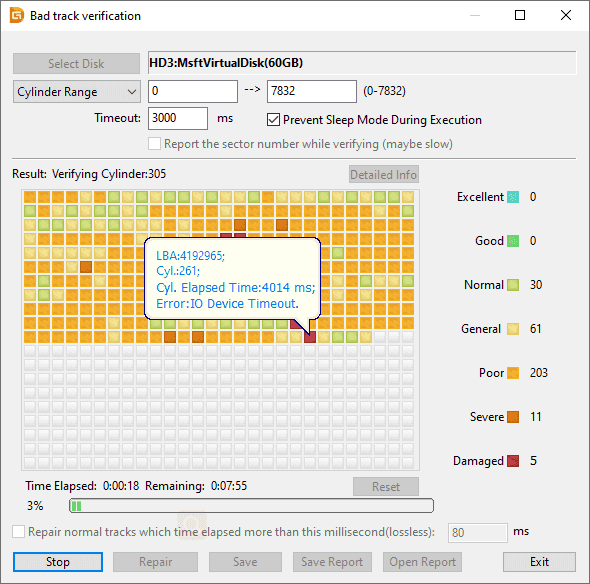
Step 4. When scanning completes, DiskGenius reports how many bad sectors are found. You can click "Save Report" button to save the scanning result.
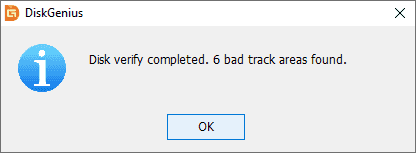
How to repair bad sectors using free bad sector repair tool?
Checking bad sector is read-only process and does not affect disk itself or files on hard drive, but repairing bad sector does not. Before trying any bad sector repairing solution, make sure you have a good backup of your files on the damaged disk, as repair action probably result in the loss of files or corruption of file system.
Important
The bad sector repair destroys data on the disk; more exactly, it destroys data on bad sectors or near bad sectors. Thus, you need to back up data before the bad sector repair. It is common that the disk can't read data due to bad sectors, and in such a condition, you need to recover data first instead of doing the bad sector repair.
Step 1. Click "Repair" button if you want to repair bad sectors on the "Bad Track Verification" window.
Step 2. You'll receive a warning that asks to back up data first. If you have created a backup for important data, click "OK" button. If not, click "Cancel" and backup your files.

Step 3. Another warning message from DiskGenius, which tells repairing bad sectors does not equal to recovering files and you should recover data first. Click "OK" if file recovery is not needed. If you want to recover data, you should click "Cancel" and use "File Recovery" function to scan the disk to find lost data.

Step 4. When the repairing process complete you'll receive following message. Click "OK" button and close the software.
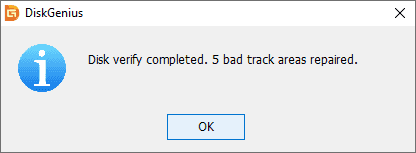
Please note that not all bad sectors are repairable such as physical bad sectors. If DiskGenius cannot repair all bad sectors on your hard drive, you can isolate bad sectors by creating a partition on the disk area that contains bad sectors and hiding the partition with the help of DiskGenius.
This is safe solution to recover failed hard drive. After recovery all lost data, you can try to repair the disk with DiskGenius. It will help you format, repartition or edit your hard disk drive to fix logical errors. Anyway, this is much better disk repair solutions to help you recover lost data when hard drive failure occurs and fix problems of failed disk drive. Now, just download DiskGenius on your PC and start to repair disk drive on your computer.
