Position: How Tos - Data Recovery - USB Partition Recovery: Recover RAW, Deleted or Formatted USB Drives
DiskGenius - Effective USB recovery software to recover data from RAW, corrupted, formatted USB drives.
ô Free DownloadTable of Contents
USB partition data loss
"Hello, I want to recover data from a USB disk. My old laptop could not boot, and I wanted to create a bootable to fix the unbootable fix. I inserted a USB disk to a Windows desktop trying to create a Windows to go disk. However, I ended up with creating it on another USB disk which contains hundreds of photos. I have not done any changes to the USB disk after I realize the data loss issue. Some data has been written to the disk, so I guess many photos must be destroyed. I'm wondering if there is a way to recover files from formatted USB which has turned into a bootable disk."
The local hard drive or SSD is usually regarded as the major storage capacity on computers, and we also make use of USB disks such as external hard drive, USB flash drive, USB stick, etc. to store backups or carry data. The capacity of USB disks varies from one another, ranging from several gigabytes to terabytes. Similarly, before storing data on USB disk, we need to create one or more partitions on it. Partitioning a USB drive can be done in Windows Disk Management or some third-party software like DiskGenius Free edition. Disk partitioning helps to organize data effectively, for example, we can store files on difference partitions by file type. Apart from providing extra storage space, USB disk benefits us in many other aspects, for example, it can help us transfer data among computers, carry data to anywhere we want, create a boot disk in case of computer fails to boot, etc. However, if you do not back up data in regular, the day will come soon which your data gets lost from USB partition.
There are various scenarios that USB partition recovery is required
How to recover USB partition data?
When it comes to methods of recovering USB partition, two methods are recommended: restore data from backup, or use partition recovery software. A recent backup can help you restore wanted files effortlessly, and yet not all of us keep backups, especially when data loss issue occurs suddenly. No panic, you can simply protect lost data against overwriting and free download partition recovery software, after which you can follow following guides to either recover lost files from RAW or formatted USB partition, or search for lost partitions on USB disk.
DiskGenius is reliable and professional partition data recovery software and it enables users to recover data from formatted, corrupted, RAW partition, restore deleted or lost partition, recover deleted files from USB flash drive, USB stick, external hard drive, local hard drive, virtual disk, dynamic disk, RAID, etc. With this tool, you can easily recover lost photos, documents, videos, audio files and so on from USB partitions.
Step 1. Download and install DiskGenius.
Click Free Download button to get the installer for DiskGenius Trial edition, and then install it to your computer. Note: Never install it to the USB partition that contains lost data to avoid overwriting data.
Step 2. Connect your USB drive to computer, making sure it can be detected by Windows.
It does not matter if the USB drive does not show up in File Explorer, just make sure you can see it in DiskGenius. If your USB disk cannot be recognized by the software, you can try a different USB port or PC.
Step 3. Launch DiskGenius from your computer, select the USB partition where you want to recover data and click Tools > Recover Lost Files.
Tip: When recovering files from RAW partition, you can also give it a shot to the function "Load Current Partition Intelligently" first . This function works effectively on most RAW partition recovery, which is able to load lost files without any scanning.
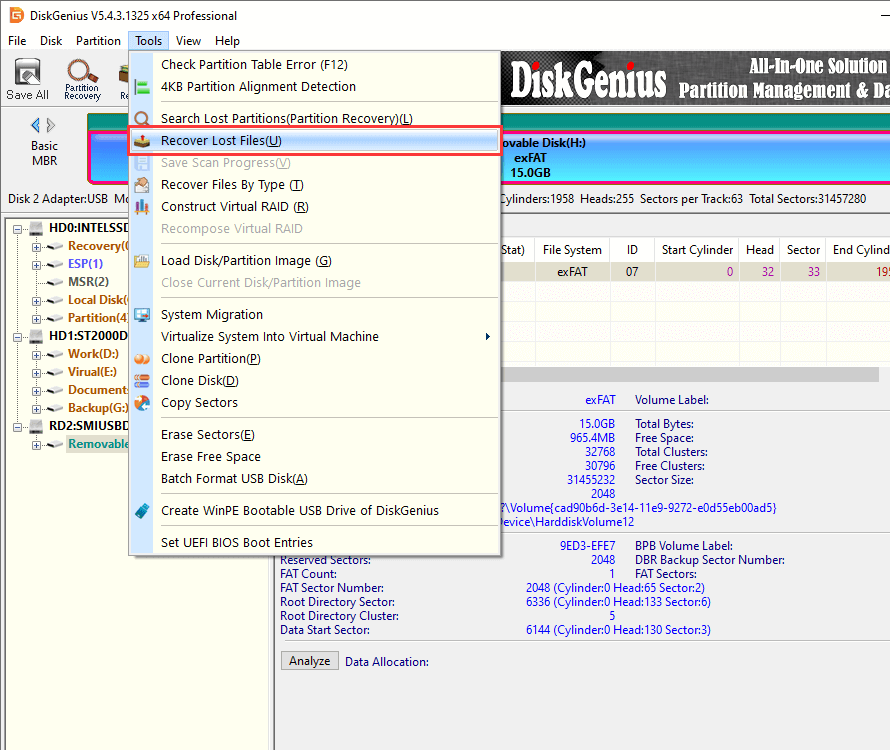
Step 4. Click Start button on the popup window to let the software run a quick and deep scanning for the USB partition.
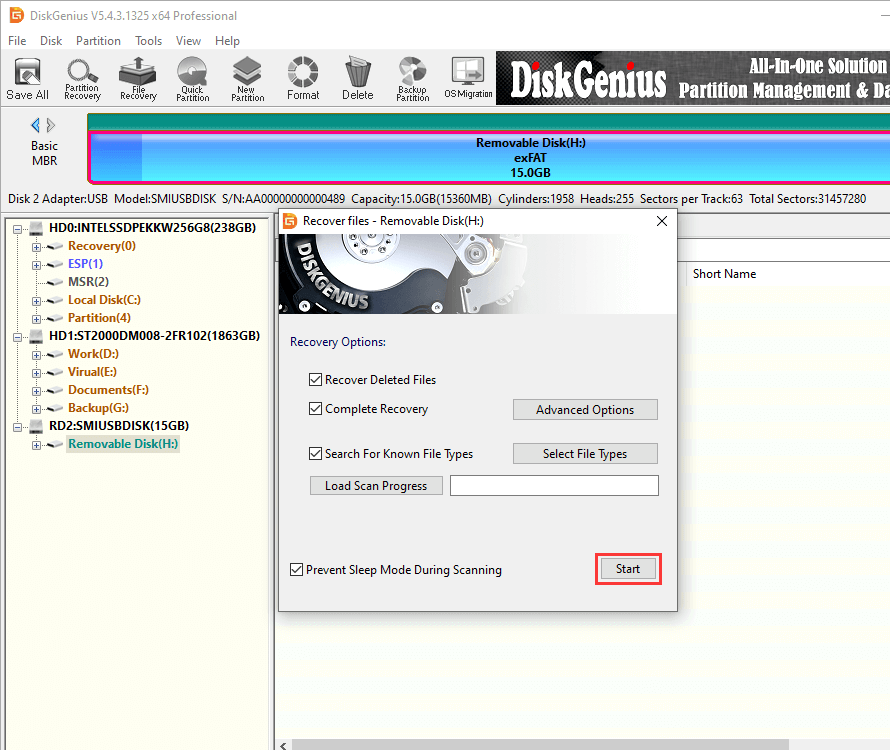
Now, the scanning has been going on 39 seconds, and many files have been found and listed in the software.
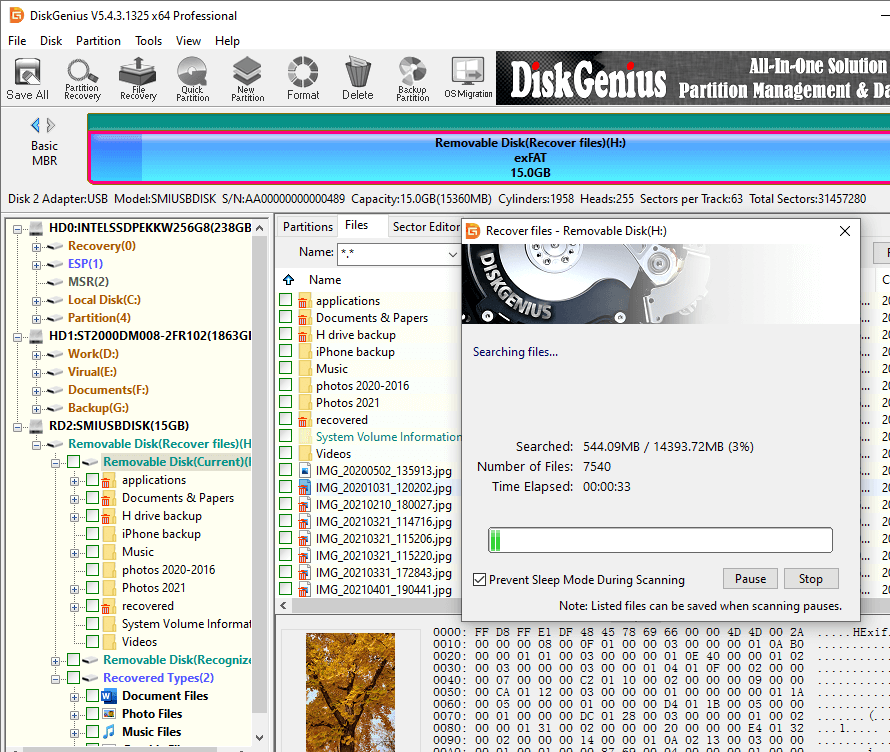
Step 5. Preview recoverable files.
File preview is the exact way of checking recoverable data before final recovery. In scanning result, you can double-click a file to view its content on a pop-up window, by which you can verify if wanted files are corrupted prior to purchasing/registering the software.
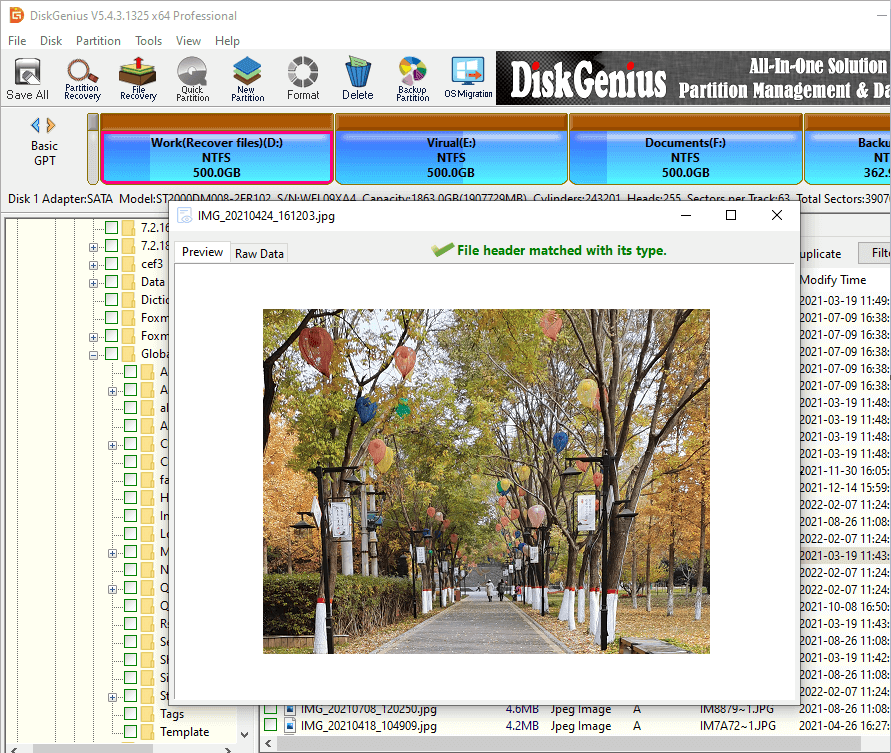
Step 6. Copy lost files to another drive.
Select files and folders you want to restore, and specify a location on other partition to store recovered data.
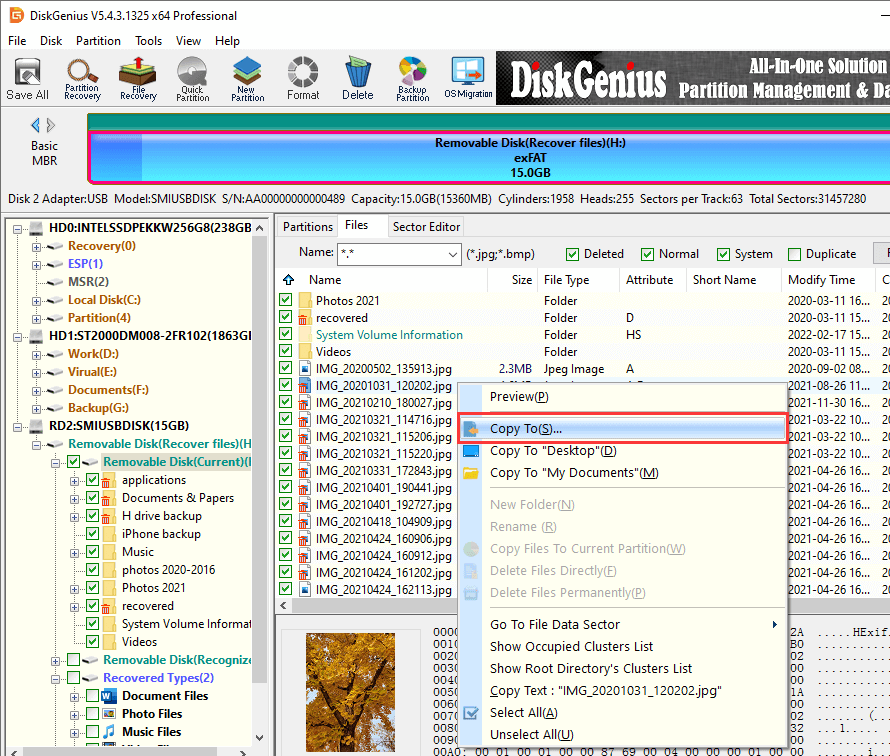
In guide 2, we are going to show you how to search for lost/deleted partitions and restore them on the same disk. Lost partitions will be found and saved to partition table, after which Windows will assign a drive letter to recovered partition automatically. Then you can access lost partition just as before it got lost.
Step 1. In DiskGenius, select the disk from which you want to restore lost partition, and click Tools > Search Lost Partition (Partition Recovery).
On DiskGenius main interface, you can easily locate the disk where you are about to recover lost partitions, for example, the disk may be full of free disk space. If you've repartitioned the disk and stored data, you can try running a complete scanning: select the entire disk (e.g. HD1:ST2000DM…) and click File Recovery button.

Step 2. Click Start button after "Search for Lost Partitions" window pops up, and DiskGenius starts to search for lost partitions on this disk.
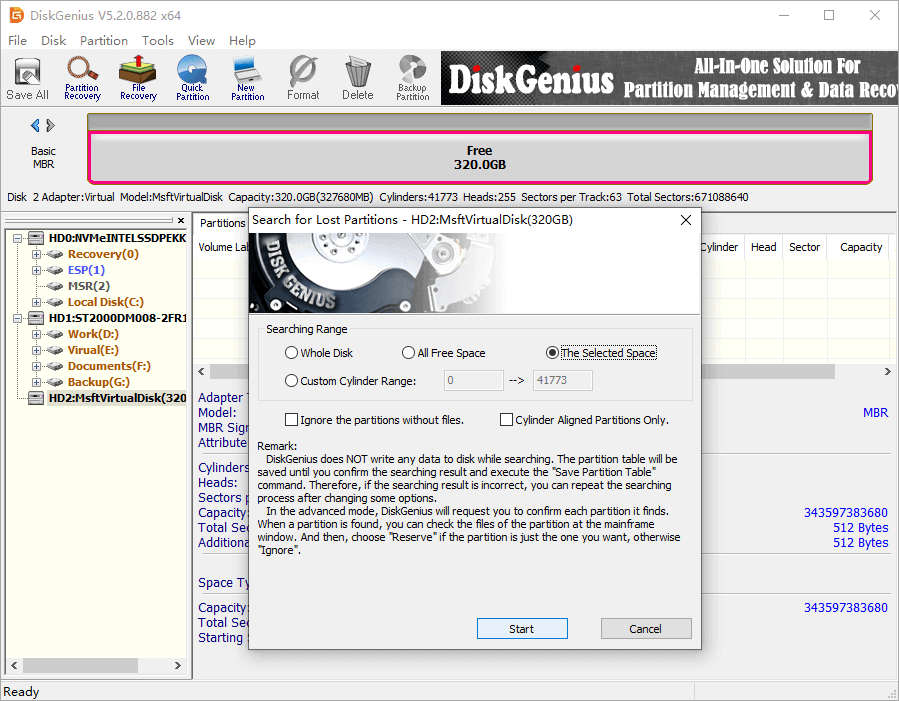
Step 3. Choose Reserve or Ignore.
You need to decide Reserve or Ignore for each found partition during the scanning process. Reserve the partition you want to restore and ignore those incorrect partitions. How to identify whether a lost partition is correct? DiskGenius allows users to preview files before choosing Reserve or Ignore, so you can easily make the decision.
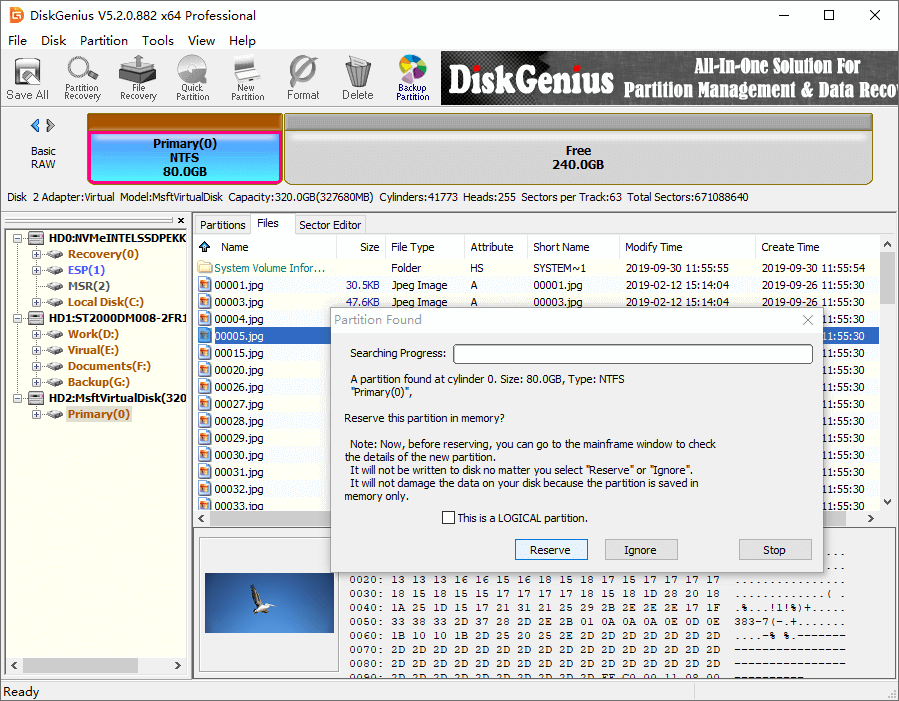
Click OK button when partition searching process gets completed.
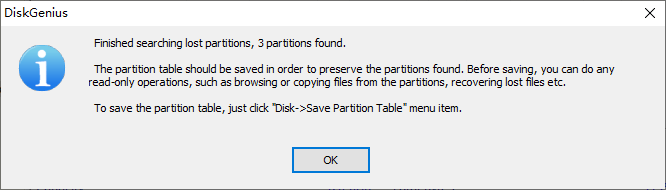
Step 4. Click Disk > Save Partition Table (or click Save All button) to save lost partitions to partition table.
Lost partitions are presented in the software just like those normal partitions except that they are not assigned drive letters. After saving partition table, these partitions and files in them will be recovered to the same disk. Moreover, Windows will assign a drive letter for each partition automatically, after which you can see and access them in Windows File Explorer as before.
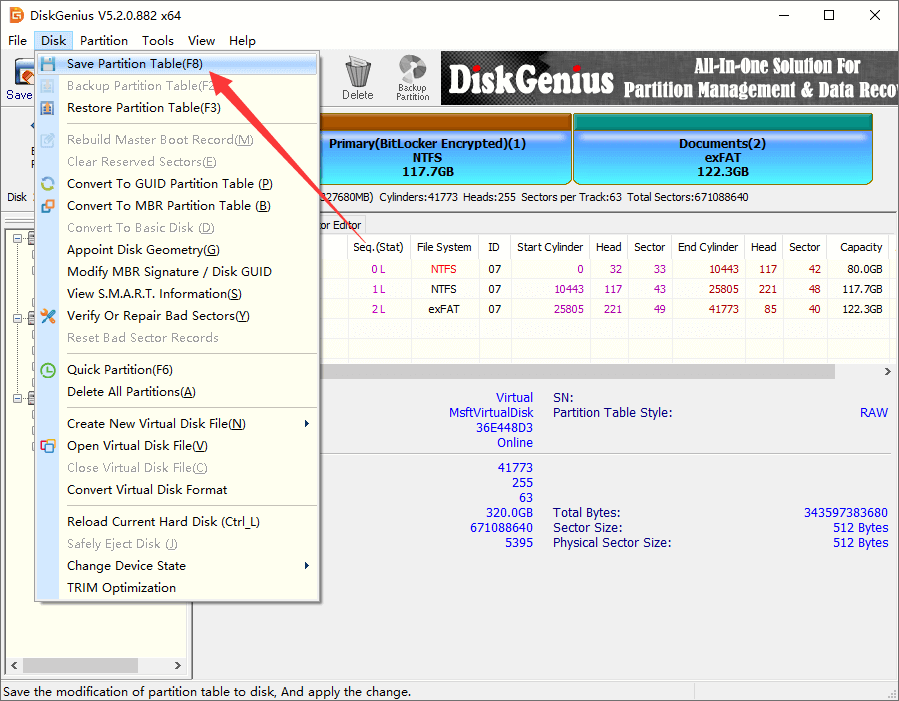
Choose a partition table type between MBR and GUID and click OK button.
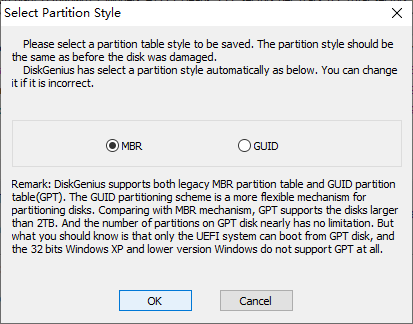
It is important to pay attention to following aspects which can help you increase the success rate of USB data recovery.
1. How do I recover my recovery partition?
A recovery partition is not a necessary part for Windows booting process and deleting a recovery partition usually won't cause problem. If you want to recover a lost partition, you can try DiskGenius to search for lost partitions.
2. How do I fix a corrupted partition on USB flash drive without losing data?
The easiest way of fixing a corrupted USB partition is formatting it in Windows, and yet formatting will remove all data off the partition. Hence, USB flash drive data recovery must be performed before formatting if you do not want to lose any data.
3. How do I recover a partition in Windows 10?
To recover a partition in Windows 10, you can try DiskGenius which supports to recover deleted files, recover formatted partition, recover deleted partition, recover files from RAW partition in Windows 10/8/7.
4. What is a lost partition file?
A lost partition is the one that you cannot see from your operating system. When a partition gets lost, all files in this partition are disappeared as well. A hidden partition or RAW partition does not mean a lost partition, as you can see it in Disk Management. A partition can get lost when partition table gets corrupted, you repartitioned the disk or delete the partition, bad sectors.
5. How do I recover a lost partition?
Step 1: Launch DiskGenius, select the disk where lost partitions were located and click Partition Recovery.
Step 2: Click Start button to search for lost partitions.
Step 3: Click Save All button to save partition table.
6. How do I recover my free partition on my external hard drive?
Step 1: Download and install DiskGenius on a Windows computer, and connect your external hard drive to this computer.
Step 2: Launch the external HDD recovery software and use the Partition Recovery function to scan the disk.
Step 3: Save lost partition to partition table or copy wanted files to a different disk.
USB partition data loss can be caused by many reasons, and yet the way of recovering USB partition is not as complicated as you think. With the help of DiskGenius, you can either recover RAW, formatted, deleted or lost partitions on USB disk via very simple steps. Moreover, you can verify the recovery ability with the trial version before purchase. Should you have any trouble in partition recovery or file recovery, feel free to contact us please.
DiskGenius - Powerful USB partition recovery software to recover data from deleted, RAW, formatted drives.
ô Free Download