Position: How Tos - Data Recovery - Common Data Loss Situations and How to Recover Data with DiskGenius
DiskGenius - The best hard drive data recovery software to recover deleted, formatted and lost data easily.
ô Free DownloadTable of Contents
Symptoms
"Delete" here refers to "Normally Deleted" the files and emptied the recycle bin by operating system or file management software. It does not include the file missing due to partition damage or other reasons, and it does not include the file missing by using of the tool such as "File Shredding" or "Completely Delete" and so on.
How to recover deleted files?
Select the partition where files have been deleted and execute the "File Recovery" function: select the partition where the data is lost, and then click the "File Recovery" button.

Notes
In many cases, there is no guarantee that files can certainly be restored after they are deleted. Especially when files are deleted from system partition (C drive, such as "Desktop"). Deleted files are likely to be destroyed by writing actions of the operating system immediately. When the number of deleted files is large, you can only try to recover those which have not been overwritten.
Symptoms
The phenomenon is that when you try to open the partition, it prompts that "You need to format the disk in drive before you can use it. Do you want to format it?". When viewing the partition format, it is displayed as "RAW". This phenomenon indicates that the internal structure of the partition is damaged, which is often caused by abnormal removal of the removable disk, abnormal shutdown, and a few bad sectors on the disk. When formatted by mistake, the partition can be opened, but there is no data, and all the original files are lost.
How to recover files from corrupted or formatted partition?
As to corrupted partition, you can try "Load Current Partition Intelligently" first: Right-click the RAW/unformatted partition and choose "Load Current Partition Intelligently". For more information about recovering corrupted partition, please refer to: RAW Partition Recovery: How to Recover Data from RAW Drives?

To recover formatted or corrupted partition, you can also select the partition where the data is lost and execute "File Recovery" function.
Select "Complete Recovery" and click "Start". In this way, the software will scan the entire partition, which takes a long time. In addition, there is another option "Search For Known File Types" in this function. After selecting it, the software will also judge and restore files by types according to the file header. After scan is completed, an additional folder named "Recovered Types" will be displayed. Files inside the folder are classified by file extensions and named with numbers.

Notes
If the number of files in the partition is not very large before the partition is damaged, it is generally not necessary to select the "Search For Known File Types" option. And the software displays recoverable files while scanning. When required data has been found, the scanning can be ended in advance.
Symptoms
The phenomenon is that some (or all) partitions that existed before are missing now. In "Disk Management", the disk area is displayed as "Unallocated" now. Excluding cases where there is just no drive letter. It also does not include the situation that a new partition is recreated on the original location after it gets lost.
How to recover deleted or lost partitions?
Select the disk from which you want to restore lost partitions. If only one partition is lost, please select the unallocated disk area where the lost partition was originally located, and then execute the "Partition Recovery" function. Open the "Search for Lost Partitions" dialog box.
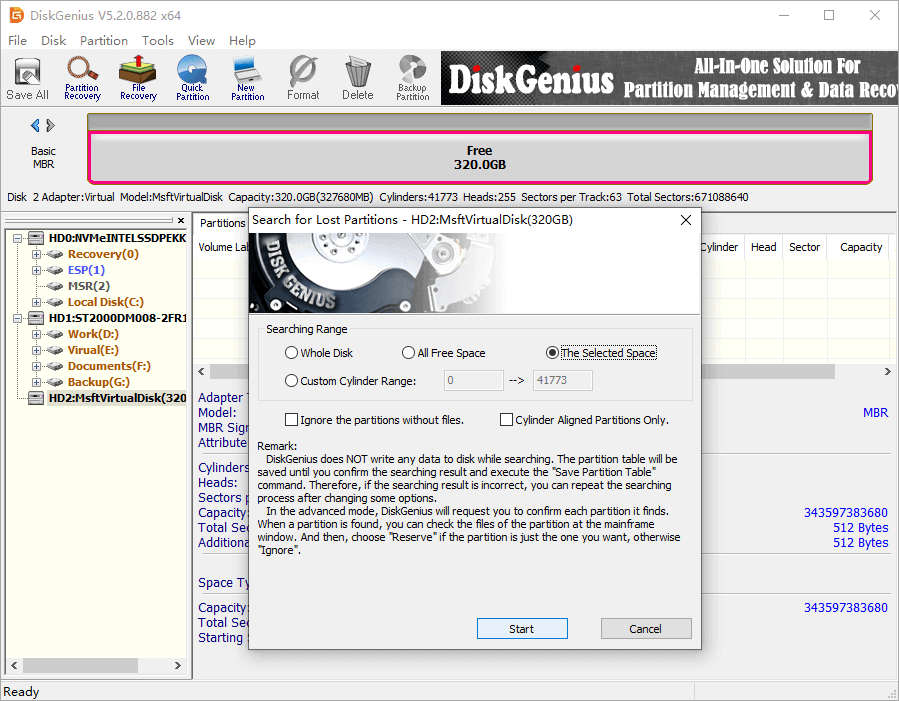
Searching Range: select "Whole Disk" option when all partitions are lost, and select "All Free Space" or "The Selected Space" when some partitions are lost. For other options and searching steps, please refer to: Search for Lost Partitions (Partition Recovery).
Notes
When DiskGenius finds out a lost partition, please make sure to select "Reserve" only when you can see the files in the partition, otherwise select "Ignore". In addition, before saving partition table, be sure to confirm that all the partitions to be restored have been found and files can be seen and opened in DiskGenius, and those originally existed (not lost) partitions have also been found and files can be seen. Since the "Save Partition Table" action has a write operation on the disk being restored, it must be carefully performed to avoid secondary damage.
Partition recovery skills
If the partition is not only lost, but also its internal structure is destroyed, the partition which has been found at this time will not be able to display files (it may be marked as unformatted). In this case, you can "Reserve" the partition first. After the scan is completed, perform "File Recovery" operation on the partition instead of executing "Save All". Search for lost files in this partition directly, and copy found files to a safe location. In this case, please do not save partition table.
Symptoms
The phenomenon is that other partitions on the hard disk are gone except for the newly restored partition (drive C) whose size equals to the size of the entire hard disk.
How to restore lost partitions?
In this case, you also need to use the "Partition Recovery" method. The difference is that the partition table at this time is logically intact and error-free. After starting the search, DiskGenius will immediately report that a large drive C that had been restored by mistake is found. Please do not select "Reserve" at this time. The software will continue to search after clicking "Ignore". Choose "Reserve" until the program finds out other partitions that you want to recovered and files in these partitions are correct. After searching finishes, partitions such as D and E that need to be restored are found. There is one point to note before you save partition table.
If you are running DiskGenius in the new Windows system that was restored mistakenly from previous backups, a blue screen crash or other abnormal situations may occur immediately after saving the partition table. This is normal, because after saving the partition table, the drive C where current operating system is running is no longer available in the new partition table. That means the action of saving partition table destroys the running system. Since our purpose is to restore data of those lost partitions other than the current drive C, and the current drive C affects other partitions, so there is no way to reserve it. As operating system is not bootable now, it must be reinstalled. Before reinstalling system, you need to create a new drive C, and it can be created and activated with DiskGenius, or created by the system installation program. At this time, you must pay close attention to it. Be sure to create a C partition and install the system on this partition. No more operating errors are allowed. If you are really not sure, just copy found files to other hard drive directly without saving the partition table.
Notes
When the disk is mistakenly restored by Ghost ot other software to one large partition, under normal circumstances, you can only try to restore data of other partitions other than the original C partition. Data of the original C drive generally cannot be restored (or cannot be completely restored). Occasionally, data on other partitions might be partially destroyed.
Symptoms
The phenomenon is that all the original partitions and files are gone, and current disk has new partitions, and these new partitiona have been formatted.
How to recover data from hard drive after repartitioning and formatting?
In this case, the damage is very serious, the recovery is generally performed through scanning the full disks: Click on the disk (such as HD0, HD1) on the left side, and then execute the "File Recovery" function. The next operation is the same as recovering files from corrupted or formatted partition. After completing scanning, the software will find several partitions. Then select files you want to recover and copy them to other disks.
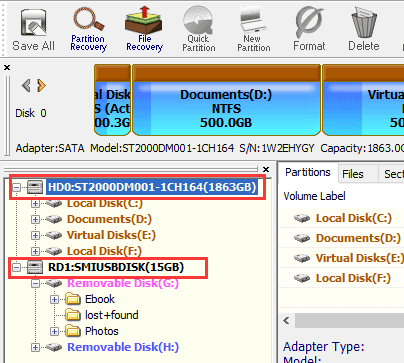
Notes
If the damage is severe, it is basically impossible to recover all data.
DiskGenius - Trusted data recovery software for files recovery, RAW partition recovery, format recovery, etc.
ô Free Download