Position: How Tos - Data Recovery - Laptop Data Recovery: How to Recover Deleted / Lost Files from Laptop Hard Drive?
DiskGenius - Trusted recovery software to retrieve deleted files from PCs, USB flash drive, SD cards, etc.
ô Free DownloadTable of Contents
"Hi experts, I am in need of data recovery from an old laptop. This laptop is 7 years old and it has been working well since it had been bought. I guess the issue was caused by virus. Some files just disappeared without any sign in advance. These files were not deleted by me or anyone else. Anyway, the laptop gave a blue screen this morning. I do not have any installation CD at hand and have no idea on this. Could you please tell any clue to get back lost files from an unbootable laptop?"
A laptop is the portable version of desktops, and users can carry it around wherever they go. For this reason, laptops gain popularity across the world. However, laptops also need to face data loss issues. Files may get lost due to deletion, formatting, partition corruption as well as many physical damages, for example, portable device may drop to floor. Have you ever encountered data loss issue on laptop hard drive? Do you know any effective recovery methods to get back lost laptop data? The principle to deal with the issue is keeping calm and acting fast. The rest part will explain how to recover deleted / lost data from laptop hard drive.
When it comes to laptop data recovery software, we recommended DiskGenius. This recovery software includes complete features to deal with data recovery tasks on laptops, desktop, virtual machines, hard drives, external hard disk, SD card, thumb drive, USB flash drive, etc. such as recover deleted files, recover formatted partitions, recover lost partitions, RAW drive recovery, RAID data recovery, virtual disk recovery, photo recovery, SD card recovery, external hard disk recovery, emptied Recycle Bin recovery and more. DiskGenius provides a free trial version with which you can easily test the recovery quality before placing an order. Let's take a brief look at some features.
Before proceeding with the recovery software, you may also well try following actions first:
If neither method above works on your laptop, you can try following steps to recover deleted data from laptop hard drives.
Step 1. Select the drive that contains deleted data and click File Recovery button.
Free download the latest version of DiskGenius and install it on your laptop. Note: do not install the software to the partition that needs deleted file recovery. Finish the installation, and you can launch it from laptop, after that you will see all disks and partitions.
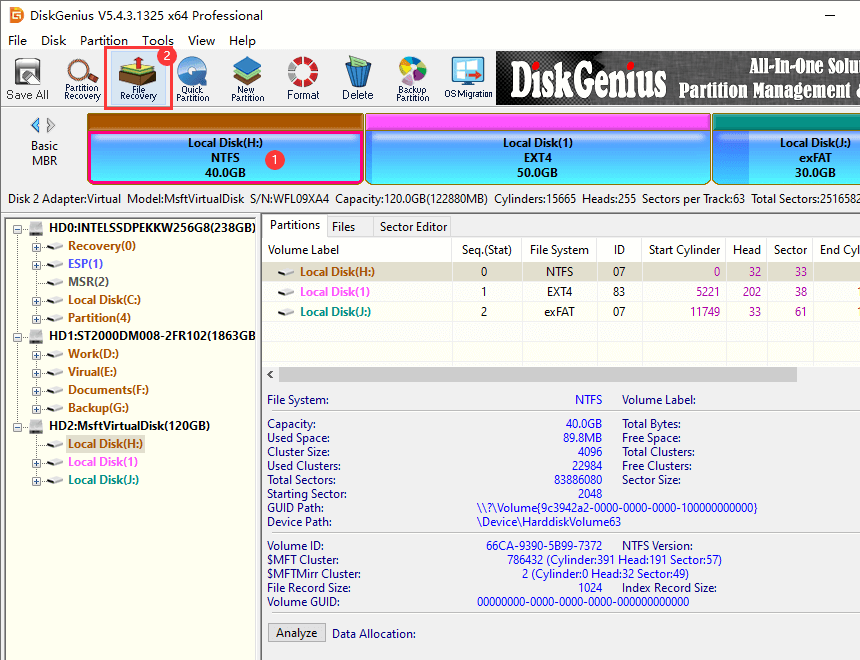
Step 2. Click Start button to scan the partition.
The pop-up window provides three scanning methods which works on deleted recovery, format recovery, RAW drive recovery, etc. To maximize recovery result, you can choose all these options, and the software will perform a deep and complete scanning.
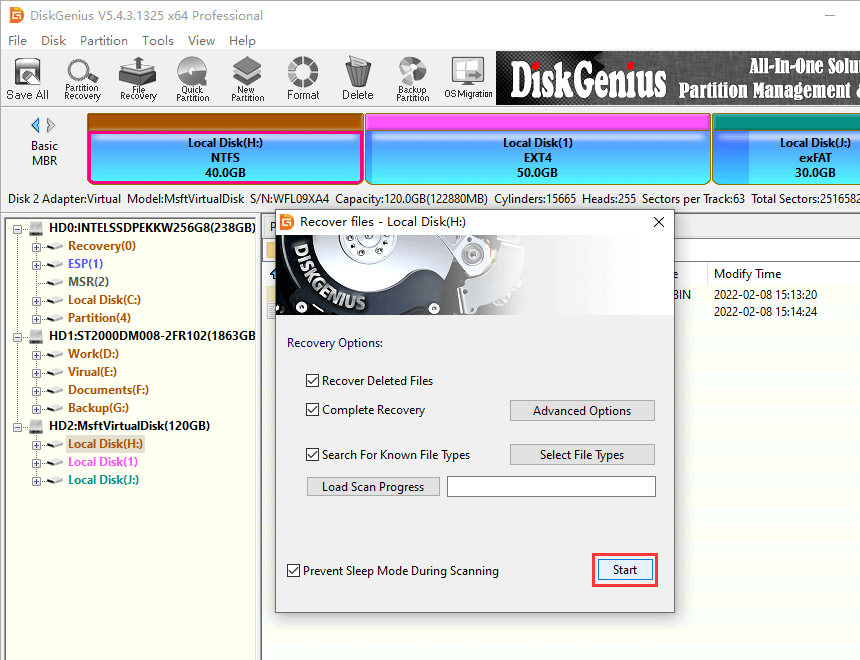
Step 3. Preview lost files in scanning result.
The scanning procedure displays files and you can double-click files to preview them and check recovery quality. Once wanted files are found, you can stop or pause scanning and save data.
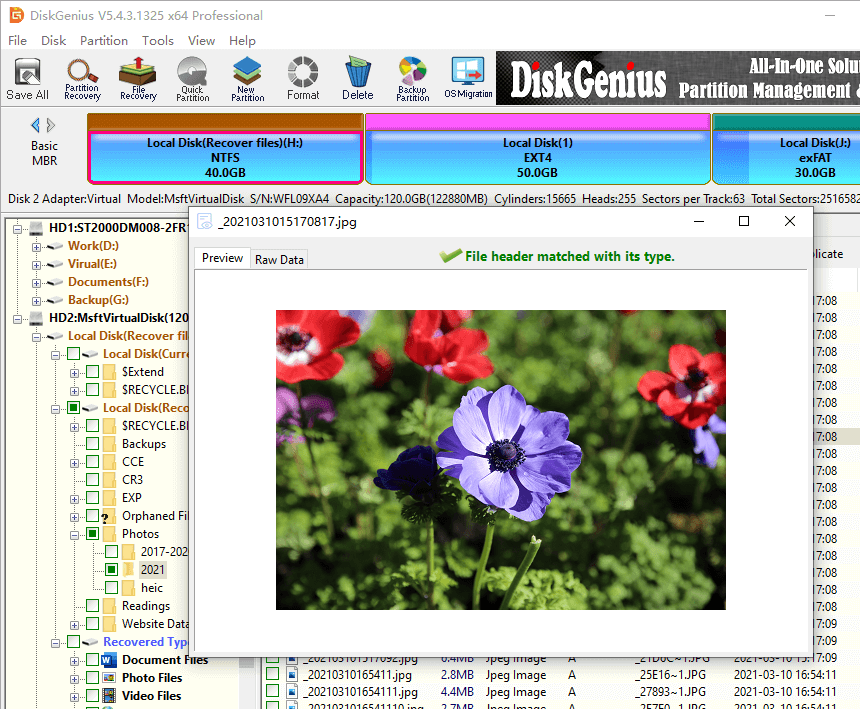
Step 4. Copy and recover deleted files from laptop hard drive.
Choose files and folders you want to restore and right click on them to choose Copy To. Then you can choose a location and create a folder to store recovered data.
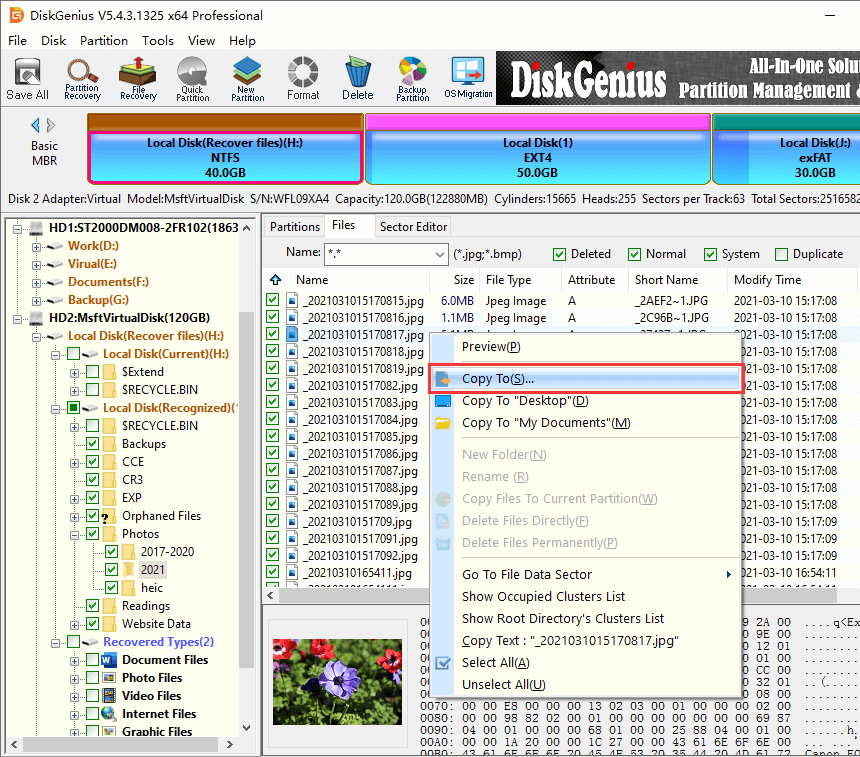
Below is a video guide to recover deleted, lost or formatted files from computer hard drive
You may also be interested in:
A partition is a logical division on a physical storage device, say a hard drive. After a disk gets partitioned and formatted, you can install Windows system and store files on the disk. If a partition gets lost, all files in the partition disappear together. How does a partition get lost? You may delete it by mistake, for example, Windows Disk Management and many other third partition tools can delete partitions. When a partition gets deleted from hard disk, you will get free (unallocated) disk space.
Fortunately, in many cases, deleted or lost partitions are recoverable, and the partition recovery is quite easy. Now, we are going to show you how to recover lost or deleted partitions from laptop hard drives.
Step 1. In DiskGenius, choose the disk where you are about to restore lost partitions and click Search Lost Partitions (Partition Recovery) under Tools menu.
In this guide, we deleted all partitions from the disk (HD2 in DiskGenius) and there is only Free disk space now.
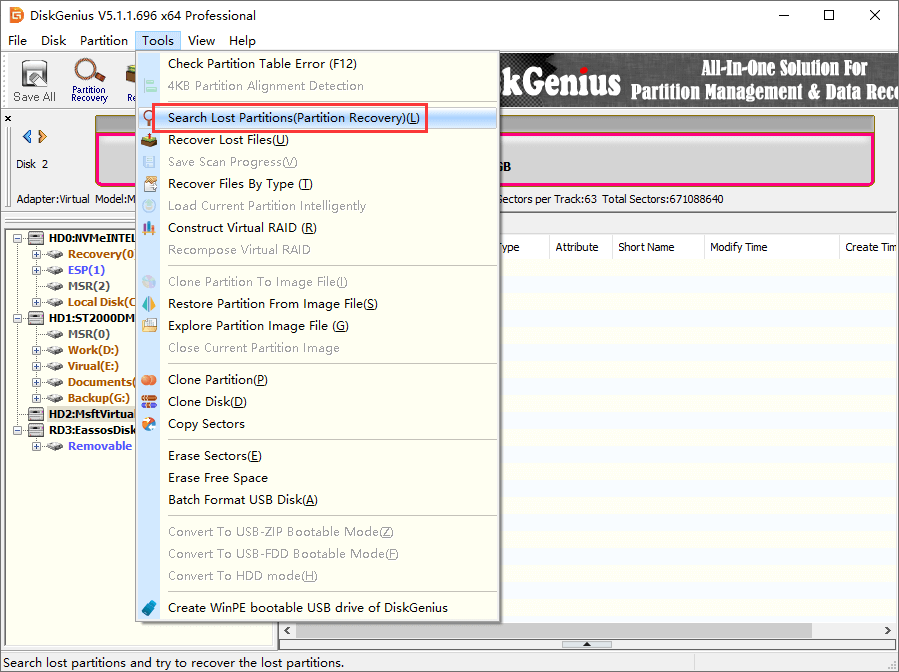
Step 2. Click Start button to scan the disk and look for lost partitions.
If you are experienced in this function, you can try specifying searching range such as custom cylinder range, which makes the scanning much more effective.
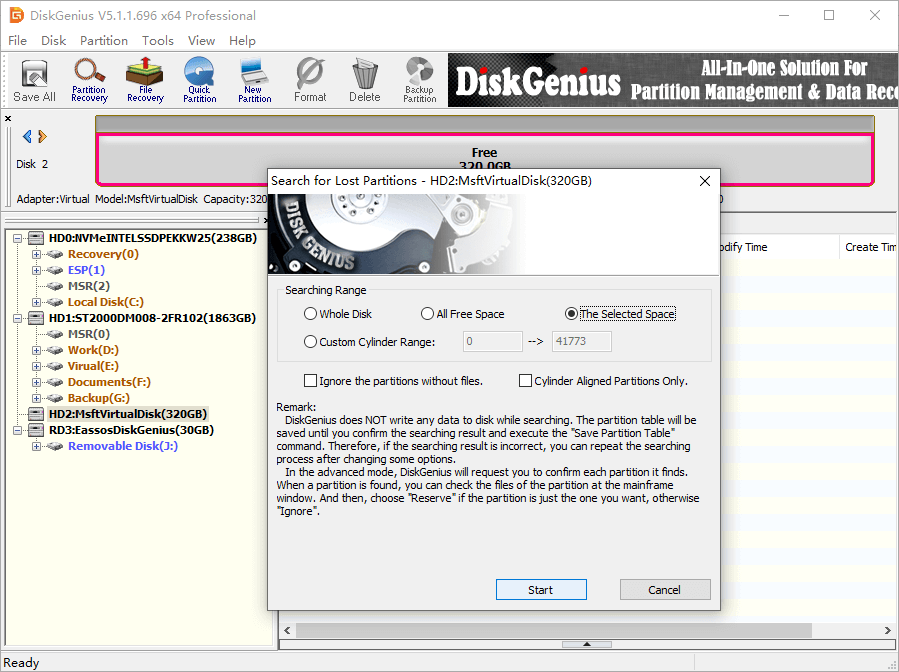
Step 3. Choose Reserve or Ignore for each partition.
Every time DiskGenius finds out a partition, you will be asked to choose Reserve or Ignore. It is easy to make the selection after previewing files in the listed partition: only reserve correct partitions you want to restore.
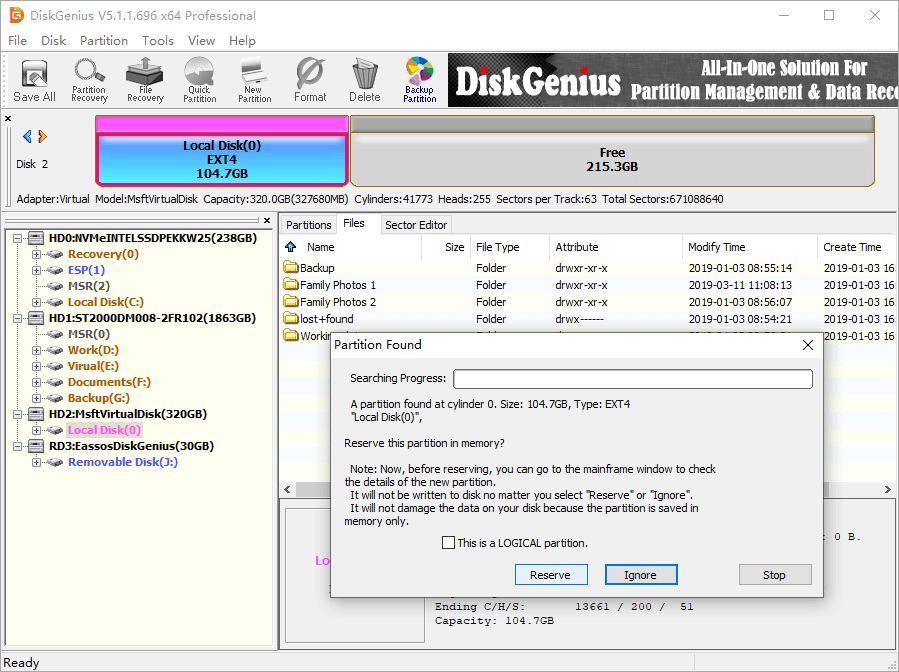
Click OK button when partition searching process finishes.
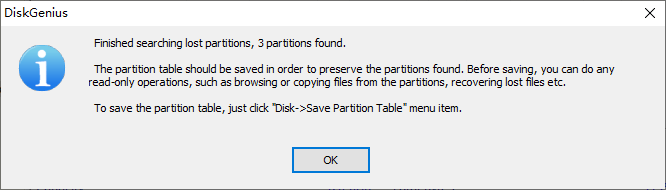
Step 4. Save partition table: Click Disk > Save Partition Table.
Partitions reserved in Step 3 are kept in memory only, and you need to save them to partition table to get them recovered.
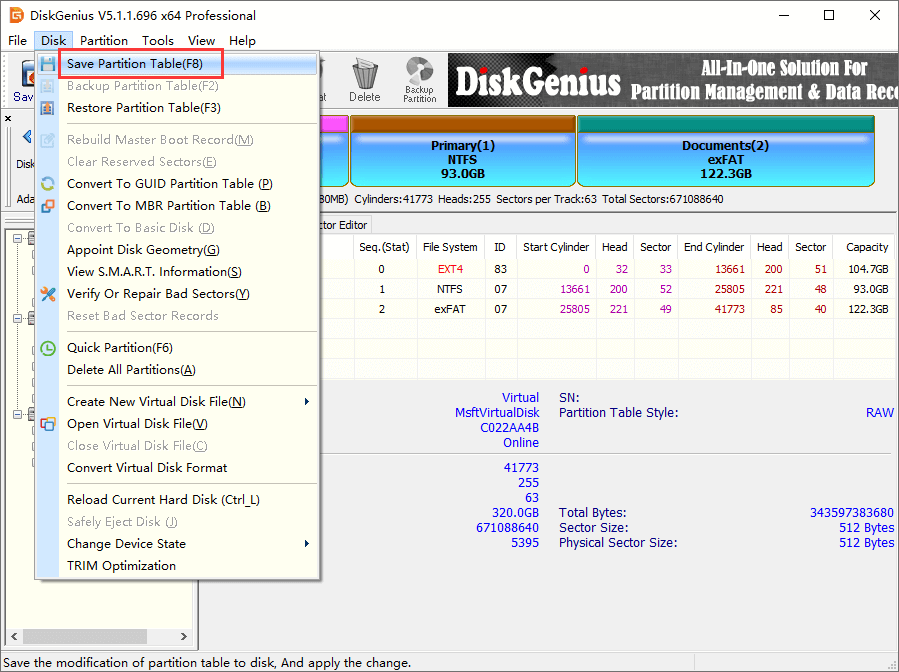
Video tutorial on lost partition recovery
For more information on partition recovery, please refer to the guide: Lost Partition Recovery: How to Recover Deleted & Lost Partitions in Windows 10/8/7?
It does not necessarily mean laptop data recovery is no longer available when your laptop won't boot. You can get ready for laptop file recovery or partition recovery from crashed internal hard disk via two methods:
Insert a USB drive to computer and launch DiskGenius, after which you can click Tools > Create WinPE bootable USB drive of DiskGenius, as follows:
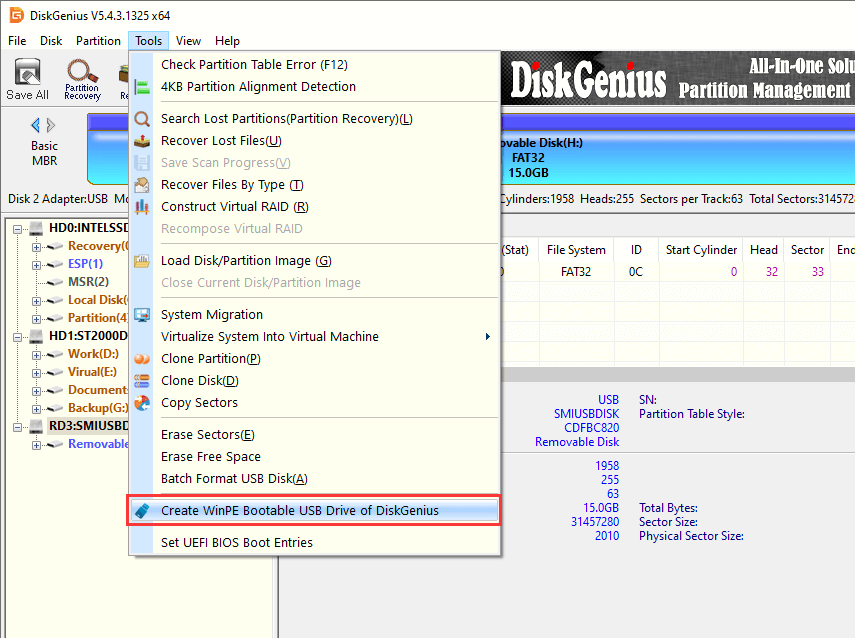
Click OK button and wait for a couple of seconds to create the bootable drive.
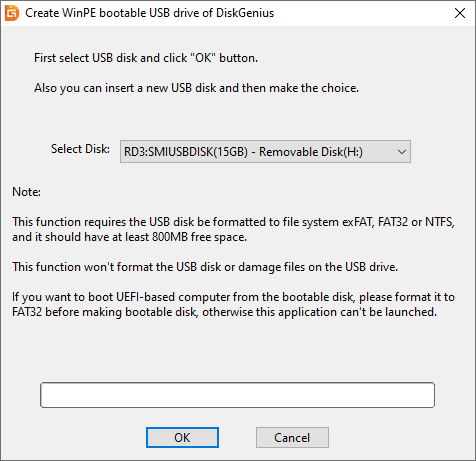
Also, you need to modify boot sequence for the laptop so that it can boot from the USB drive: inset the bootable USB drive to laptop and press Power button > press the prompted key to enter BIOS. Note: The key here might be Del, F1, F2, etc., which totally depends on the laptop.
After entering BIOS, select the Boot tab and make the USB drive as the boot device. Then save changes and exit to reboot computer. After that, your laptop will boot from the USB drive successfully.
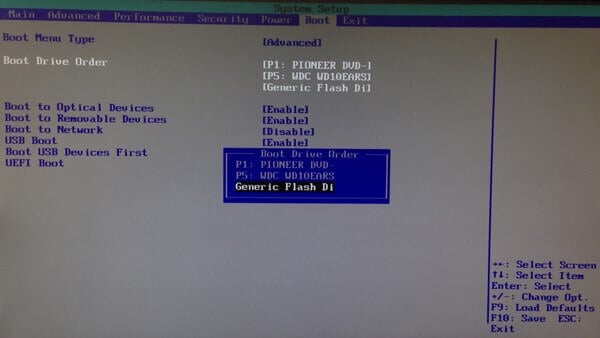
Once your laptop boots from the USB drive, DiskGenius WinPE edition will be launched automatically. In this software, you can check whether your files are lost. Sometimes, system crash does not affect files in other partition, in that case, you can see all files in the software. If some files get lost, you can perform file recovery with the function File Recovery, and the recovery steps are the same as those in Guide 1.
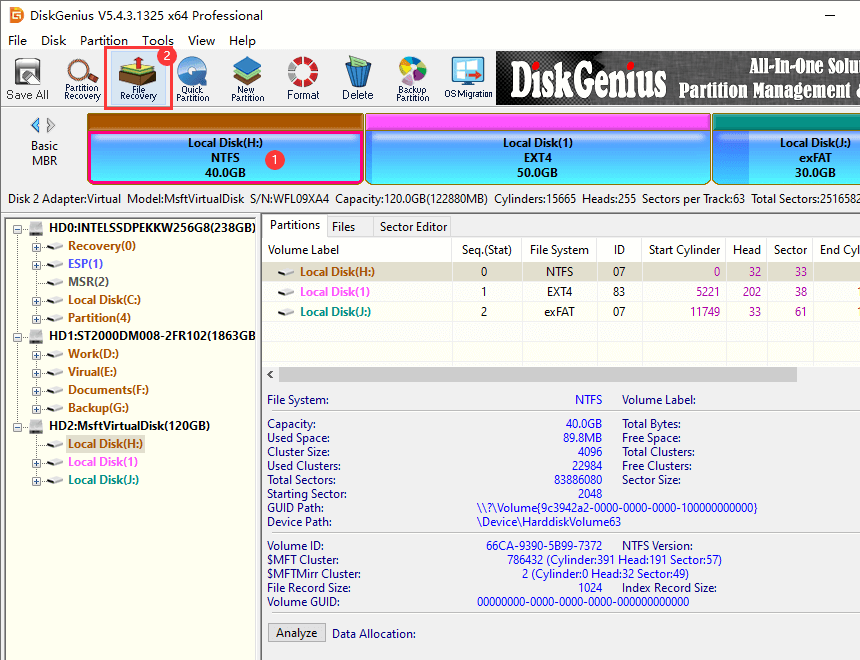
To learn more solutions on recovering data from unbootable device, please read this guide: How to recover data from crashed internal hard disk of laptop in Windows 10/8/7?
It is quite necessary to know some causes of laptop data loss issue so that you can avoid it consciously. Below includes some common factors:
To avoid data loss, you need to be careful when carrying out operations such as deletion and formatting. Besides, a regular backup should be done to an external drive, and keep at least 2 backup copies on different device.
Follow recovery methods above you will certainly be able to deal with various laptop data recovery tasks. DiskGenius is complete data recovery software and it can help you recover permanently deleted data, restore lost partitions, retrieve files from formatted partition, etc. and this tool also provides a solution to recover data from crashed laptops. Please let us know if this tutorial works on your laptop and share it with your friends on social media.
DiskGenius - Create bootable USB drive to recover lost files and partitions from computers that won't boot.
ô Free Download