Position: How Tos - Disk Utilities - 5 Solutions to Destination Folder Access Denied in Windows 11/10/8/7
DiskGenius - A free tool to check bad sectors, migrate Windows 10 to SSD, clone disk, resize partition, etc.
ô Free DownloadTable of Contents
"I just installed Window10 to my laptop and reinstalled some programs including games. I got the error 'destination file access denied you need permission to perform this action. You require permission from TrustedInstaller to make changes to this folder' when copying a file into a game folder. Moreover, same error occurs when I try to copy files to an external hard drive. I think I am the owner and admin of laptop and external hard drive, and I should already have the permission to copy and move files. Has anyone here got similar error? How do I grant permission and fix the access denied error?"
The error talked about in this page tends to occur when you attempt to move, copy or delete certain files or folders to another local or shared location. It is shown on a pop-up dialog box with error message "You need to permission to perform this action" "You require permission from TrustedInstaller to make changes to this folder". There are two options: Try Again and Cancel. In most cases, the problem won't be fixed by itself after trying again.
Why does the error occur to your computer? The error message makes it clear to know the causes. The primary cause should be ownership. With regard to the meaning of ownership here, it refers to that the folder or file in question are under the control of another account. Although the folder is displayed in the account you've logged in, it is not allowed to be changed by this account. There might be more than one user account on in your Windows 10 system. Operating system grants the administrator account special privilege, and only administrators can access files that belong to other users. The second reason of the error is TrustedInstaller service which keeps checking ownership for system and prevents unauthorized users from making modifications. What's more, sometimes the error may also be caused by corrupted file, virus attack, corrupted user profile, permission, etc.
It is no longer a pleasant thing that the access of files or folders gets denied. Luckily the error can be fixed. This part of the article focuses on providing several solutions to fix the access denied error in Windows 10/8/7 without affecting existing files.
Step 1. Click the search option next to Start menu and type UAC in searching box. Then click Change User Access Control Settings from searching result.
Step 2. Drag the slider down to the bottom "Never notify" and click OK. This option means that there won't be any notification either applications try to install software or make changes to computer, or you make changes to Windows settings.
Step 3. Click Yes when Windows prompts to restart computer.
Step 1. Right-click on the folder that you cannot access and select Properties.
Step 2. On Properties window, choose Security tab and click Advanced button.
Step 3. After "Advanced Security Settings" window appears, you can click Change to open Select User or Group window.
Step 4. In the "Enter the object name to select" section, type the username for the account which you want to give access to, and click Check Names button. Click OK to save changes.
Apart from taking ownership via steps above, you can also try fix this via Command Prompt. Here are steps to change ownership using Command Prompt
Step 1. Run Command Prompt as administrator. Type cmd in searching box to locate Command Prompt and click Run as administrator.
Step 2. Get the full path of the access denied folder, for example, the folder named "download" in E: partition reports the access denied error, the path of the folder is "E:\download"
Step 3. Type command takeown /f "E:\download" and press Enter key.
Step 1. In Windows File Explorer, right-click on the partition where the access denied file/folder are stored and click Properties.
Step 2. Select Security tab and click Advanced button, after which the Advanced Security Settings window appears.
Step 3. Click Change link next to Owner item to open "Select User or Group" window.
Step 4. On "Select User or Group" window click Advanced button and then click Find Now button on another pop-up window.
Step 5. Select the user account you want to grant permission and click OK. Then click OK again until back to the Advanced Security Settings window
Step 6. Select "Replace all child object permission entries with inheritable permission entries from this object" and click OK and Apply button.
Step 1. Click Start menu to choose Settings.
Step 2. Click Network & Internet > Network and Sharing Center > Change advanced sharing settings.
Step 3. Choose Turn on network discovery and Turn on file and printer sharing and click Save changes button.
Step 1. Run Command Prompt as administrator. Type cmd in searching box to find out Command Prompt and click Run as administrator.
Step 2. In Command Prompt, type sfc/scannow and press Enter key. The sfc/scannow command will scan system files and repair corrupted ones.
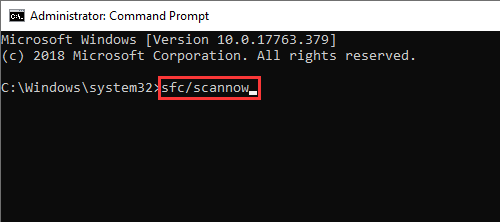
When the access denied folder or drive cannot be repaired with solution above, you can try data recovery using DiskGenius. After that, you can try the ultimate solution: format and repartition hard drive. DiskGenius is packed with powerful data recovery features which can help you perform RAW partition recovery, formatted drive recovery, corrupted hard drive recovery, lost partition recovery, deleted file recovery etc. You can free download DiskGenius Pro trial edition and recover lost data from an inaccessible hard drive, external HDD, USB flash drive, Windows Storage Space, etc.
Step 1. Run DiskGenius and you can see the corrupted/inaccessible hard drive listed in the main interface. Select and right-click the corrupted partition and click Load Current Partition Intelligently. Then lost files will be listed within a couple of second.

If this does not work on your drive, then move to step 2.
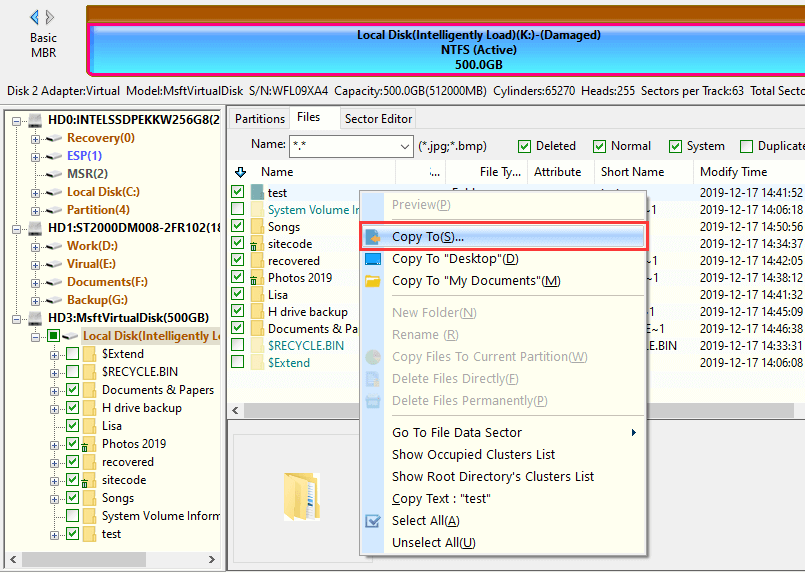
Step 2. Select the corrupted drive again, click File Recovery button from toolbar to open Recover File dialog box. Then click Start button to run a complete scanning for the inaccessible drive.

Wait for the scanning to complete.

Step 3. No matter whether the scanning is completed, you can preview files found by the software. Double-click a file to open file preview window, and you can easily check if the file gets corrupted.

Step 4. Copy found files to another partition to get them recovered. Note: registration is required to copy lost files, otherwise you can copy very smaller files only.

1. Why is Folder Access Denied?
Reasons why access of a folder or drive gets denied differs from one to another, for example, the folder ownership has changed, you do not get proper permission, the file is encrypted, file system goes wrong, etc.
2. How do I get rid of Access Denied?
You can try these methods to get right of access denied error: take ownership, get appropriate permission, run chkdsk, enable network recovery, etc.
3. What is full control but access denied?
There might be more than one users in your Windows system, and the ownership of the folder or file you cannot access is related with other user accounts. Although you have full control, access is still denied due to the lack of the permission or ownership
4. How do I fix I need permission to perform this action?
To fix "You need permission to perform this action", you can try following solutions:
Solution 1: Sign in Windows with administrator account.
Solution 2: Turn off third-party antivirus software and scan computer using Windows Defender.
Solution 3: Change ownership and permission for the item in question.
5. How do I fix inaccessible and incorrect parameter external hard drive?
The easiest way of fixing a corrupted external hard drive is formatting, however, which will wipe all data from it. You can refer to this guide to fix the issue without losing data: Solved - Drive is not accessible the parameter is incorrect on external hard drive
That is all about solutions to "Destination Folder Access Denied. You need permission to perform this action" error in Windows 11/10/8/7. In addition to methods above, you can also try reinstalling Windows operating system to get rid of the error. If you feel this article useful, you can share it on your social media to help more people. Should you need any help, feel free to contact us via email.
DiskGenius - A powerful toolkit for RAW partition recovery, file recovery, disk cloning, OS migration and more.
ô Free Download